您好,登录后才能下订单哦!
这篇文章主要讲解了“怎么使用Web富文本输入框”,文中的讲解内容简单清晰,易于学习与理解,下面请大家跟着小编的思路慢慢深入,一起来研究和学习“怎么使用Web富文本输入框”吧!
输入框富文本化
传统的输入框都是使用 <textarea> 来制作的,它的优势是非常简单,但***的缺陷却是无法展示图片。为了能够让输入框能够展示图片(富文本化),我们可以采用设置了 contenteditable="true" 属性的 <div> 来实现这里面的功能。
简单创建一个 index.html 文件,然后写入如下内容:
<div class="editor" contenteditable="true"> <img src="https://static.easyicon.net/preview/121/1214124.gif" alt=""> </div>
打开浏览器,就能看到一个默认已经带了一张图片的输入框:
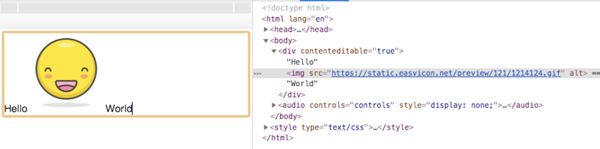
光标可以在图片前后移动,同时也可以输入内容,甚至通过退格键删除这张图片——换句话说,图片也是可编辑内容的一部分,也意味着输入框的富文本化已经体现出来了。
接下来的任务,就是思考如何直接通过 control + v 把图片粘贴进去了。
处理粘贴事件
任何通过“复制”或者 control + c 所复制的内容(包括屏幕截图)都会储存在剪贴板,在粘贴的时候可以在输入框的 onpaste 事件里面监听到。
<div class="editor" contenteditable="true"> <img src="https://static.easyicon.net/preview/121/1214124.gif" alt=""> </div>
而剪贴板的的内容则存放在 DataTransferItemList 对象中,可以通过 e.clipboardData.items 访问到:

细心的读者会发现,如果直接在控制台点开 DataTransferItemList 前的小箭头,会发现对象的 length 属性为0。说好的剪贴板内容呢?其实这是 Chrome 调试的一个小坑。在开发者工具里面,console.log 出来的对象是一个引用,会随着原始数据的改变而改变。由于剪贴板的数据已经被“粘贴”进输入框了,所以展开小箭头以后看到的 DataTransferItemList 就变成空的了。为此,我们可以改用 console.table 来展示实时的结果。

在明白了剪贴板数据的存放位置以后,就可以编写代码来处理它们了。由于我们的富文本输入框比较简单,所以只需要处理两类数据即可,其一是普通的文本类型数据,包括 emoji 表情;其二则是图片类型数据。
新建 paste.js 文件:
const onPaste = (e) => { // 如果剪贴板没有数据则直接返回 if (!(e.clipboardData && e.clipboardData.items)) { return } // 用Promise封装便于将来使用 return new Promise((resolve, reject) => { // 复制的内容在剪贴板里位置不确定,所以通过遍历来保证数据准确 for (let i = 0, len = e.clipboardData.items.length; i < len; i++) { const item = e.clipboardData.items[i] // 文本格式内容处理 if (item.kind === 'string') { item.getAsString((str) => { resolve(str) }) // 图片格式内容处理 } else if (item.kind === 'file') { const pasteFile = item.getAsFile() // 处理pasteFile // TODO(pasteFile) } else { reject(new Error('Not allow to paste this type!')) } } }) } export default onPaste然后就可以在 onPaste 事件里面直接使用了:
document.querySelector('.editor').addEventListener('paste', async (e) => { const result = await onPaste(e) console.log(result) })上面的代码支持文本格式,接下来就要对图片格式进行处理了。玩过 <input type="file"> 的同学会知道,包括图片在内的所有文件格式内容都会储存在 File 对象里面,这在剪贴板里面也是一样的。于是我们可以编写一套通用的函数,专门来读取 File 对象里的图片内容,并把它转化成 base64 字符串。
粘贴图片
为了更好地在输入框里展示图片,必须限制图片的大小,所以这个图片处理函数不仅能够读取 File 对象里面的图片,还能够对其进行压缩。
新建一个 chooseImg.js 文件:
/** * 预览函数 * * @param {*} dataUrl base64字符串 * @param {*} cb 回调函数 */ function toPreviewer (dataUrl, cb) { cb && cb(dataUrl) } /** * 图片压缩函数 * * @param {*} img 图片对象 * @param {*} fileType 图片类型 * @param {*} maxWidth 图片***宽度 * @returns base64字符串 */ function compress (img, fileType, maxWidth) { let canvas = document.createElement('canvas') let ctx = canvas.getContext('2d') const proportion = img.width / img.height const width = maxWidth const height = maxWidth / proportion canvas.width = width canvas.height = height ctx.fillStyle = '#fff' ctx.fillRect(0, 0, canvas.width, canvas.height) ctx.drawImage(img, 0, 0, width, height) const base64data = canvas.toDataURL(fileType, 0.75) canvas = ctx = null return base64data } /** * 选择图片函数 * * @param {*} e input.onchange事件对象 * @param {*} cb 回调函数 * @param {number} [maxsize=200 * 1024] 图片***体积 */ function chooseImg (e, cb, maxsize = 200 * 1024) { const file = e.target.files[0] if (!file || !/\/(?:jpeg|jpg|png)/i.test(file.type)) { return } const reader = new FileReader() reader.onload = function () { const result = this.result let img = new Image() if (result.length <= maxsize) { toPreviewer(result, cb) return } img.onload = function () { const compresscompressedDataUrl = compress(img, file.type, maxsize / 1024) toPreviewer(compressedDataUrl, cb) img = null } img.src = result } reader.readAsDataURL(file) } export default chooseImg关于使用 canvas 压缩图片和使用 FileReader 读取文件的内容在这里就不赘述了,感兴趣的读者可以自行查阅。
回到上一步的 paste.js 函数,把其中的 TODO() 改写成 chooseImg() 即可:
const imgEvent = { target: { files: [pasteFile] } } chooseImg(imgEvent, (url) => { resolve(url) })回到浏览器,如果我们复制一张图片并在输入框中执行粘贴的动作,将可以在控制台看到打印出了以 data:image/png;base64 开头的图片地址。
输入框中插入内容
经过前面两个步骤,我们后已经可以读取剪贴板中的文本内容和图片内容了,接下来就是把它们正确的插入输入框的光标位置当中。
对于插入内容,我们可以直接通过 document.execCommand 方法进行。关于这个方法详细用法可以在MDN文档里面找到,在这里我们只需要使用 insertText 和 insertImage 即可。
document.querySelector('.editor').addEventListener('paste', async (e) => { const result = await onPaste(e) const imgRegx = /^data:image\/png;base64,/ const command = imgRegx.test(result) ? 'insertImage': 'insertText' document.execCommand(command, false, result) })但是在某些版本的 Chrome 浏览器下,insertImage 方法可能会失效,这时候便可以采用另外一种方法,利用 Selection 来实现。而之后选择并插入 emoji 的操作也会用到它,因此不妨先来了解一下。
当我们在代码中调用 window.getSelection() 后会获得一个 Selection 对象。如果在页面中选中一些文字,然后在控制台执行 window.getSelection().toString(),就会看到输出是你所选择的那部分文字。
与这部分区域文字相对应的,是一个 range 对象,使用 window.getSelection().getRangeAt(0) 即可以访问它。range 不仅包含了选中区域文字的内容,还包括了区域的起点位置 startOffset 和终点位置 endOffset。
我们也可以通过 document.createRange() 的办法手动创建一个 range,往它里面写入内容并展示在输入框中。
对于插入图片来说,要先从 window.getSelection() 获取 range ,然后往里面插入图片。
document.querySelector('.editor').addEventListener('paste', async (e) => { // 读取剪贴板的内容 const result = await onPaste(e) const imgRegx = /^data:image\/png;base64,/ // 如果是图片格式(base64),则通过构造range的办法把<img>标签插入正确的位置 // 如果是文本格式,则通过document.execCommand('insertText')方法把文本插入 if (imgRegx.test(result)) { const sel = window.getSelection() if (sel && sel.rangeCount === 1 && sel.isCollapsed) { const range = sel.getRangeAt(0) const img = new Image() img.src = result range.insertNode(img) range.collapse(false) sel.removeAllRanges() sel.addRange(range) } } else { document.execCommand('insertText', false, result) } })这种办法也能很好地完成粘贴图片的功能,并且通用性会更好。接下来我们还会利用 Selection,来完成 emoji 的插入。
插入 emoji
不管是粘贴文本也好,还是图片也好,我们的输入框始终是处于聚焦(focus)状态。而当我们从表情面板里选择 emoji 表情的时候,输入框会先失焦(blur),然后再重新聚焦。由于 document.execCommand 方法必须在输入框聚焦状态下才能触发,所以对于处理 emoji 插入来说就无法使用了。
上一小节讲过,Selection 可以让我们拿到聚焦状态下所选文本的起点位置 startOffset 和终点位置 endOffset,如果没有选择文本而仅仅处于聚焦状态,那么这两个位置的值相等(相当于选择文本为空),也就是光标的位置。只要我们能够在失焦前记录下这个位置,那么就能够通过 range 把 emoji 插入正确的地方了。
首先编写两个工具方法。新建一个 cursorPosition.js 文件:
/** * 获取光标位置 * @param {DOMElement} element 输入框的dom节点 * @return {Number} 光标位置 */ export const getCursorPosition = (element) => { let caretOffset = 0 const doc = element.ownerDocument || element.document const win = doc.defaultView || doc.parentWindow const sel = win.getSelection() if (sel.rangeCount > 0) { const range = win.getSelection().getRangeAt(0) const preCaretRange = range.cloneRange() preCaretRange.selectNodeContents(element) preCaretRange.setEnd(range.endContainer, range.endOffset) caretOffset = preCaretRange.toString().length } return caretOffset } /** * 设置光标位置 * @param {DOMElement} element 输入框的dom节点 * @param {Number} cursorPosition 光标位置的值 */ export const setCursorPosition = (element, cursorPosition) => { const range = document.createRange() range.setStart(element.firstChild, cursorPosition) range.setEnd(element.firstChild, cursorPosition) const sel = window.getSelection() sel.removeAllRanges() sel.addRange(range) }有了这两个方法以后,就可以放入 editor 节点里面使用了。首先在节点的 keyup 和 click 事件里记录光标位置:
let cursorPosition = 0 const editor = document.querySelector('.editor') editor.addEventListener('click', async (e) => { cursorPosition = getCursorPosition(editor) }) editor.addEventListener('keyup', async (e) => { cursorPosition = getCursorPosition(editor) })记录下光标位置后,便可通过调用 insertEmoji() 方法插入 emoji 字符了。
insertEmoji (emoji) { const text = editor.innerHTML // 插入 emoji editor.innerHTML = text.slice(0, cursorPosition) + emoji + text.slice(cursorPosition, text.length) // 光标位置后挪一位,以保证在刚插入的 emoji 后面 setCursorPosition(editor, this.cursorPosition + 1) // 更新本地保存的光标位置变量(注意 emoji 占两个字节大小,所以要加1) cursorPosition = getCursorPosition(editor) + 1 // emoji 占两位 }感谢各位的阅读,以上就是“怎么使用Web富文本输入框”的内容了,经过本文的学习后,相信大家对怎么使用Web富文本输入框这一问题有了更深刻的体会,具体使用情况还需要大家实践验证。这里是亿速云,小编将为大家推送更多相关知识点的文章,欢迎关注!
免责声明:本站发布的内容(图片、视频和文字)以原创、转载和分享为主,文章观点不代表本网站立场,如果涉及侵权请联系站长邮箱:is@yisu.com进行举报,并提供相关证据,一经查实,将立刻删除涉嫌侵权内容。