您好,登录后才能下订单哦!
在Windows 10计算机上的截屏操作过程,针对这个问题,这篇文章详细介绍了相对应的分析和解答,希望可以帮助更多想解决这个问题的小伙伴找到更简单易行的方法。
以下是介绍了可用于在Windows 10中截屏的各种技术,还介绍了用于更高级和更精致的截屏的选项。

如果只想截取屏幕上发生的所有事情的屏幕快照,则该过程非常简单,使用自定义过程仅捕获活动窗口。
第1步:找到“打印屏幕”按钮。简单地理解为键盘上应具有“打印屏幕”按钮,可以使用缩写形式,例如“ PrtSc”。它也可以是按键的辅助功能,因此您可能必须使用键盘上的“ Fn”键。
第2步:按“打印屏幕”键。(或者:按Alt + Print Screen截取活动窗口的屏幕截图),立即获取整个屏幕(包括拥有的任何扩展台式机)或活动窗口(如果遵循替代过程)的屏幕截图。
第3步:将屏幕截图粘贴到你想要的任何位置,或者将其粘贴到照片编辑器(例如Paint 3D)中进行编辑和保存。
上面的过程对于一次性截图很有用,但是如果需要快速拍摄一系列截图,复制到剪贴板意味着先将屏幕快照粘贴到其他位置,否则第一个屏幕截图将被第二个屏幕截图覆盖。
步骤1:按Windows键+“打印屏幕”(或者将Alt键添加到组合中以捕获活动窗口)
完成该步骤后,Windows会自动保存文件,在默认情况下,应显示在以下文件夹中:“此PC”>“图片”>“屏幕截图”。
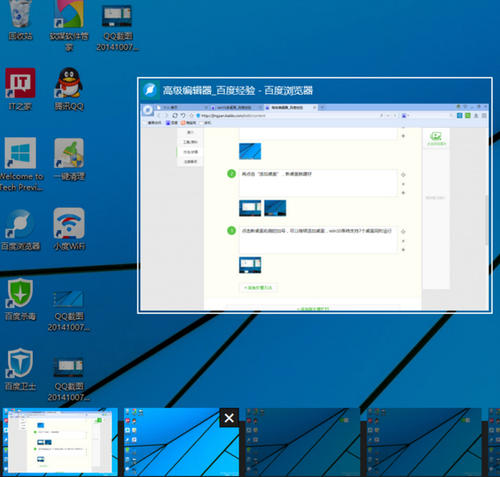
如果想更精确地截取屏幕截图,则Windows 10提供了许多可以提供帮助的工具。第一个是Snipping Tool,但Microsoft计划将其替换为具有相同功能的Snipping&Annotation应用程序。第1步:打开“剪切并记录”应用,可以在Windows 10搜索栏中输入“剪切并评分”,以查找并启动该应用程序。
第二步:按下“剪切和注释”应用程序左上方的“新建”按钮。使屏幕变暗,并在屏幕顶部显示许多选项,如果想获取延迟的屏幕截图,则可以单击“新建”按钮旁边的向下箭头。
第三步:在要捕获的区域上单击并拖动光标。(或者可以通过选择屏幕顶部的“自由形式”选项来定义自由形式)
如果要使用Cut&Sketch截取额外的快速屏幕截图,则Windows 10的某些最新版本可以使用键盘快捷键Shift + Windows键+ S直接进入屏幕截图模式。
总体来说,此三种方法可以将捕获屏幕截图并将其添加到剪贴板,立即在应用程序中显示你的新屏幕截图,方便快速对其进行编辑并将其保存为文件,对我们的生活,工作或学习都有很大帮助。
关于在Windows 10计算机上的截屏操作过程问题的解答就分享到这里了,希望以上内容可以对大家有一定的帮助,如果你还有很多疑惑没有解开,可以关注亿速云行业资讯频道了解更多相关知识。
免责声明:本站发布的内容(图片、视频和文字)以原创、转载和分享为主,文章观点不代表本网站立场,如果涉及侵权请联系站长邮箱:is@yisu.com进行举报,并提供相关证据,一经查实,将立刻删除涉嫌侵权内容。