您好,登录后才能下订单哦!
今天就跟大家聊聊有关怎样进行windows重装系统,可能很多人都不太了解,为了让大家更加了解,小编给大家总结了以下内容,希望大家根据这篇文章可以有所收获。
电脑出现异常,对很多技术小白来说是非常头疼的。那么到底怎么样才能快速有效的解决电脑问题?
当然是按照下面的方法重装系统,在正式操作前,注意备份系统内重要数据,避免因数据丢失造成不必要的损失。
如果有预装Office,务必记住自己激活office时使用的Microsoft账户和密码。
具体步骤如下
一、点击下载系统安装工具
进入https://www.microsoft.com/zh-cn/software-download/windows10/打开微软下载Win10系统的页面,点击立即下载工具,根据自己的需求安装到相应的磁盘中。
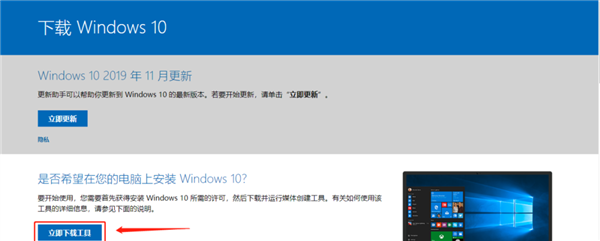
二、点击同意声明
在下载完毕后,双击打开文件,点击同意适用声明;

三、点击创建介质
点击为另一台电脑创建安装介质,点击下一步。在标本一栏选择,Windows10 家庭中文版;
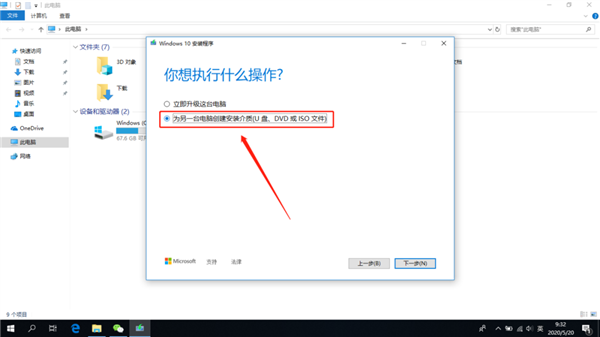

四 、选择使用的介质
选择ISO文件,点击下一步,再选择ISO文件的存放位置,点击保存,等待下载完成;
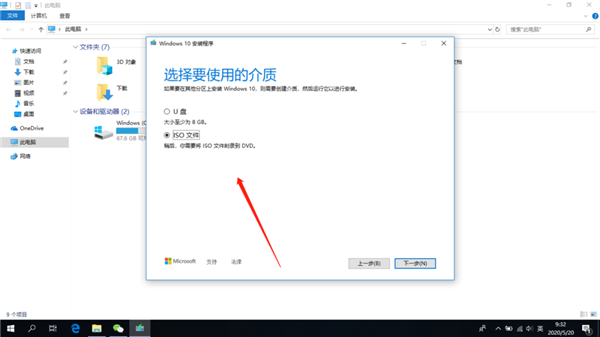
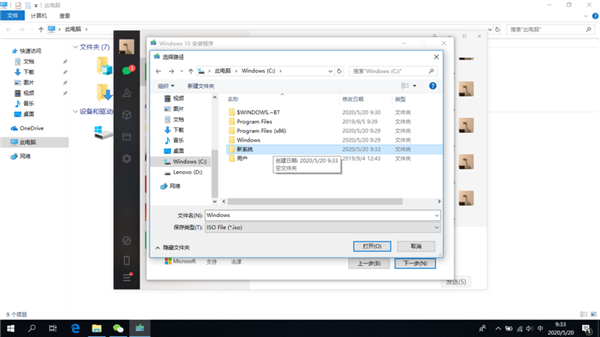
五、双击打开子文件并进入安全程序
双击下载好的ISO文件,再双击打开Sources子文件夹,找到Sources文件夹内的Setup,双击打开文件,进入安全程序;
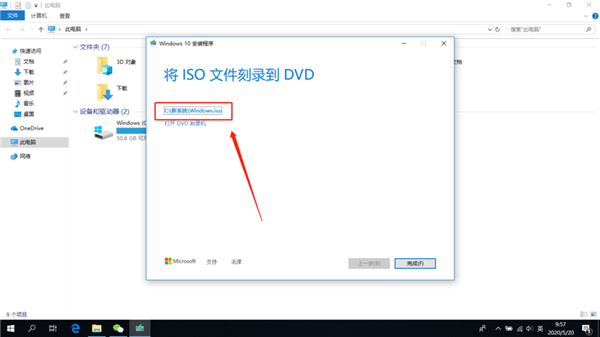
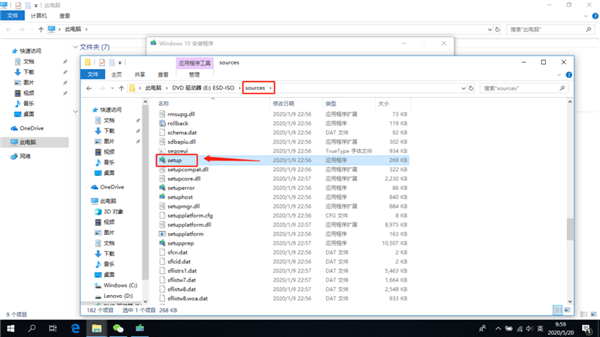
六、获取安装程序
跳出页面后,选择不,谢谢,进入激活windows页面,选择底部的我没有产品密钥;
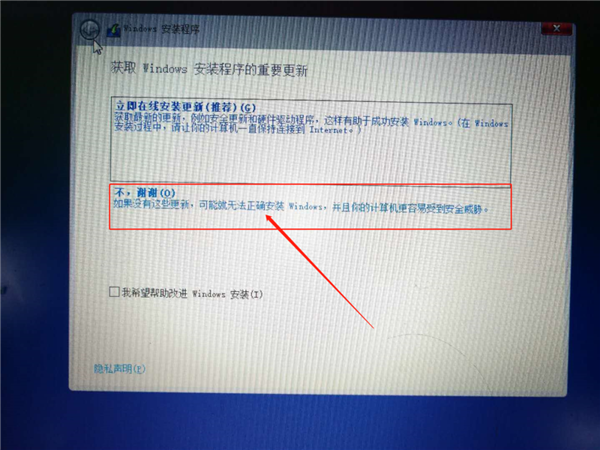
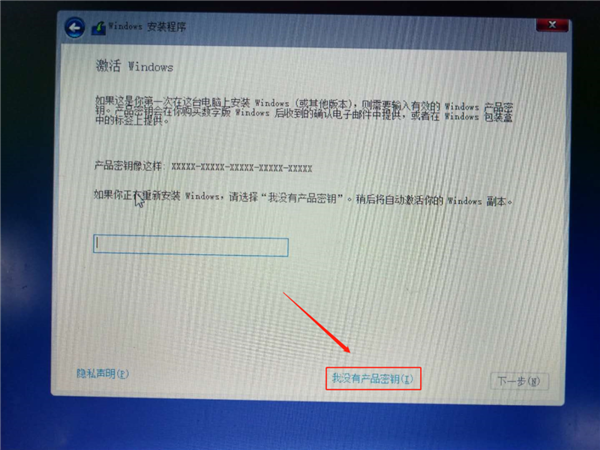
七、选择接受许可协议
在适用声明和许可条款里,选择我接受许可条款;点击下一步,进入执行安装页面,选择自定义:仅安装windows(高级)。
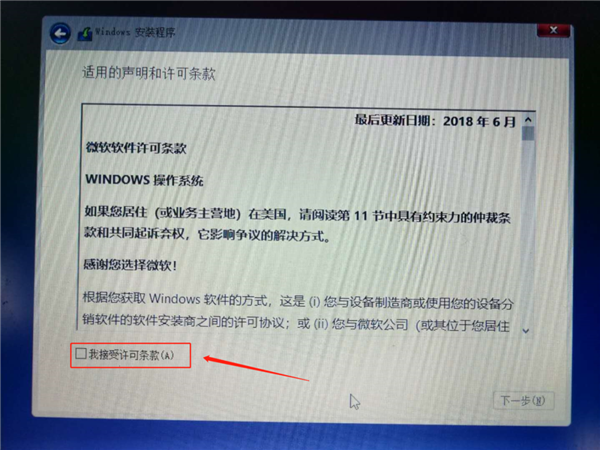
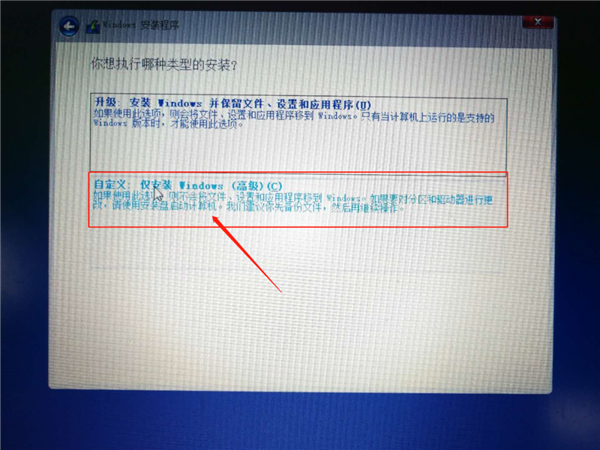
八、选择安装磁盘
根据自己的需要选择存放盘,小编存的是C盘。
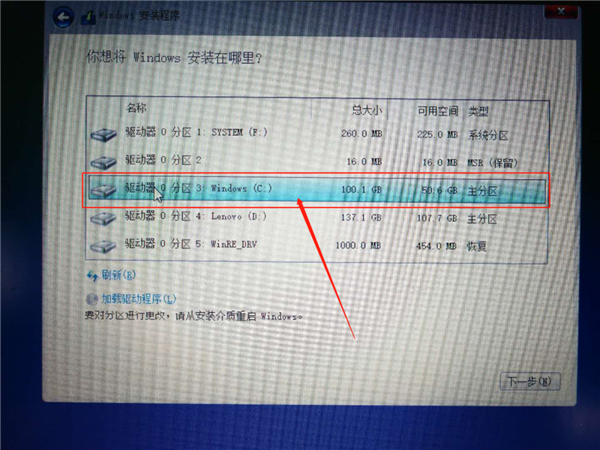
九、重启电脑,进入安装程式
安装完成后,电脑会自动重启。重启后需重新进入Windows安装程序(如果重启后有选择提示,手动选择Windows安装程序)
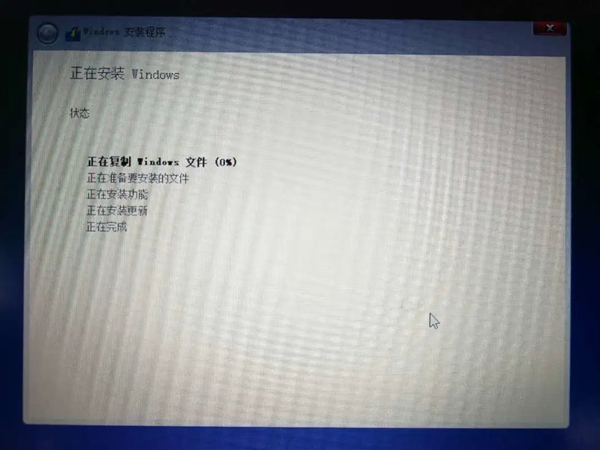
十、进入首次开机界面
重启后等待加载一段时间,会进入到区域设置界面。

在全部操作设置完毕后,进入系统,系统就重装好了。

看完上述内容,你们对怎样进行windows重装系统有进一步的了解吗?如果还想了解更多知识或者相关内容,请关注亿速云行业资讯频道,感谢大家的支持。
免责声明:本站发布的内容(图片、视频和文字)以原创、转载和分享为主,文章观点不代表本网站立场,如果涉及侵权请联系站长邮箱:is@yisu.com进行举报,并提供相关证据,一经查实,将立刻删除涉嫌侵权内容。