您好,登录后才能下订单哦!
这期内容当中小编将会给大家带来有关如何修复Windows 10上的“我们无法登录您的帐户”错误,文章内容丰富且以专业的角度为大家分析和叙述,阅读完这篇文章希望大家可以有所收获。
在windows 10上进行升级,安装新的每月更新或安装防病毒程序后,您可能会很快收到“我们无法登录您的帐户”或“您已经使用临时配置文件登录”错误消息 登录帐户时。 发生这种情况时,系统将使用临时帐户(而不是原始帐户)登录您,并且您在此会话中所做的任何更改都会在您退出后立即被放弃。
值得庆幸的是,如果您最终使用windows 10上的临时帐户,则有几套说明可以帮助您解决设备上的此问题。
在此windows 10指南中,我们将引导您完成多种方法来解决和解决帐户错误消息。
如何解决windows 10上的登录帐户错误
如果使用临时帐户登录,则必须将工作保存到外部驱动器,因为一旦注销,帐户中的所有更改都将被删除,只有这样,您才应继续进行故障排除说明。
保存工作
要保存您的工作,请连接外部驱动器(例如USB闪存驱动器或外部硬盘驱动器),然后使用以下步骤:
--在应用程序中打开文件菜单。
--单击另存为选项。 (如果从未保存过作品,则可以选择“保存”选项。)
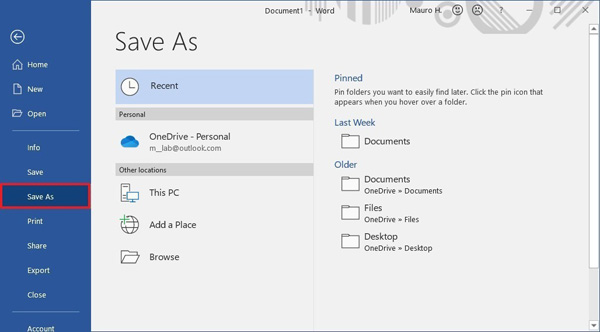
--选择外部位置。
--单击保存按钮。
完成这些步骤后,您可以继续执行故障排除步骤来解决登录问题。
重新启动电脑
解决“我们无法登录您的帐户”或“您已经使用临时配置文件登录”错误消息的第一种方法涉及重新启动计算机几次(大约三到四次)。
要重新启动设备,请使用以下步骤:
--打开开始。
--单击电源选项菜单。
--单击重新启动按钮。

--登录到您的原始帐户。
--确认该帐户具有您的文件和设置。
完成这些步骤后,如果文件和设置再次可用,则临时帐户已被删除,您可以继续在设备上工作。 如果您的数据和设置仍然丢失,或者继续出现相同的错误,请重新启动计算机几次(必要时大约重新启动四次)。
重新启动安全模式
如果仍然出现相同的问题,则可以按照以下步骤在安全模式下启动设备,然后在正常模式下重启:
--打开设置。
--单击更新和安全。
--单击恢复。
--在“高级启动”部分下,单击立即重新启动按钮。
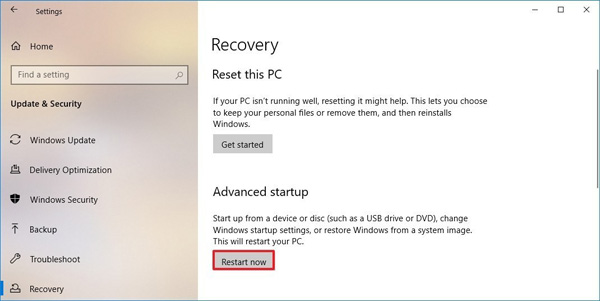
--单击疑难解答选项。
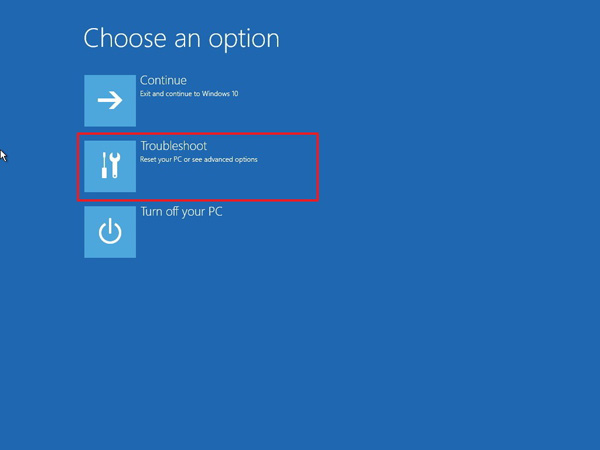
--单击高级选项按钮。
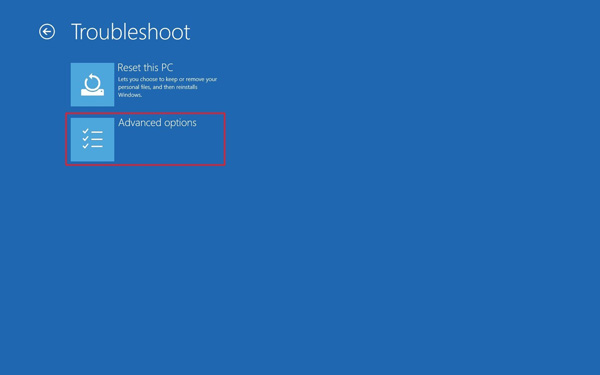
--单击启动设置选项。

--单击重新启动按钮。

--启动后,按F5按钮启用网络安全模式。

--使用您的原始帐户登录。
--确认该帐户具有您的文件和设置。
--打开开始。
--单击电源选项菜单。
--单击重新启动按钮。
完成这些步骤后,您的帐户上将不再显示“我们无法登录您的帐户”或“您已经使用临时个人资料登录”错误消息。
禁用防病毒
有时安全软件(例如第三方防病毒软件甚至Windows Defender防病毒软件)可能会导致您的帐户出现问题,并且该问题将一直持续到您从设备中删除防病毒软件为止。
禁用防篡改
在windows 10上,您不能仅禁用实时保护,因为在重新启动后它将自动重新启用,因此必须使用组策略禁用安全功能。
在禁用Windows Defender防病毒之前,您必须使用以下步骤禁用防篡改:
--打开开始。
--搜索Windows安全性,然后单击顶部结果以打开该应用程序。
--单击病毒和威胁防护。
--在“病毒和威胁防护设置”部分下,单击“管理设置”选项。
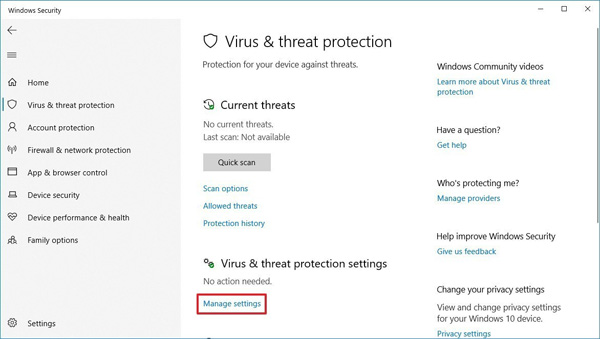
--关闭防拆保护拨动开关。
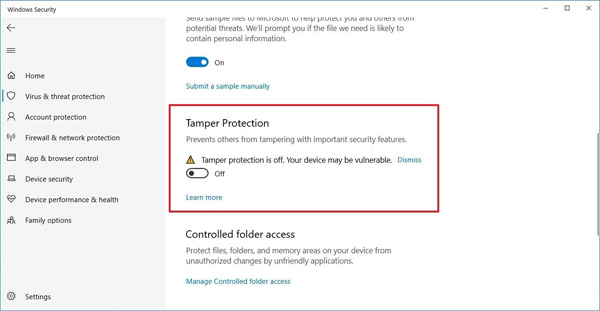
完成这些步骤后,您可以继续永久禁用Windows Defender Antivirus。
禁用Windows Defender防病毒
若要永久禁用Windows Defender防病毒,请使用以下步骤:
--打开开始。
--搜索gpedit.msc,然后单击顶部结果以打开“本地组策略编辑器”。
--浏览以下路径:计算机配置>管理模板> Windows组件> Windows Defender防病毒
--双击“关闭Windows Defender防病毒”策略。
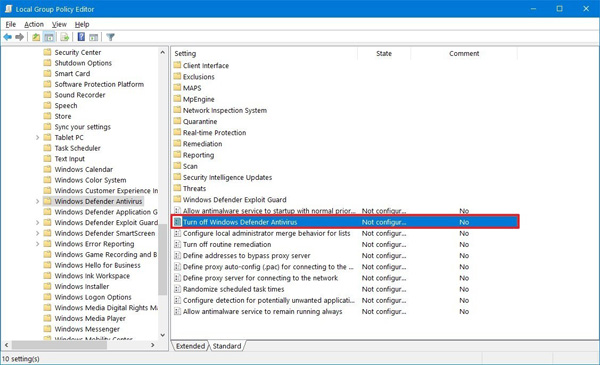
--选择“启用”选项以禁用Windows Defender防病毒。

--单击“应用”按钮。
--单击确定按钮。
--重启你的电脑。
完成这些步骤后,尝试使用您的原始帐户登录,并确保您的文件和设置可用。
确认一切正常后,您可以使用相同的说明还原更改,但在第5步中,请确保选择“未配置”选项。另外,使用Windows安全应用程序,请确保执行第5步以启用“防篡改”设置。
如果您拥有第三方防病毒软件,则需要访问该公司的支持网站,以获取有关如何删除该解决方案的特定详细信息。解决问题后,请确保重新安装安全软件。
建立新帐户
另外,如果似乎没有任何方法可以解决问题,而您仍然收到“我们无法登录到您的帐户”和“您已经使用临时个人资料登录”错误消息,则可以解决创建新的本地帐户,然后将所有文件传输到新帐户时出现问题。
创建新的管理员帐户
要在windows 10上通过管理员控制创建本地帐户,请使用以下步骤:
--打开设置。
--单击帐户。
--单击家庭和其他用户。
--在“其他用户”部分下,单击“将其他人添加到此PC”选项。
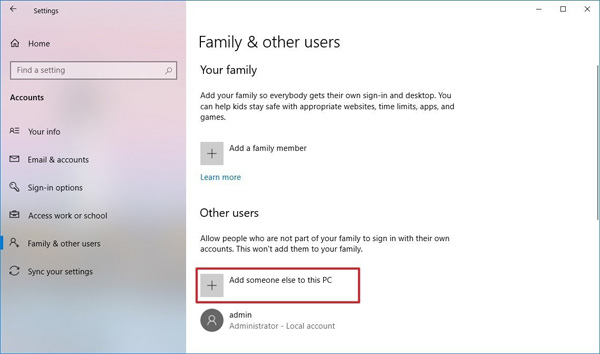
--单击“我没有此人的登录信息”选项。
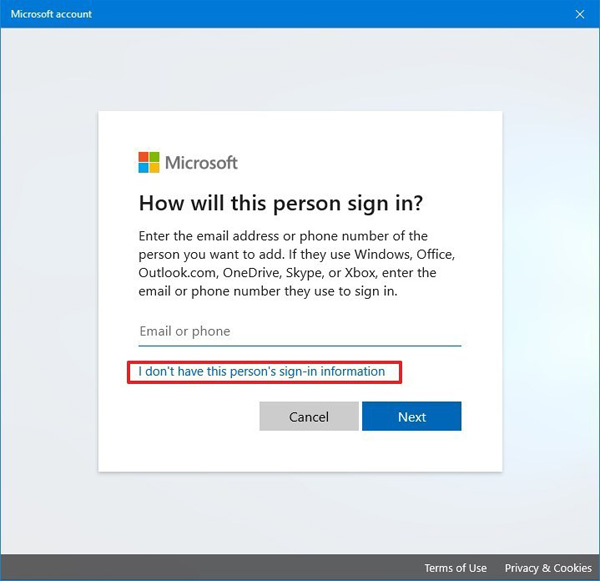
--单击添加没有Microsoft帐户的用户选项。
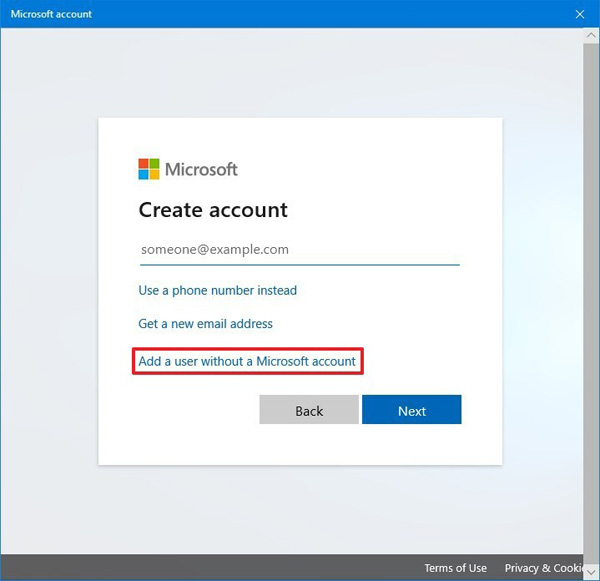
--为帐户指定一个简短的用户名。 例如,管理员。

--暂时跳过密码设置。
--单击下一步按钮。
--在“其他用户”部分下,选择新帐户。
--点击更改帐户类型按钮。

--使用“帐户类型”下拉菜单,然后选择管理员选项。
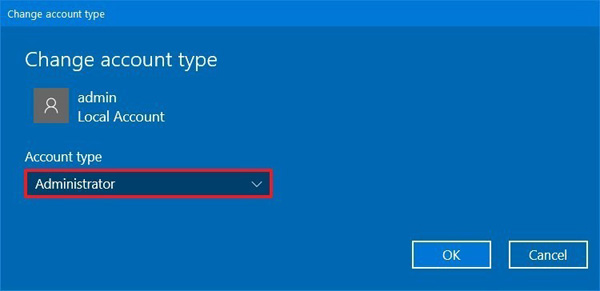
--单击确定按钮。
--退出有问题的帐户。
将数据移动到新帐户
要将文件移到新帐户,请使用以下步骤:
--登录到新创建的帐户。
--打开文件资源管理器。
--在左窗格中单击“这台PC”。
--在“设备和驱动器”部分下,双击以打开C:驱动器。
--双击打开“用户”文件夹。
--双击打开您的旧配置文件文件夹。
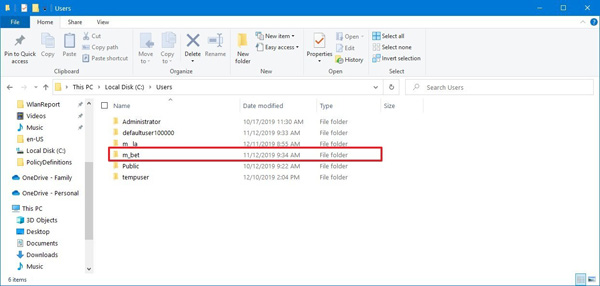
--如果看到“您当前没有访问此文件夹的权限”消息,请单击“继续”按钮。
--单击“主页”选项卡上的“全选”按钮。
--单击“主页”选项卡中的“复制”按钮。
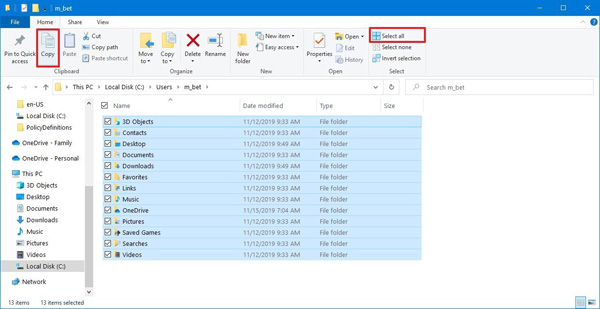
--单击上一步按钮以返回到用户文件夹。
--双击打开您的新配置文件文件夹。
--单击“主页”选项卡上的“粘贴”按钮。
--重启你的电脑。
完成这些步骤后,请确认您可以登录新帐户,并确保您的文件和设置可用。
尽管这种情况很少见,但您可能需要重新安装并重新激活某些应用程序,因为某些应用程序仅按帐户而不是每台计算机运行。
删除旧帐户
将数据转移到新的管理员帐户后,您需要删除旧帐户以将新帐户与Microsoft帐户合并。
要删除不再使用的帐户,请使用以下步骤:
--打开设置。
--单击帐户。
--单击家庭和其他用户。
--在“其他用户”部分下,选择旧帐户。
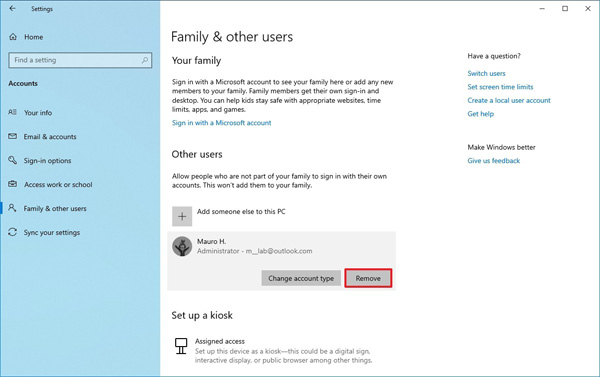
--点击删除帐户和数据按钮进行确认。
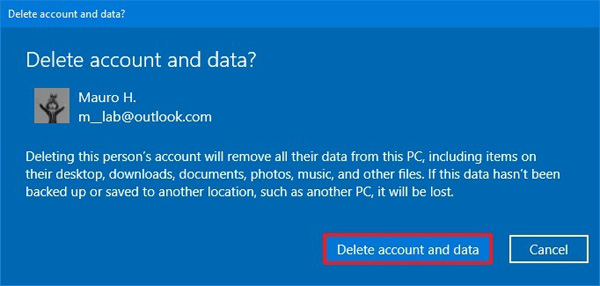
完成步骤后,存在问题的帐户将不再在您的设备上可用,您可以继续将新的本地帐户与Microsoft帐户合并。
本地切换到Microsoft帐户
要将帐户链接到Microsoft帐户,请使用以下步骤:
--打开设置。
--单击帐户。
--单击您的信息。
--单击“使用Microsoft帐户代替登录”选项。
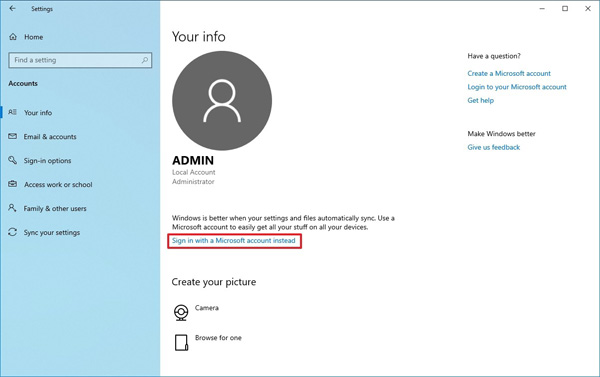
--键入您的Microsoft帐户信息。
--单击下一步按钮。
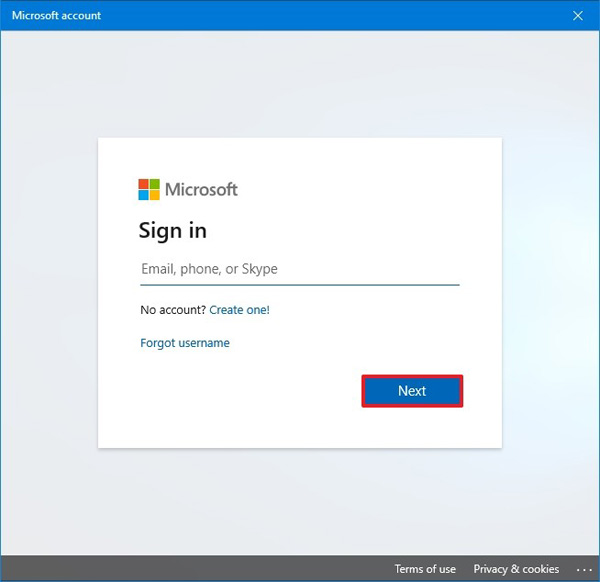
--输入您的Microsoft帐户密码。
--因为您没有为本地帐户指定密码,所以单击“下一步”按钮。

--单击下一步按钮以设置PIN。
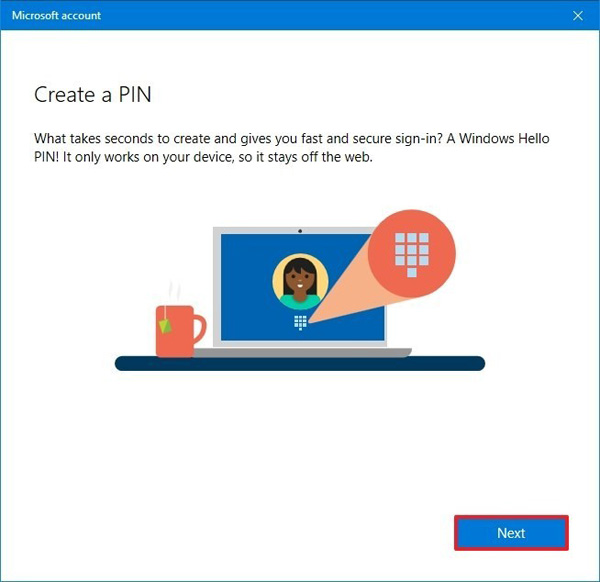
--创建一个新的PIN。
--单击确定按钮。

--在“您的信息”页面中,单击验证选项。
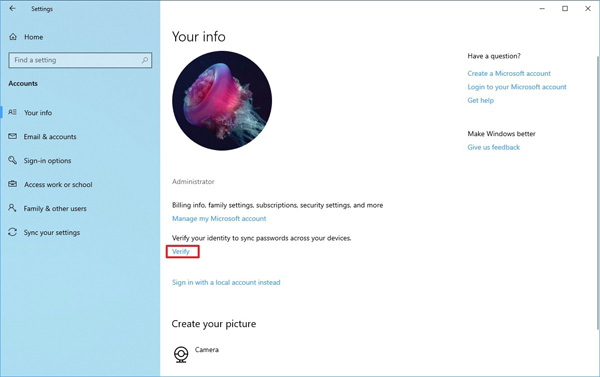
--选择身份验证方法。
--继续按照屏幕上的说明完成帐户验证。
完成这些步骤后,您可以正常开始使用设备,而不会出现任何帐户错误。
上述就是小编为大家分享的如何修复Windows 10上的“我们无法登录您的帐户”错误了,如果刚好有类似的疑惑,不妨参照上述分析进行理解。如果想知道更多相关知识,欢迎关注亿速云行业资讯频道。
免责声明:本站发布的内容(图片、视频和文字)以原创、转载和分享为主,文章观点不代表本网站立场,如果涉及侵权请联系站长邮箱:is@yisu.com进行举报,并提供相关证据,一经查实,将立刻删除涉嫌侵权内容。