жӮЁеҘҪпјҢзҷ»еҪ•еҗҺжүҚиғҪдёӢи®ўеҚ•е“ҰпјҒ
иҝҷзҜҮж–Үз« з»ҷеӨ§е®¶д»Ӣз»ҚеңЁWindows 10зҡ„дәӢ件жҹҘзңӢеҷЁдёӯеҰӮдҪ•еҗҜз”Ёжү“еҚ°ж—Ҙеҝ—и®°еҪ•пјҢеҶ…е®№йқһеёёиҜҰз»ҶпјҢж„ҹе…ҙи¶Јзҡ„е°Ҹдјҷдјҙ们еҸҜд»ҘеҸӮиҖғеҖҹйүҙпјҢеёҢжңӣеҜ№еӨ§е®¶иғҪжңүжүҖеё®еҠ©гҖӮ
еҰӮжһңжңүдәәжңӘз»ҸжӮЁзҡ„еҗҢж„Ҹи®ҝй—®жӮЁзҡ„PC并д»ҺдёӯиҝӣиЎҢжү“еҚ°пјҢжҹҘжүҫдёҖеҸ°и®Ўз®—жңәдёҠзҡ„жү“еҚ°ж•°йҮҸеҸҜиғҪдјҡеҫҲжңүз”ЁгҖӮ windows 10дёӯзҡ„дәӢ件жҹҘзңӢеҷЁдҪҝжӮЁеҸҜд»ҘжҹҘзңӢжүҖжңүжңҖиҝ‘жү“еҚ°зҡ„ж–ҮжЎЈзҡ„е®Ңж•ҙж—Ҙеҝ—гҖӮ еӣ жӯӨпјҢеҰӮжһңжӮЁжғіжЈҖжҹҘжү“еҚ°дҪңдёҡпјҢиҜ·еңЁwindows 10дәӢ件жҹҘзңӢеҷЁдёӯеҗҜз”Ёжү“еҚ°ж—Ҙеҝ—и®°еҪ•гҖӮ
еңЁдәӢ件жҹҘзңӢеҷЁдёӯеҗҜз”Ёжү“еҚ°ж—Ҙеҝ—и®°еҪ•
е°Ҫз®Ўжү“еҚ°жңәйҳҹеҲ—е…Ғи®ёжӮЁжҹҘзңӢжү“еҚ°дҪңдёҡпјҢдҪҶе®ғжңүеұҖйҷҗжҖ§гҖӮ дҫӢеҰӮпјҢжӮЁд»…еҸҜд»ҘзңӢеҲ°еҲ—еҮәзҡ„жңҖж–°ж–ҮжЎЈгҖӮ еҰӮжһңиҰҒе®Ңж•ҙи®°еҪ•жүҖжңүжңҖиҝ‘жү“еҚ°зҡ„ж–ҮжЎЈпјҢеҲҷеҝ…йЎ»еңЁwindows 10дәӢ件жҹҘзңӢеҷЁдёӯеҲҮжҚўеҲ°вҖңжү“еҚ°ж—Ҙеҝ—вҖқгҖӮ
иҰҒеңЁдәӢ件жҹҘзңӢеҷЁдёӯеҗҜз”Ёжү“еҚ°ж—Ҙеҝ—и®°еҪ•пјҢд»ҘдҫҝжӮЁеҸҜд»ҘеңЁwindows 10дёӯдҪҝз”Ёжү“еҚ°ж—Ҙеҝ—жҹҘзңӢпјҢжЈҖжҹҘе’Ңи·ҹиёӘжү“еҚ°еҺҶеҸІи®°еҪ•е’ҢдҪҝз”Ёжғ…еҶөпјҢжӮЁеҝ…йЎ»пјҡ
--жү“ејҖдәӢ件жҹҘзңӢеҷЁ
--и®ҝй—®ж—Ҙеҝ—еұһжҖ§зӘ—еҸЈ
--еҗҜз”Ёи®°еҪ•
иҜ·жіЁж„ҸпјҢжӮЁеҝ…йЎ»д»Ҙз®ЎзҗҶе‘ҳиә«д»Ҫзҷ»еҪ•жүҚиғҪеңЁдәӢ件жҹҘзңӢеҷЁдёӯеҗҜз”ЁжҲ–зҰҒз”Ёжү“еҚ°ж—Ҙеҝ—и®°еҪ•гҖӮ
1.жү“ејҖдәӢ件жҹҘзңӢеҷЁ
зӮ№еҮ»вҖңејҖе§ӢвҖқпјҢеңЁжҗңзҙўжЎҶдёӯиҫ“е…ҘвҖңдәӢ件жҹҘзңӢеҷЁвҖқпјҢ然еҗҺйҖүжӢ©е®ғгҖӮ
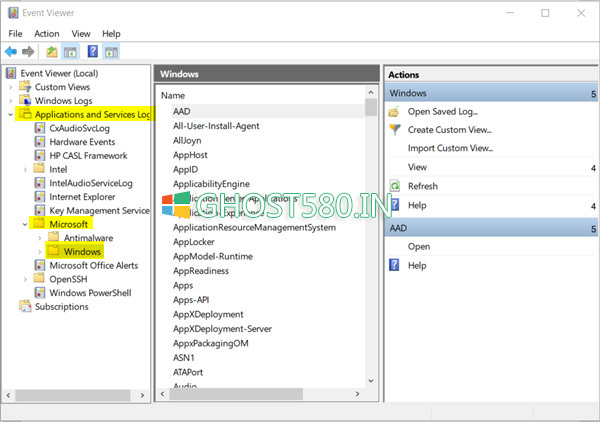
еҪ“вҖңдәӢ件жҹҘзңӢеҷЁвҖқзӘ—еҸЈжү“ејҖж—¶пјҢеұ•ејҖвҖңеә”з”ЁзЁӢеәҸе’ҢжңҚеҠЎж—Ҙеҝ—вҖқж–Ү件еӨ№гҖӮ
еҰӮжһңжӮЁдёҖж®өж—¶й—ҙжңӘзңӢеҲ°вҖңеә”з”ЁзЁӢеәҸе’ҢжңҚеҠЎвҖқж—Ҙеҝ—пјҢиҜ·дёҚиҰҒжү“жү°пјҢеӣ дёәеҲ·ж–°е’ҢеЎ«е……ж—Ҙеҝ—еҸҜиғҪдјҡиҠұиҙ№дёҖдәӣж—¶й—ҙгҖӮ
еңЁе…¶дёӢпјҢйҖүжӢ©вҖң MicrosoftвҖқж–Ү件еӨ№пјҢ并е°Ҷе…¶еұ•ејҖд»ҘжҳҫзӨәвҖң WindowsвҖқж–Ү件еӨ№гҖӮ
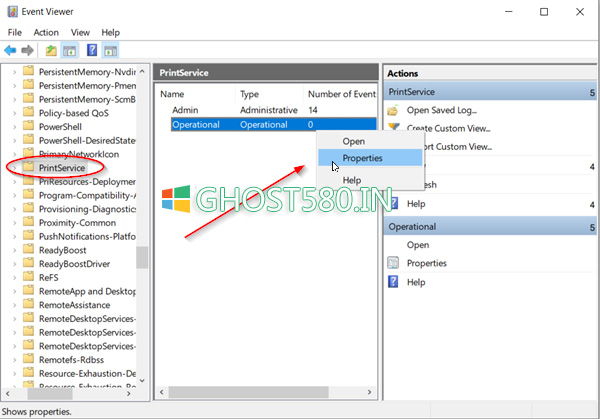
зӮ№еҮ»е®ғпјҢ然еҗҺеҲҮжҚўеҲ°вҖң WindowsвҖқзӘ—ж јгҖӮ еҰӮдёҠеӣҫжүҖзӨәпјҢеңЁжӯӨеӨ„еҸҢеҮ»вҖң PrintServiceвҖқгҖӮ
2.и®ҝй—®ж—Ҙеҝ—еұһжҖ§зӘ—еҸЈ
еңЁвҖңдәӢ件жҹҘзңӢеҷЁвҖқзҡ„вҖң PrintServiceвҖқзӘ—ж јдёӢпјҢеҸій”®еҚ•еҮ»вҖң OperationalвҖқжқЎзӣ®пјҢ然еҗҺйҖүжӢ©вҖң PropertiesвҖқгҖӮ
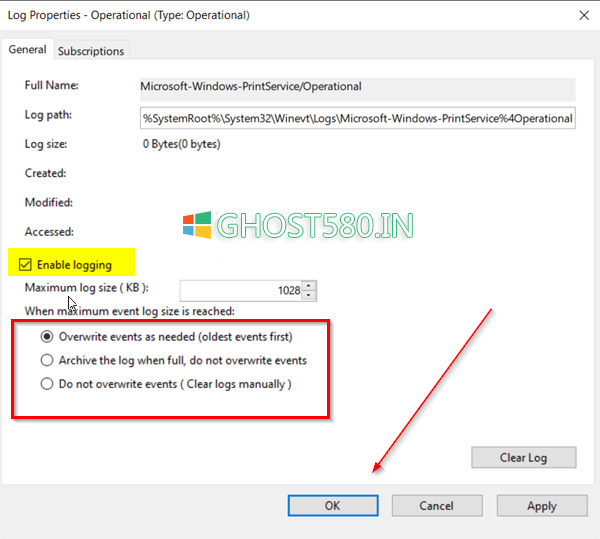
зҺ°еңЁпјҢжүҫеҲ°вҖңеҗҜз”Ёж—Ҙеҝ—и®°еҪ•вҖқйҖү项并йҖүжӢ©е®ғгҖӮ 然еҗҺеңЁжӮЁиҰҒзҡ„йҖүйЎ№ж—Ғж Үи®°еңҲпјҢ然еҗҺзӮ№еҮ»вҖңзЎ®е®ҡвҖқгҖӮ жҢүй’®
й»ҳи®Өжғ…еҶөдёӢпјҢжҸҗдҫӣзҡ„йҖүйЎ№еҢ…жӢ¬
--ж №жҚ®йңҖиҰҒиҰҶзӣ–дәӢ件
--еӯҳжЎЈж—Ҙеҝ—е·Іж»Ўж—¶пјҢиҜ·еӢҝиҰҶзӣ–дәӢ件
--дёҚиҰҒиҰҶзӣ–дәӢ件(жүӢеҠЁжё…йҷӨж—Ҙеҝ—)
еҗҢж ·пјҢжӮЁеҸҜд»ҘеҸ–ж¶ҲйҖүдёӯзҰҒз”Ёжү“еҚ°ж—Ҙеҝ—и®°еҪ•зҡ„йҖүйЎ№гҖӮ еңЁжӯӨеӨ„пјҢеҰӮжһңйңҖиҰҒпјҢжӮЁиҝҳеҸҜд»Ҙй…ҚзҪ®дёҖж¬Ўж“ҚдҪңпјҢиҫҫеҲ°жңҖеӨ§дәӢ件ж—Ҙеҝ—еӨ§е°ҸгҖӮ
еӣ жӯӨпјҢйҖҡиҝҮиҝҷдәӣз®ҖеҚ•зҡ„жӯҘйӘӨпјҢжӮЁеҸҜд»ҘйҖҡиҝҮдәӢ件жҹҘзңӢеҷЁиҪ»жқҫпјҢеҝ«йҖҹең°еңЁwindows 10дёӯеҗҜз”Ёжү“еҚ°ж—Ҙеҝ—и®°еҪ•гҖӮ
е…ідәҺеңЁWindows 10зҡ„дәӢ件жҹҘзңӢеҷЁдёӯеҰӮдҪ•еҗҜз”Ёжү“еҚ°ж—Ҙеҝ—и®°еҪ•е°ұеҲҶдә«еҲ°иҝҷйҮҢдәҶпјҢеёҢжңӣд»ҘдёҠеҶ…е®№еҸҜд»ҘеҜ№еӨ§е®¶жңүдёҖе®ҡзҡ„её®еҠ©пјҢеҸҜд»ҘеӯҰеҲ°жӣҙеӨҡзҹҘиҜҶгҖӮеҰӮжһңи§үеҫ—ж–Үз« дёҚй”ҷпјҢеҸҜд»ҘжҠҠе®ғеҲҶдә«еҮәеҺ»и®©жӣҙеӨҡзҡ„дәәзңӢеҲ°гҖӮ
е…ҚиҙЈеЈ°жҳҺпјҡжң¬з«ҷеҸ‘еёғзҡ„еҶ…е®№пјҲеӣҫзүҮгҖҒи§Ҷйў‘е’Ңж–Үеӯ—пјүд»ҘеҺҹеҲӣгҖҒиҪ¬иҪҪе’ҢеҲҶдә«дёәдё»пјҢж–Үз« и§ӮзӮ№дёҚд»ЈиЎЁжң¬зҪ‘з«ҷз«ӢеңәпјҢеҰӮжһңж¶үеҸҠдҫөжқғиҜ·иҒ”зі»з«ҷй•ҝйӮ®з®ұпјҡis@yisu.comиҝӣиЎҢдёҫжҠҘпјҢ并жҸҗдҫӣзӣёе…іиҜҒжҚ®пјҢдёҖз»ҸжҹҘе®һпјҢе°Ҷз«ӢеҲ»еҲ йҷӨж¶үе«ҢдҫөжқғеҶ…е®№гҖӮ
жӮЁеҘҪпјҢзҷ»еҪ•еҗҺжүҚиғҪдёӢи®ўеҚ•е“ҰпјҒ