您好,登录后才能下订单哦!
本篇文章给大家分享的是有关如何配置Windows 10以在蓝屏死机上创建转储文件,小编觉得挺实用的,因此分享给大家学习,希望大家阅读完这篇文章后可以有所收获,话不多说,跟着小编一起来看看吧。
每当Windows计算机遇到错误时,它都会显示BSOD或蓝屏死机。 这个屏幕通常会出现几分之一秒,创建一些日志或转储文件,因为许多其他人参考,然后突然重新启动计算机。 现在,这个过程发生得非常快,以至于很多时候用户没有机会获得正确的错误代码,然后用户可能没有机会检查出错了什么。 这些故障转储文件存储在计算机内部,只能由管理员访问。
崩溃转储文件有4种主要类型。 在Win10上,它们是:
--完成内存转储,
--内核内存转储,
--小内存转储(256KB)或
--活动内存转储。
配置Windows以在蓝屏上创建转储文件
首先,我们建议您制作系统还原点。 因为我们将使用系统文件并修改一些关键的Windows设置。 现在,我们将继续努力使Win10在出现Stop错误后创建转储文件。
1:通过修改“启动和恢复”中的设置来创建转储文件
现在,首先,首先打开控制面板。 要执行此操作,只需在Cortana搜索框中搜索控制面板,然后单击相应的结果。
确保您按类别查看内容。 单击标记为“系统和安全”的标题链接 - 或者,只需右键单击“此PC”图标,然后单击“属性”。
现在,在左侧面板中,选择“高级系统设置”。 一个新的小窗口将打开。
在其中,在名为“启动和恢复”的区域下,选择“设置”按钮。
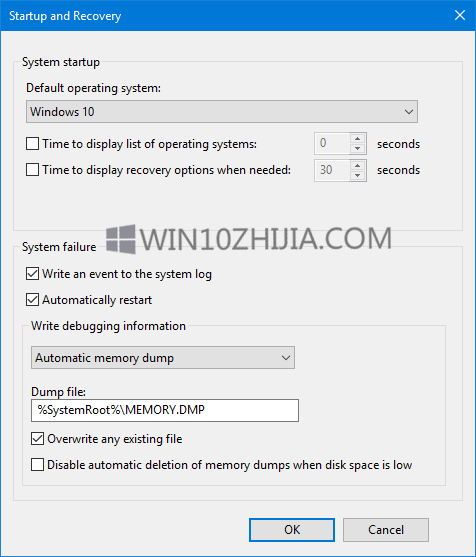
在称为系统故障的区域下,您可以从下拉列表中选择写入调试信息的任何选项:
--无(Windows创建的转储文件)
--小内存转储(Windows将在BSOD上创建一个Minidump文件)
--内核内存转储(Windows将在BSOD上创建内核内存转储文件)
--完整的内存转储(Windows将在BSOD上创建一个完整的内存转储文件)
--自动内存转储(Windows将在BSOD上创建自动内存转储文件
--Active Memory Dump(Windows将在BSOD上创建一个Active Memory Dump文件)
值得注意的是,完整转储需要一个页面文件,允许它是计算机上安装的物理内存的大小,只有页面标题的专用1MB空间。
现在为您选择最合适的选项后,选择确定/应用并退出。
重新启动计算机以使更改生效。
2:创建转储文件WMIC命令行
首先按WINKEY + X按钮组合或右键单击“开始”按钮,然后单击“命令提示符(管理员)”或在Cortana搜索框中搜索cmd,右键单击“命令提示符”图标,然后单击“以管理员身份运行”。
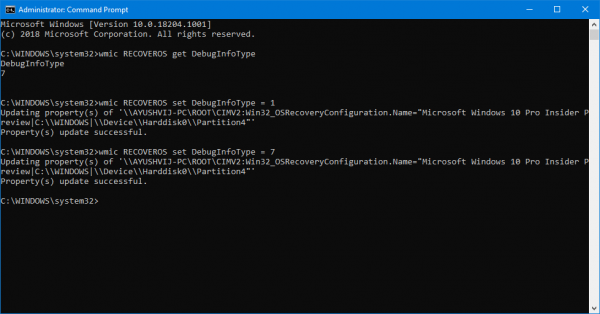
现在,根据您的***项键入以下任一命令,以使windows 10创建转储文件。
No dump file: wmic RECOVEROS set DebugInfoType = 0 Small Memory Dump: wmic RECOVEROS set DebugInfoType = 3 Kernel Memory Dump: wmic RECOVEROS set DebugInfoType = 2 Complete Memory Dump: wmic RECOVEROS set DebugInfoType = 1 Automatic Memory Dump: wmic RECOVEROS set DebugInfoType = 7 Active Memory Dump: wmic RECOVEROS set DebugInfoType = 1
为了您的信息,完整转储需要一个页面文件,允许它是计算机上安装的物理内存的大小,只有页面标题的专用1MB空间。
现在,键入exit退出命令提示符。
重新启动计算机以使更改生效。
如果您想检查计算机上当前的内存转储设置,只需输入以下命令进行检查,
wmic RECOVEROS get DebugInfoType
现在检查您修改的设置是否有效。
以上就是如何配置Windows 10以在蓝屏死机上创建转储文件,小编相信有部分知识点可能是我们日常工作会见到或用到的。希望你能通过这篇文章学到更多知识。更多详情敬请关注亿速云行业资讯频道。
免责声明:本站发布的内容(图片、视频和文字)以原创、转载和分享为主,文章观点不代表本网站立场,如果涉及侵权请联系站长邮箱:is@yisu.com进行举报,并提供相关证据,一经查实,将立刻删除涉嫌侵权内容。