жӮЁеҘҪпјҢзҷ»еҪ•еҗҺжүҚиғҪдёӢи®ўеҚ•е“ҰпјҒ
иҝҷзҜҮж–Үз« дё»иҰҒд»Ӣз»ҚдәҶWindows 8и®ҫе®ҡиҮӘеҠЁе…іжңәи®ЎеҲ’д№ӢеҗҺеҰӮдҪ•еҸ–ж¶ҲпјҢе…·жңүдёҖе®ҡеҖҹйүҙд»·еҖјпјҢж„ҹе…ҙи¶Јзҡ„жңӢеҸӢеҸҜд»ҘеҸӮиҖғдёӢпјҢеёҢжңӣеӨ§е®¶йҳ…иҜ»е®ҢиҝҷзҜҮж–Үз« д№ӢеҗҺеӨ§жңү收иҺ·пјҢдёӢйқўи®©е°Ҹзј–еёҰзқҖеӨ§е®¶дёҖиө·дәҶи§ЈдёҖдёӢгҖӮ
дёҖгҖҒеҸ–ж¶ҲиҮӘеҠЁе…іжңәи®ЎеҲ’
1гҖҒйҰ–е…ҲеҸіеҮ»з”өи„‘е·ҰдёӢи§’вҖңејҖе§ӢвҖқжҢүй’®пјҢйҖүжӢ©вҖңжҺ§еҲ¶йқўжқҝвҖңпјҢеҰӮдёӢеӣҫжүҖзӨәпјҢ然еҗҺзӮ№еҮ»вҖңзі»з»ҹе’Ңе®үе…ЁвҖқгҖӮ

2гҖҒеңЁз®ЎзҗҶе·Ҙе…·йҮҢйқўйҖүжӢ©вҖңи®ЎеҲ’д»»еҠЎвҖқгҖӮжү“ејҖд»»еҠЎи®ЎеҲ’зЁӢеәҸз•ҢйқўеҗҺпјҢеңЁеҸіиҫ№ж“ҚдҪңеҢәйҖүжӢ©вҖңеҲӣе»әеҹәжң¬д»»еҠЎвҖқгҖӮ
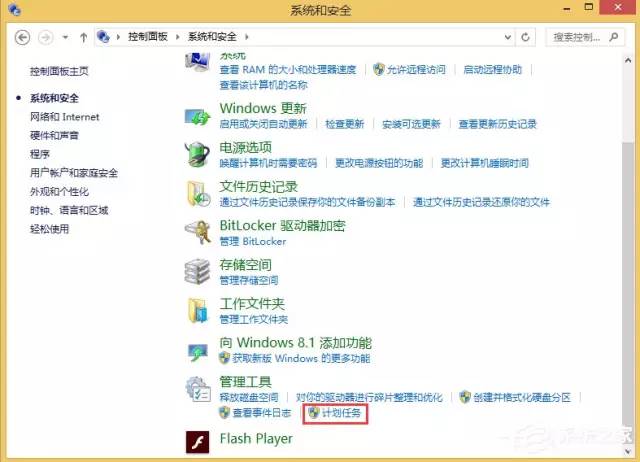
3гҖҒд»»еҠЎи®ЎеҲ’зЁӢеәҸеә“еҫҖдёӢзҝ»пјҢдҪ еҸҜд»ҘжҹҘзңӢеҲ°дҪ ж·»еҠ зҡ„вҖңе®ҡж—¶е…іжңәвҖқд»»еҠЎгҖӮ
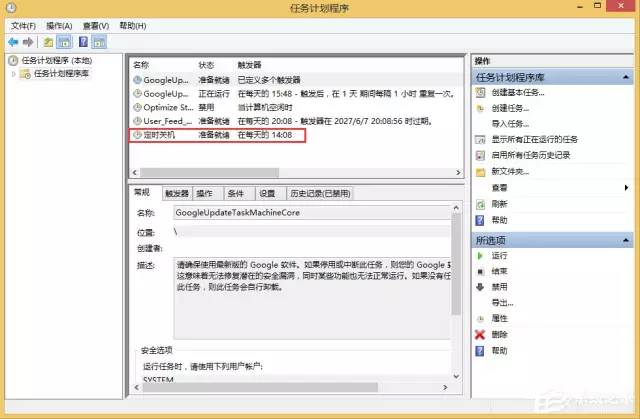
4гҖҒеҰӮжһңдҪ жғіеҸ–ж¶Ҳе®ҡж—¶е…іжңәзҡ„д»»еҠЎжҲ–иҖ…жғідҝ®ж”№е…іжңәж—¶й—ҙпјҢе°ұзӮ№еҮ»е®ҡж—¶е…іжңәд»»еҠЎпјҢеҰӮеӣҫпјҢеңЁеҸіиҫ№йҖүйЎ№дёӢйқўпјҢзӮ№еҮ»вҖңеҲ йҷӨвҖқпјҢиҝҷж—¶д»»еҠЎе°ұжІЎжңүдәҶпјҢйңҖиҰҒз”Ёзҡ„иҜқпјҢе°ұйҮҚж–°и®ҫзҪ®дёҖйҒҚеҗ§гҖӮ
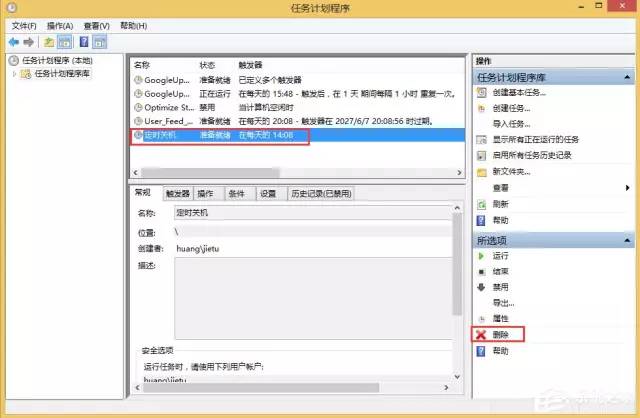
дәҢгҖҒиҮӘеҠЁе…іжңәи®ЎеҲ’жҳҜжҖҺд№Ҳиў«еҲӣе»әзҡ„?
1гҖҒзӮ№йҖүе·Ұдҫ§зҡ„вҖңд»»еҠЎи®ЎеҲ’зЁӢеәҸ(жң¬ең°)вҖқгҖӮ
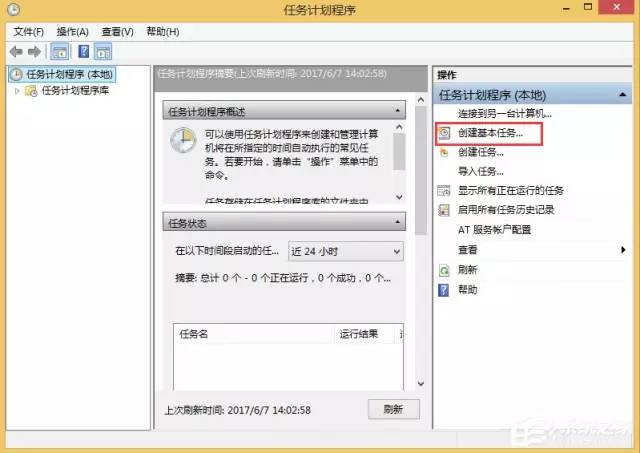
2гҖҒеңЁжү“ејҖзҡ„еҲӣе»әеҹәжң¬д»»еҠЎз•ҢйқўпјҢеЎ«еҶҷеҲӣе»әзҡ„еҗҚз§°гҖӮиҝҷйҮҢеЎ«вҖңе®ҡж—¶е…іжңәвҖқпјҢ然еҗҺзӮ№еҮ»вҖңдёӢдёҖжӯҘвҖқгҖӮ
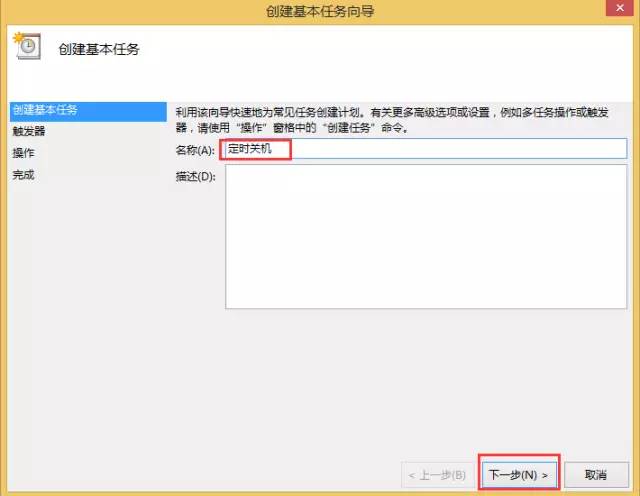
3гҖҒеңЁжү“ејҖзҡ„д»»еҠЎи§ҰеҸ‘еҷЁз•ҢйқўпјҢдҪ еҸҜд»Ҙж №жҚ®иҮӘе·ұзҡ„йңҖиҰҒи®ҫзҪ®е®ҡж—¶е…іжңәзҡ„ж—¶й—ҙгҖӮиҝҷйҮҢжҲ‘е°ұйҖүжӢ©вҖңжҜҸеӨ©вҖқпјҢеҶҚзӮ№еҮ»вҖңдёӢдёҖжӯҘвҖқгҖӮ

4гҖҒеңЁжҜҸж—Ҙзҡ„з•ҢйқўйҮҢпјҢдҪ еҸҜд»ҘжҠҠе®ҡж—¶е…іжңәзҡ„ж—Ҙжңҹе’ҢејҖе§Ӣж—¶й—ҙпјҢжҜҸйҡ”еҮ еӨ©йғҪи®ҫзҪ®дёҖдёӢпјҢ然еҗҺзӮ№еҮ»вҖңдёӢдёҖжӯҘвҖқгҖӮ
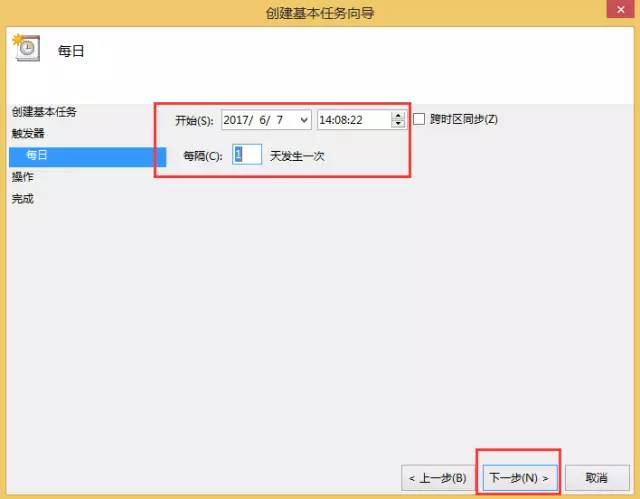
5гҖҒеңЁж“ҚдҪңз•ҢйқўпјҢйҖүжӢ©вҖңеҗҜеҠЁзЁӢеәҸвҖқпјҢзӮ№еҮ»вҖңдёӢдёҖжӯҘвҖқгҖӮ
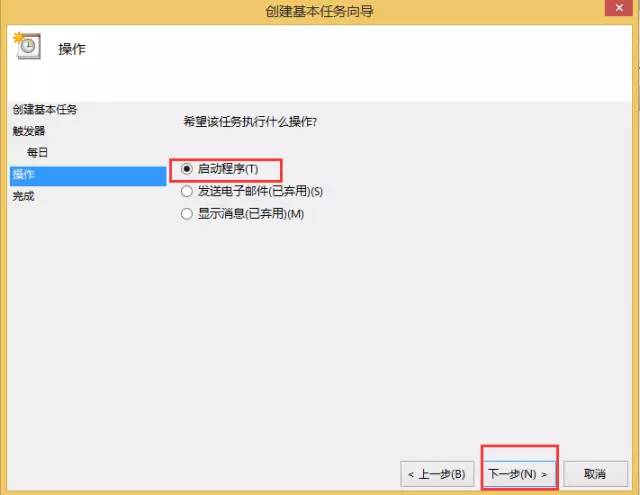
6гҖҒеңЁеҗҜеҠЁзЁӢеәҸз•ҢйқўпјҢзӣҙжҺҘиҫ“е…ҘзЁӢеәҸе’Ңи„ҡжң¬пјҡ
C:\Windows\System32\shutdown.exe
ж·»еҠ еҸӮж•°еЎ«-s(е…іжңәе‘Ҫд»Ө)пјҢеҶҚзӮ№еҮ»вҖңдёӢдёҖжӯҘвҖқгҖӮ
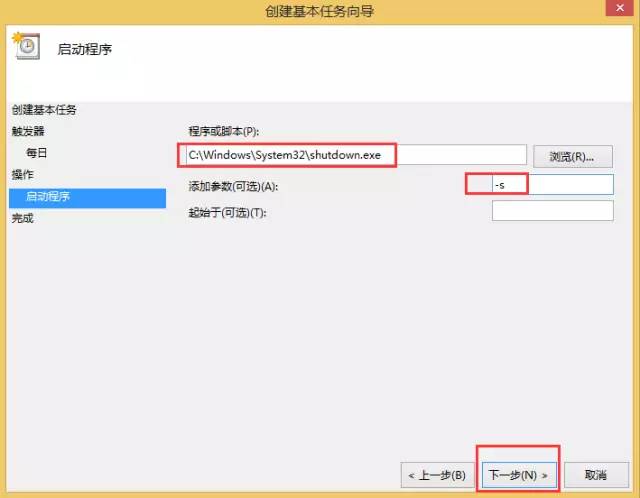
7гҖҒеңЁеј№еҮәзҡ„ж‘ҳиҰҒз•ҢйқўпјҢзЎ®и®ӨдёҖдёӢеҲҡеҲҡжүҖи®ҫзҪ®зҡ„дҝЎжҒҜжҳҜеҗҰжӯЈзЎ®гҖӮеӢҫйҖүвҖңеҪ“еҚ•еҮ»е®ҢжҲҗж—¶пјҢжү“ејҖжӯӨд»»еҠЎеұһжҖ§зҡ„еҜ№иҜқжЎҶвҖқпјҢзӮ№еҮ»вҖңе®ҢжҲҗвҖқпјҢеј№еҮәеұһжҖ§з•ҢйқўпјҢиҝҷйҮҢд№ҹеҸҜд»Ҙдҝ®ж”№зӣёе…ідҝЎжҒҜпјҢзӮ№еҮ»вҖңзЎ®и®ӨвҖқпјҢиҝҷж—¶е®ҡж—¶е…іжңәе°ұе…ЁйғЁи®ҫзҪ®е®ҢжҜ•гҖӮ
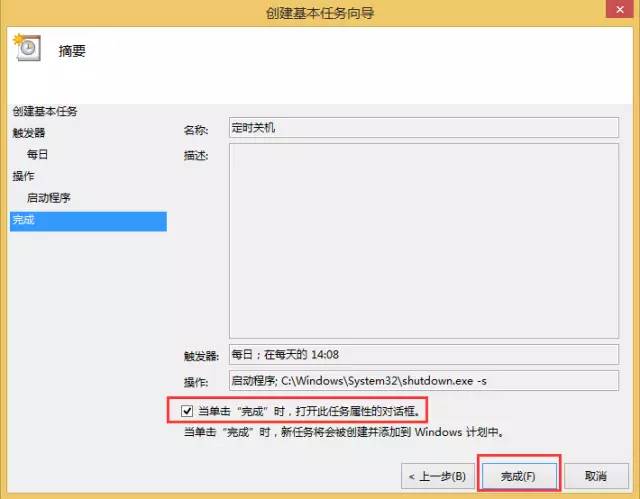
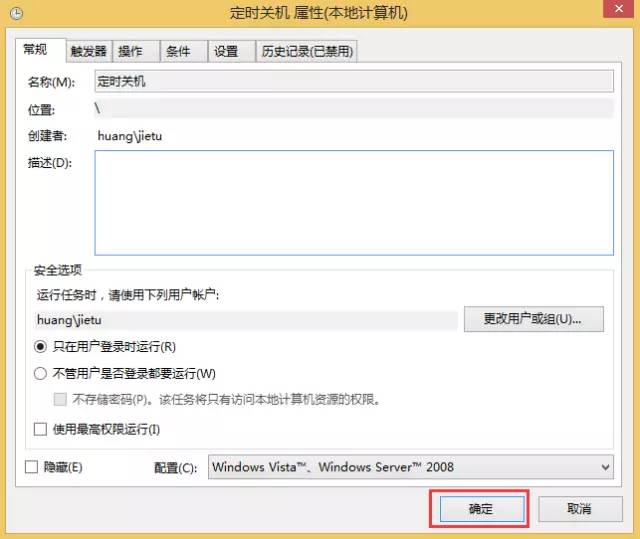
ж„ҹи°ўдҪ иғҪеӨҹи®Өзңҹйҳ…иҜ»е®ҢиҝҷзҜҮж–Үз« пјҢеёҢжңӣе°Ҹзј–еҲҶдә«зҡ„вҖңWindows 8и®ҫе®ҡиҮӘеҠЁе…іжңәи®ЎеҲ’д№ӢеҗҺеҰӮдҪ•еҸ–ж¶ҲвҖқиҝҷзҜҮж–Үз« еҜ№еӨ§е®¶жңүеё®еҠ©пјҢеҗҢж—¶д№ҹеёҢжңӣеӨ§е®¶еӨҡеӨҡж”ҜжҢҒдәҝйҖҹдә‘пјҢе…іжіЁдәҝйҖҹдә‘иЎҢдёҡиө„и®Ҝйў‘йҒ“пјҢжӣҙеӨҡзӣёе…ізҹҘиҜҶзӯүзқҖдҪ жқҘеӯҰд№ !
е…ҚиҙЈеЈ°жҳҺпјҡжң¬з«ҷеҸ‘еёғзҡ„еҶ…е®№пјҲеӣҫзүҮгҖҒи§Ҷйў‘е’Ңж–Үеӯ—пјүд»ҘеҺҹеҲӣгҖҒиҪ¬иҪҪе’ҢеҲҶдә«дёәдё»пјҢж–Үз« и§ӮзӮ№дёҚд»ЈиЎЁжң¬зҪ‘з«ҷз«ӢеңәпјҢеҰӮжһңж¶үеҸҠдҫөжқғиҜ·иҒ”зі»з«ҷй•ҝйӮ®з®ұпјҡis@yisu.comиҝӣиЎҢдёҫжҠҘпјҢ并жҸҗдҫӣзӣёе…іиҜҒжҚ®пјҢдёҖз»ҸжҹҘе®һпјҢе°Ҷз«ӢеҲ»еҲ йҷӨж¶үе«ҢдҫөжқғеҶ…е®№гҖӮ
жӮЁеҘҪпјҢзҷ»еҪ•еҗҺжүҚиғҪдёӢи®ўеҚ•е“ҰпјҒ