您好,登录后才能下订单哦!
这篇文章给大家介绍Windows 7中怎么查看电脑型号,内容非常详细,感兴趣的小伙伴们可以参考借鉴,希望对大家能有所帮助。
方法一、利用计算机属性进行查看
1、右击计算机,选择属性,点击Windows体验指数,如图所示:
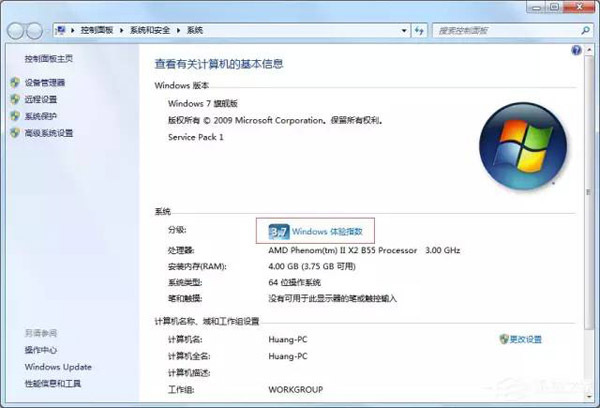
2、然后,点击评分下方的“查看和打印详细的性能和系统信息”。
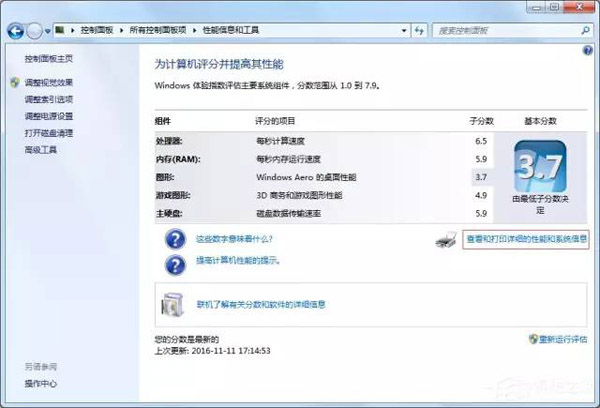
3、***,我们就能看到,制造商和电脑的型号了。
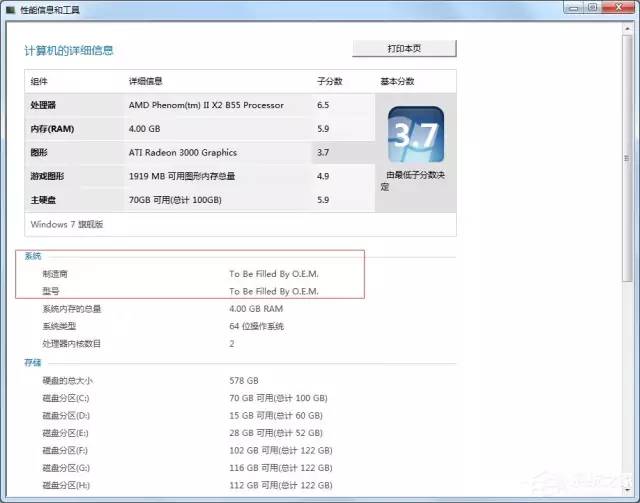
方法二、利用系统自带的诊断工具进行查看
1、打开开始菜单,点击“运行”,如图所示,或者直接按下Win+R快捷键。
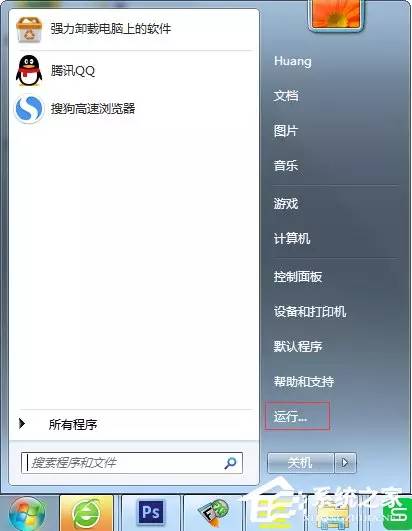
2、在打开的运行窗口中,输入dxdiag,点击确定,打开诊断工具。
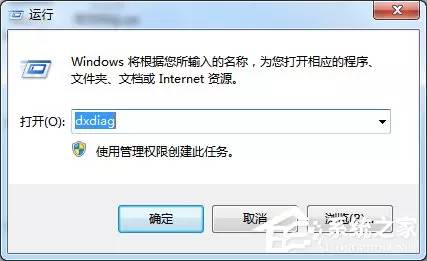
3、在系统这栏,可以看到系统制造商和系统型号等详情,点击退出即可。
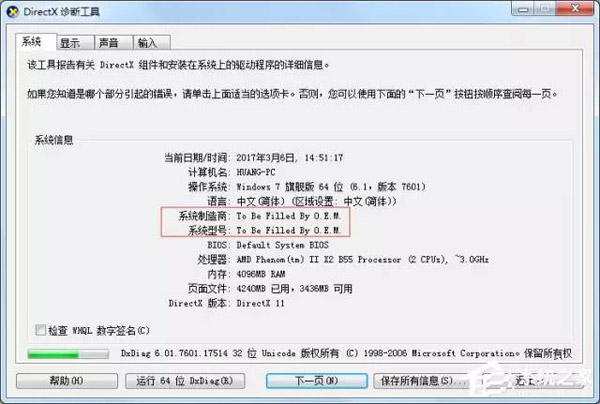
方法三:利用鲁大师进行查看
1、我们找到360安全卫士的“软件管家”,点击进入。
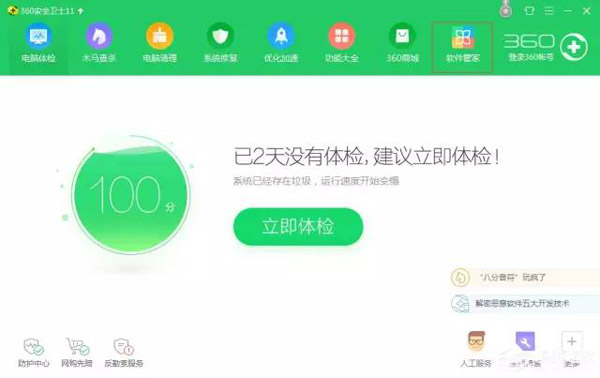
2、找到“鲁大师”的应用,并且安装“鲁大师”,再打开“鲁大师”。(如果在界面找不到,请在搜索框进行搜索下载并安装)。
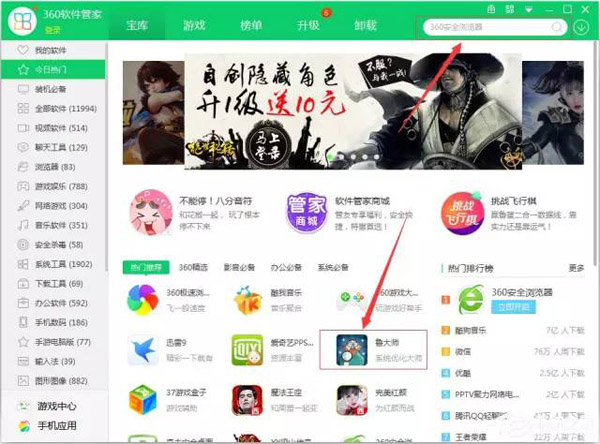
3、打开鲁大师以后,切换到“硬件检测”的标签栏,点击“电脑概况”,就能找到电脑型号,如图所示:
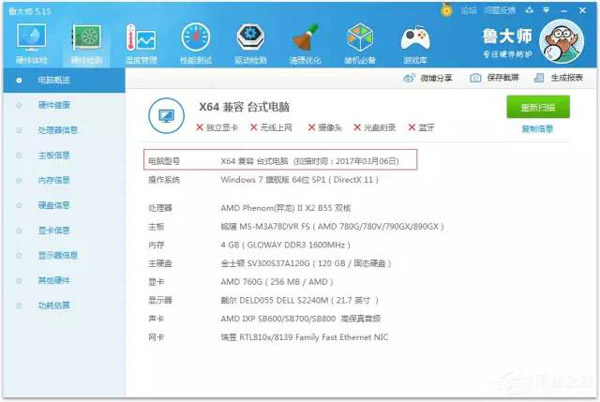
关于Windows 7中怎么查看电脑型号就分享到这里了,希望以上内容可以对大家有一定的帮助,可以学到更多知识。如果觉得文章不错,可以把它分享出去让更多的人看到。
免责声明:本站发布的内容(图片、视频和文字)以原创、转载和分享为主,文章观点不代表本网站立场,如果涉及侵权请联系站长邮箱:is@yisu.com进行举报,并提供相关证据,一经查实,将立刻删除涉嫌侵权内容。