жӮЁеҘҪпјҢзҷ»еҪ•еҗҺжүҚиғҪдёӢи®ўеҚ•е“ҰпјҒ
иҝҷзҜҮж–Үз« е°ҶдёәеӨ§е®¶иҜҰз»Ҷи®Іи§Јжңүе…іWindows 10жҖҺд№ҲиЈ…иҪҪе’Ңеј№еҮәISOжҳ еғҸж–Ү件пјҢж–Үз« еҶ…е®№иҙЁйҮҸиҫғй«ҳпјҢеӣ жӯӨе°Ҹзј–еҲҶдә«з»ҷеӨ§е®¶еҒҡдёӘеҸӮиҖғпјҢеёҢжңӣеӨ§е®¶йҳ…иҜ»е®ҢиҝҷзҜҮж–Үз« еҗҺеҜ№зӣёе…ізҹҘиҜҶжңүдёҖе®ҡзҡ„дәҶи§ЈгҖӮ
ISO жҳ еғҸж–Ү件йҖҡеёёжҳҜз”ЁдәҺеҲ¶дҪң CDгҖҒDVD з”ҡиҮіжҳҜи“қе…үе…үзӣҳзҡ„е®№еҷЁж–Ү件пјҢиҷҪ然зҺ°еңЁзү©зҗҶе…үй©ұе·Із»ҸжҲҗдёәиҝҮж°”зҡ„ж·ҳжұ°дә§е“ҒпјҢдҪҶиҝҳжҳҜжңүеҫҲеӨҡиҪҜ件еҺӮе•Ҷ(зү№еҲ«жҳҜж“ҚдҪңзі»з»ҹеҺӮе•Ҷ)е°Ҷ ISO жҳ еғҸж–Ү件дҪңдёәдә§е“ҒеҲҶеҸ‘зҡ„дё»иҰҒеӘ’д»ӢгҖӮдҫӢеҰӮеҫ®иҪҜзҡ„ Windows ж“ҚдҪңзі»з»ҹгҖҒWindows 10 Insider Preview жөӢиҜ•зүҲгҖҒLinux еҸ‘иЎҢзүҲе®үиЈ…жҳ еғҸйғҪжҳҜйҖҡиҝҮ ISO жҳ еғҸиҝӣиЎҢеҲҶеҸ‘зҡ„гҖӮ
иҝҮеҺ»иҰҒеңЁ Windows дёӯиЈ…иҪҪ(жҢӮиҪҪ) ISO жҳ еғҸйңҖиҰҒйҖҡиҝҮ第дёүж–№иҷҡжӢҹе…үй©ұиҪҜ件жқҘе®һзҺ°пјҢд»Һ Windows 8 ејҖе§Ӣеҫ®иҪҜе·Із»ҸеҺҹз”ҹж”ҜжҢҒдәҶиҜҘеҠҹиғҪгҖӮеҪ“然пјҢз”ЁжҲ·ж— йңҖе®үиЈ…йўқеӨ–иҪҜ件д№ҹеҸҜеңЁ Windows 10 дёӯзӣҙжҺҘжҢӮиҪҪе’Ңеј№еҮә ISO жҳ еғҸж–Ү件гҖӮдёӢйқўзі»з»ҹжһҒе®ўе°ұеҗ‘еӨ§е®¶д»Ӣз»ҚдҪҝз”ЁгҖҢиө„жәҗз®ЎзҗҶеҷЁгҖҚе’ҢгҖҢPowerShellгҖҚиЈ…иҪҪе’Ңеј№еҮә ISO жҳ еғҸзҡ„з®ҖеҚ•жӯҘйӘӨгҖӮ
дҪҝз”Ёиө„жәҗз®ЎзҗҶеҷЁиЈ…иҪҪгҖҒеј№еҮәISOжҳ еғҸ
й»ҳи®Өжғ…еҶөдёӢпјҢWindows 10 дёӯзҡ„ .iso жҳ еғҸж–Ү件зҡ„й»ҳи®Өжү“ејҖзЁӢеәҸжҳҜзӣҙжҺҘе…іиҒ”еҲ° Windows иө„жәҗз®ЎзҗҶеҷЁзҡ„пјҢжүҖд»ҘжңҖз®ҖеҚ•зҡ„ж–№жі•дҫҝжҳҜзӣҙжҺҘеҸҢеҮ» ISO ж–Ү件еҚіеҸҜе®һзҺ°иҮӘеҠЁжҢӮиҪҪпјҢеҪ“然дҪ д№ҹеҸҜд»ҘеҸіеҮ» ISO ж–Ү件йҖүжӢ©гҖҢиЈ…иҪҪгҖҚжқҘе®һзҺ°жҢӮиҪҪгҖӮ
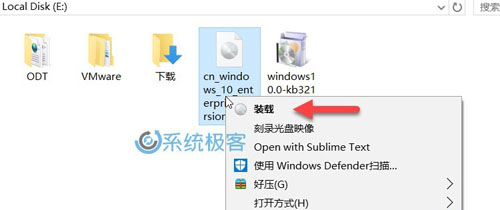
еҰӮжһңеҪ“еүҚ Windows 10 е·Іе®үиЈ…зҡ„第дёүж–№иҪҜ件已关иҒ”дәҶ .iso ж–Ү件пјҢеҲҷж— жі•йҖҡиҝҮеҸҢеҮ»зӣҙжҺҘжҢӮиҪҪпјҢеҸіеҮ»д№ӢеҗҺд№ҹдёҚдјҡеҮәзҺ°гҖҢиЈ…иҪҪгҖҚйҖүйЎ№гҖӮжӯӨж—¶еҸҜд»ҘеңЁеҸіеҮ»еј№еҮәзҡ„еҝ«жҚ·иҸңеҚ•дёӯйҖҡгҖҢжү“ејҖж–№ејҸгҖҚ—гҖҢWindows иө„жәҗз®ЎзҗҶеҷЁгҖҚжқҘжүӢеҠЁиЈ…иҪҪ ISOгҖӮ
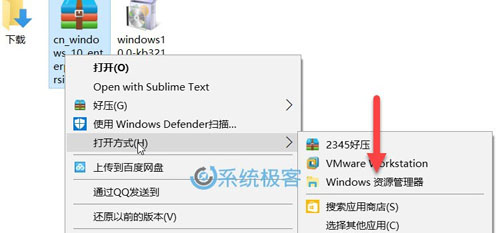
еҰӮжһңдҪ жғіе°Ҷ iso ж–Үд»¶ж јејҸе…іиҒ”ж”№еӣһеҲ° Windows 10 й»ҳи®Өи®ҫзҪ®пјҢеҚіе…іиҒ”еҲ° Windows иө„жәҗз®ЎзҗҶеҷЁгҖӮ
ISO иЈ…иҪҪеҘҪд№ӢеҗҺ Windows 10 дјҡиҮӘеҠЁеҲӣе»әдёҖдёӘиҷҡжӢҹе…үй©ұ并еҲҶй…ҚдёҖдёӘзӣҳз¬ҰпјҢжҲ‘们еҸҜд»ҘйҖҡиҝҮе·Ұдҫ§зӘ—ж јзӣҙжҺҘеҜјиҲӘ并жҹҘзңӢеҲ°е…¶дёӯзҡ„еҶ…е®№гҖӮ
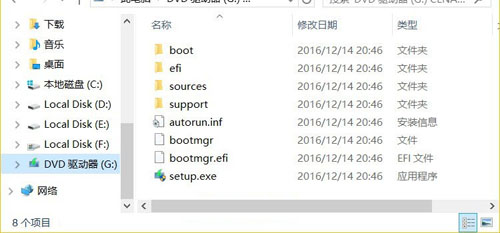
з”Ёе®Ңд№ӢеҗҺиҰҒеҚёиҪҪе·ІиЈ…иҪҪзҡ„ ISO еҸӘйңҖеңЁгҖҢжӯӨз”өи„‘гҖҚдёӯжүҫеҲ° Windows 10 иҮӘеҠЁз”ҹжҲҗзҡ„иҷҡжӢҹе…үй©ұзӣҳз¬ҰпјҢеҸіеҮ»е№¶йҖүжӢ©гҖҢеј№еҮәгҖҚеҚіеҸҜгҖӮ
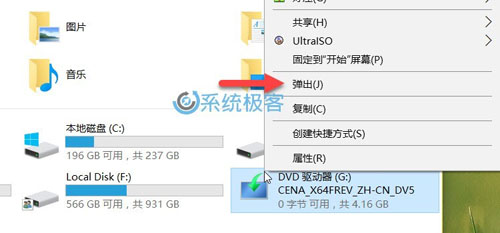
дҪҝз”ЁPowerShellиЈ…иҪҪе’Ңеј№еҮәISOжҳ еғҸ
йҷӨеӣҫеҪўз•ҢйқўеӨ–пјҢWindows 10 иҝҳж”ҜжҢҒдҪҝз”Ё PowerShell е‘Ҫд»ӨиЎҢжқҘиЈ…иҪҪе’Ңеј№еҮә ISO жҳ еғҸпјҢ笔иҖ…дёӘдәәи®ӨдёәиҜҘж–№ејҸеә”иҜҘдё»иҰҒйҖӮз”ЁдәҺ Server CoreгҖҒNano Server зӯүеңәжҷҜгҖӮ
жү“ејҖ PowerShell зӣҙжҺҘдҪҝз”ЁеҰӮдёӢе‘Ҫд»ӨеҚіеҸҜе®ҢжҲҗ ISO иЈ…иҪҪпјҡ
Mount-DiskImage -ImagePath "E:\windows_10_1607.iso"
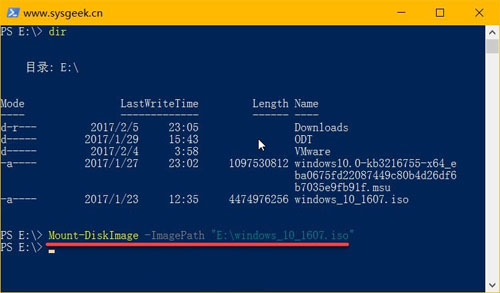
дҪҝз”ЁеҰӮдёӢе‘Ҫд»ӨеҚіеҸҜеј№еҮәе·ІжҢӮиҪҪзҡ„ ISOпјҡ
Dismount-DiskImage -ImagePath "E:\windows_10_1607.iso"
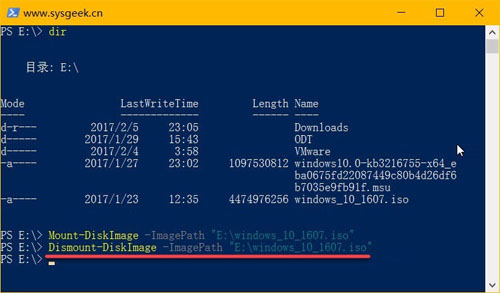
жіЁж„ҸпјҡдёҠиҝ°е‘Ҫд»Өдёӯзҡ„ iso ж–Ү件и·Ҝеҫ„иҜ·иҮӘиЎҢжӣҝжҚўжҲҗдҪ е®һйҷ…зҺҜеўғзҡ„гҖӮ
***жҸҗзӨәеӨ§е®¶дёҖдёӢпјҢдёҠиҝ°дёӨз§Қж–№жі•дёҚд»…йҖӮз”ЁдәҺ ISO ж јејҸжҳ еғҸпјҢд№ҹеҗҢж ·йҖӮз”ЁдәҺ IMG жҳ еғҸж–Ү件гҖӮ
е…ідәҺWindows 10жҖҺд№ҲиЈ…иҪҪе’Ңеј№еҮәISOжҳ еғҸж–Ү件е°ұеҲҶдә«еҲ°иҝҷйҮҢдәҶпјҢеёҢжңӣд»ҘдёҠеҶ…е®№еҸҜд»ҘеҜ№еӨ§е®¶жңүдёҖе®ҡзҡ„её®еҠ©пјҢеҸҜд»ҘеӯҰеҲ°жӣҙеӨҡзҹҘиҜҶгҖӮеҰӮжһңи§үеҫ—ж–Үз« дёҚй”ҷпјҢеҸҜд»ҘжҠҠе®ғеҲҶдә«еҮәеҺ»и®©жӣҙеӨҡзҡ„дәәзңӢеҲ°гҖӮ
е…ҚиҙЈеЈ°жҳҺпјҡжң¬з«ҷеҸ‘еёғзҡ„еҶ…е®№пјҲеӣҫзүҮгҖҒи§Ҷйў‘е’Ңж–Үеӯ—пјүд»ҘеҺҹеҲӣгҖҒиҪ¬иҪҪе’ҢеҲҶдә«дёәдё»пјҢж–Үз« и§ӮзӮ№дёҚд»ЈиЎЁжң¬зҪ‘з«ҷз«ӢеңәпјҢеҰӮжһңж¶үеҸҠдҫөжқғиҜ·иҒ”зі»з«ҷй•ҝйӮ®з®ұпјҡis@yisu.comиҝӣиЎҢдёҫжҠҘпјҢ并жҸҗдҫӣзӣёе…іиҜҒжҚ®пјҢдёҖз»ҸжҹҘе®һпјҢе°Ҷз«ӢеҲ»еҲ йҷӨж¶үе«ҢдҫөжқғеҶ…е®№гҖӮ
жӮЁеҘҪпјҢзҷ»еҪ•еҗҺжүҚиғҪдёӢи®ўеҚ•е“ҰпјҒ