您好,登录后才能下订单哦!
这篇文章给大家分享的是有关不换SSD怎么提升Windows 10开机速度的内容。小编觉得挺实用的,因此分享给大家做个参考,一起跟随小编过来看看吧。
很多小伙伴电脑的开机速度是越用越慢,如果咱们不想安装管家类软件这种全家桶,还没有升级SSD的预算,如何免费提升开机速度呢?
***步
以Windows 10系统为例,首先按“Ctrl+Alt+Del”进入任务管理器,在启动选项卡中将无关的启动项都设定在“禁用”状态。
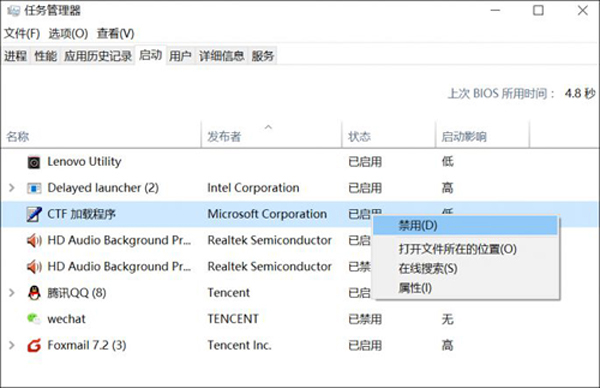
第二步
依次进入控制面板→所有控制面板项→电源选项→系统设置,点击“更改当前不可用的设置”这个选项。
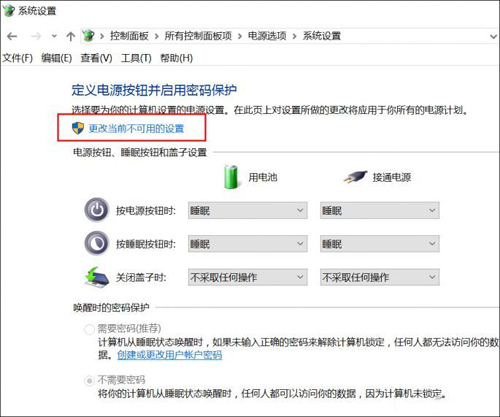
然后你会发现,这个界面最下面原本属于灰色不可选的“启用快速启动”变得可选了,点击它前面的勾选,然后再点击保存修改按钮。
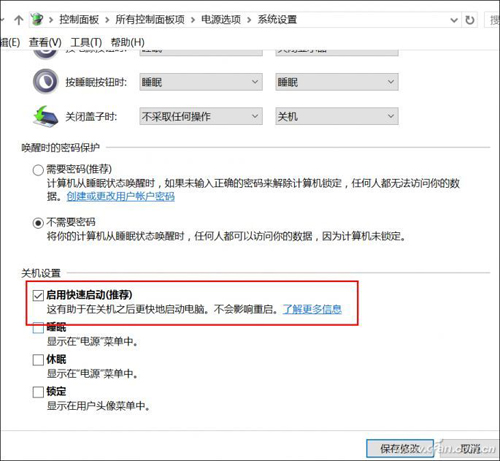
对了,有些电脑装完系统后这个“启用快速启动”选项虽然默认处于勾选状态,但实际却不起作用。所以建议大家按上面步骤手动关闭再开启一下。
第三步
理论上做完上面的设置,“启用快速启动”就已激活了,但Windows 10专业版用户可以再通过组策略编辑器将其强化一下,避免因某些原因又被自动关闭。
按Win+R运行gpedit.msc进入组策略编辑器。点击计算机配置项下面的管理模板,依次点击“系统→关机”,双击关机选项中的“要求使用快速启动”,将它设定在“已启用”的状态下然后保存退出即可。
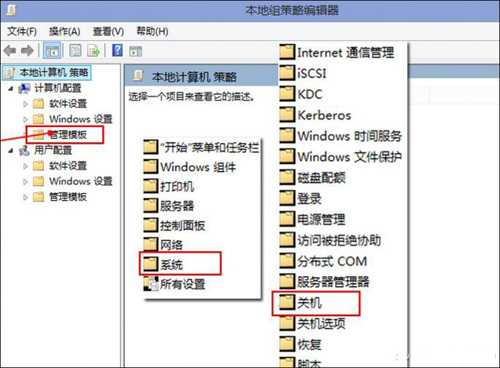
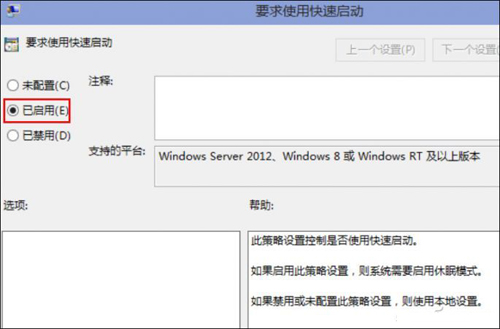
第四步
鼠标右键点击此电脑,进入“高级系统设置→系统设置→高级”,点击启动和故障修复中的设置按钮。
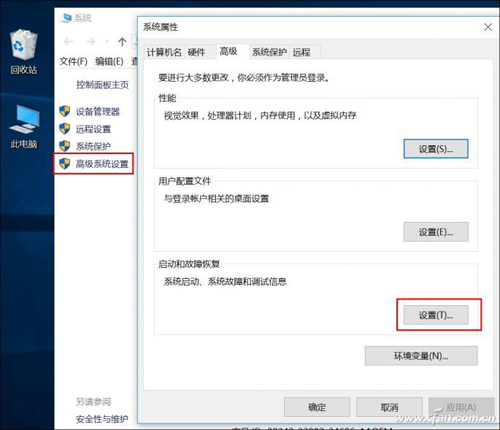
在这个界面下选择当前的系统,然后取消下面的2个勾选(如果默认就没有勾选就本甭管它)。
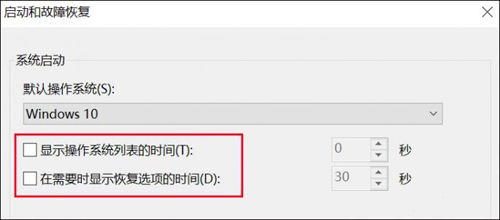
第五步
按Win+R运行msconfig进入系统配置界面,在引导的高级选项中,将处理器个数修改为能选择的***值即可。
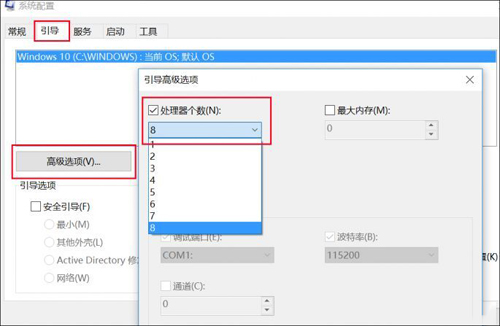
感谢各位的阅读!关于“不换SSD怎么提升Windows 10开机速度”这篇文章就分享到这里了,希望以上内容可以对大家有一定的帮助,让大家可以学到更多知识,如果觉得文章不错,可以把它分享出去让更多的人看到吧!
免责声明:本站发布的内容(图片、视频和文字)以原创、转载和分享为主,文章观点不代表本网站立场,如果涉及侵权请联系站长邮箱:is@yisu.com进行举报,并提供相关证据,一经查实,将立刻删除涉嫌侵权内容。