您好,登录后才能下订单哦!
这篇文章的内容主要围绕Windows环境中的图片处理方案是什么进行讲述,文章内容清晰易懂,条理清晰,非常适合新手学习,值得大家去阅读。感兴趣的朋友可以跟随小编一起阅读吧。希望大家通过这篇文章有所收获!
使用电脑过程中,我们经常需要浏览图片,有时还需要对图片格式进行转换,要完成这些操作,我们一般都需安装相应工具软件,才能搞定。其实,要完成这些操作无需额外安装软件,使用系统必备软件就可以实现。其实使用系统必备软件之一的压缩软件就能搞定。
一、图片浏览
Step1:轻松浏览
从“开始”菜单依次选择“所有程序/好压软件/好压转换实用工具/好压图片查看器”,打开“好压图片查看器”窗口。点击其上的“打开文件”按钮,选择图片文件即可浏览。下方功能按钮一应俱全,同时将该图片所有文件夹下的所有图片,以缩略图方式显示在右下角,方便切换浏览。(如图1)。
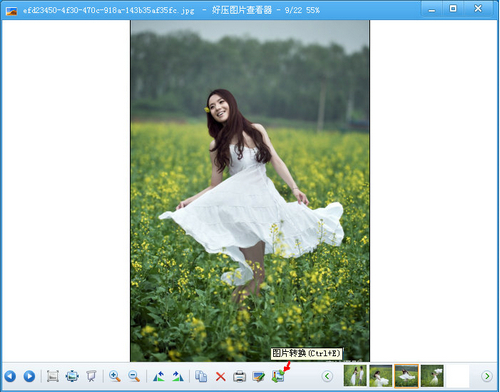
图1:预览要转换的图片
Step2、简单转换
另外下方还提供“图片转换”功能按钮,点击它打开“图片转换选项”对话框,在其中设置转换的大小和输出格式(仅支持转换成JPG格式)后,点击“确定”即可方便的将当前图片按设置的大小和格式进行转换(如图2)。
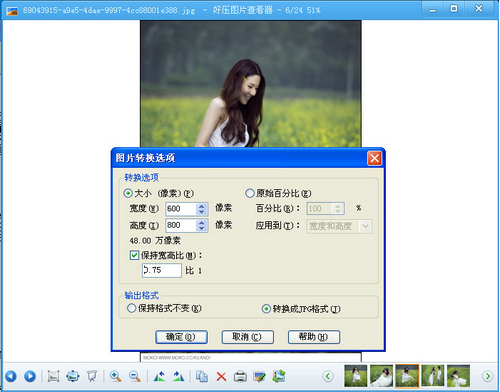
图2:设置简单的转换属性
二、图片转换工具
“好压图片查看器”主要是针对单张图片进行大小和格式转换的,很多时候不能满足需要,那就使用好压提供的图片转换工具来批量搞定。仍从“开始”菜单打开“好压图片软件工具”窗口。它可以进行图片格式和大小批量转换,操作简单,功能强大,支持常用图片格式间互转。
Step1:添加图片
点击“添加”按钮,从打开的对话框中选择需要转换格式的图片,支持BMP、JPG、GIF、PNG、TIFF等20多种图片格式,选择好后点击“打开”按钮,将它们添加到“被转换的图片文件列表”框中(如图3)。

图3:将图片添加被转换列表
Step2:选择转换输出格式
在“导出的图片格式”框中点选转换输出格式,它支持转换输出为BMP、JPG、GIF、PNG、TIFF等十多种格式,如选择“PNG文件格式”。再点击“向量设置”按钮,打开“好压图像转换选项”对话框,根据所选择的输出格式选择相应参数,其它采用默认,点击“确定”返回(如图4)。
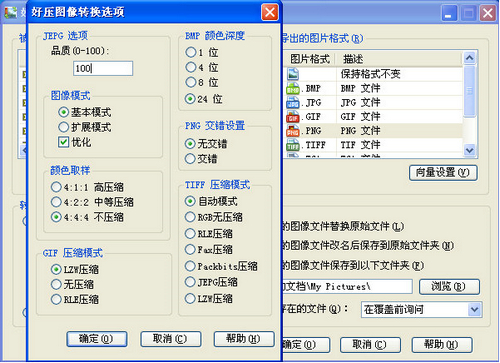
图4:设置转换属性
Step3:设置转换大小和输出位置
在“转换选项”下选择“大小”单选项,在勾选“保持宽高比”、复选框,在“宽度”后输入需要的像素数,再在“文件选项”框中,点选“转换后的图像文件保存到以下文件夹”单选项,再点击“浏览”按钮,选择好转换输出的图片保存文件夹(如图5)。
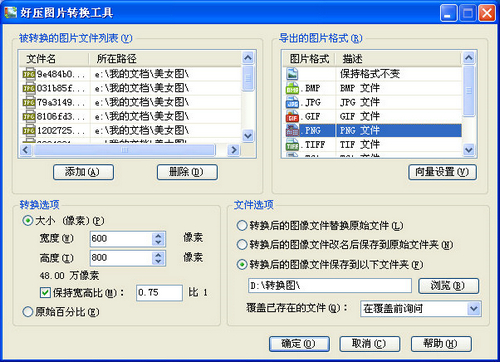
图5:选择转换大小与输出位置
Step4:批量转换输出
所有参数设置好后,“确定”按钮,就会弹出“图片转换进度”窗口,按设定的参数对添加的图片进行转换,在其中显示转换的图片总数和转换成功数、失败数及转换进度,很快就转换完成,并自动退出。这时进入设定的文件夹收取转换得到的图片(如图6)。
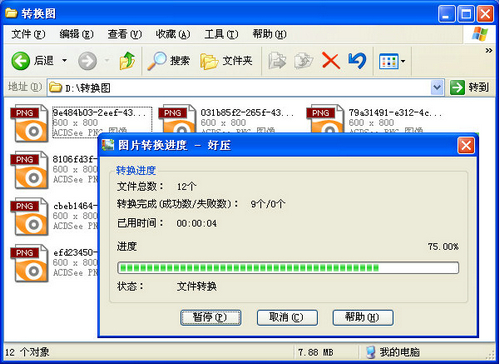
图6:图片转换中
在日常应用中,大部分用户都需要对图片进行浏览、转换等操作,与其专门安装一款软件,倒不如使用电脑里的好压压缩软件,除了压缩解压功能,这些也照样全部搞定。
感谢你的阅读,相信你对“Windows环境中的图片处理方案是什么”这一问题有一定的了解,快去动手实践吧,如果想了解更多相关知识点,可以关注亿速云网站!小编会继续为大家带来更好的文章!
免责声明:本站发布的内容(图片、视频和文字)以原创、转载和分享为主,文章观点不代表本网站立场,如果涉及侵权请联系站长邮箱:is@yisu.com进行举报,并提供相关证据,一经查实,将立刻删除涉嫌侵权内容。