жӮЁеҘҪпјҢзҷ»еҪ•еҗҺжүҚиғҪдёӢи®ўеҚ•е“ҰпјҒ
еүҚж®өж—¶й—ҙеҜ№жүӢеёҗзұ» app зҡ„е®һзҺ°з»ҶиҠӮйқһеёёж„ҹе…ҙи¶ЈпјҢйҒӮиҗҢз”ҹдәҶжғіиҮӘе·ұе®һзҺ°дёҖдёӘжңҖе°ҸеҢ–зҡ„еҸҜиЎҢжҖ§дә§е“ҒгҖӮеҪ“然е•ҰпҪһ既然жҳҜ MVP жЁЎејҸдёӢзҡ„дә§е“ҒпјҢжүҖд»ҘеҸӘе®һзҺ°дәҶгҖҢеҠҹиғҪгҖҚпјҢдҪҶжҳҜеңЁдёҖдәӣиҮӘе·ұзү№еҲ«жғіиҰҒеҺ»гҖҢжҠ„иўӯгҖҚзҡ„ең°ж–№д№ҹдёӢдәҶдёҖзӮ№еҠҹеӨ«еҺ»иҝҪжұӮ UI зҡ„иЎЁзҺ°гҖӮ
е°Ҹж—¶еҖҷпјҢжҲ‘жҳҜдёҖдёӘжүӢжҠ„жҠҘзҲұеҘҪиҖ…пјҢеӣӣе№ҙзә§зҡ„ж—¶еҖҷзҸӯйҮҢз»„з»ҮдәҶдёҖдёӘжүӢжҠ„жҠҘжҜ”иөӣпјҢиҖҒеёҲиҰҒжұӮжҜҸдҪҚеҗҢеӯҰеҲ©з”Ёе‘Ёжң«зҡ„ж—¶й—ҙеҒҡдёҖд»ҪжүӢжҠ„жҠҘиҝӣиЎҢиҜ„жҜ”пјҢдё»йўҳиҮӘйҖүгҖӮеҲ°зҺ°еңЁжҲ‘еҚ°иұЎиҝҳйқһеёёж·ұеҲ»зҡ„жҳҜпјҢжҲ‘жғідәҶдёҖдёӘдёӯеҚҲйғҪдёҚзҹҘйҒ“иҰҒйҖүд»Җд№Ҳдё»йўҳпјҢеңЁзҷҪзәёдёҠз”»дәҶдёҖдәӣдёңиҘҝеҗҺеҸҲе…ЁйғҪж“ҰжҺүдәҶпјҢеј„и„ҸдәҶеҘҪеҮ еј зәёпјҢжңҖеҗҺз”»еҮәдәҶдёҖдёӘең°зҗғпјҢжҖқи·Ҝе°ұж…ўж…ўжү“ејҖдәҶгҖӮ
еҲ°дәҶе‘ЁдёҖдәӨз»ҷиҖҒеёҲзҡ„ж—¶еҖҷпјҢжҲ‘дёҚ敢第дёҖдёӘдәӨпјҢжҲ‘жҺ’еңЁдәҶйҳҹдјҚзҡ„жңҖеҗҺгҖӮиҖҒеёҲжҺҘеҲ°жҲ‘зҡ„жүӢжҠ„жҠҘеҗҺпјҢеұ…然иҜҙпјҡвҖңжқҘжқҘжқҘпјҢдҪ 们жқҘзңӢзңӢд»Җд№ҲеҸ«жүӢжҠ„жҠҘвҖқпјҢжҲ‘еҪ“ж—¶зҡ„еҝғзҺҮиҫҫеҲ°дәҶжһҒй«ҳзӮ№пјҢи„ёеҸҲзәўеҸҲзғ«пјҢз«ҷеңЁиҖҒеёҲиә«иҫ№з«ҷд№ҹдёҚжҳҜиө°д№ҹдёҚжҳҜпјҢе°ҙе°¬зҡ„笑зқҖпјҢдҪҶеҶ…еҝғеҚҙжһҒеәҰиҮӘиұӘгҖӮ
еҲ°дәҶеҲқдёӯпјҢзҸӯдё»д»»д№ҹи®©еӨ§е®¶еҲ©з”Ёе‘Ёжң«зҡ„ж—¶й—ҙеҺ»еҒҡдәҶдёҖдёӘжүӢжҠ„жҠҘпјҢеӣ дёәеңЁе°ҸеӯҰзҡ„ж—¶еҖҷжңүдәҶдёҖзӮ№з»ҸйӘҢпјҢеҶҚеҠ дёҠеҲ°дәҶеҲқдёӯйӮЈдјҡе„ҝеҹәжң¬дёҠдҪҝз”Ёи®Ўз®—жңәжқҘиҫ…еҠ©е®ҢжҲҗеҗ„з§Қд»»еҠЎд№ҹйғҪй“әејҖдәҶпјҢжҲ‘е°ұеҜ»жҖқзқҖиғҪдёҚиғҪеҶҚеҒҡдәӣеҲӣж–°гҖӮеҪ“ж—¶жҹҜиҫҫдј еҮәдәҶеҖ’й—ӯзҡ„ж¶ҲжҒҜпјҢиҝҷзӣёеҪ“дәҺжҳҜдёҖд»Јдәәзҡ„и®°еҝҶеҗ§пҪһжңүж—¶еҖҷжҲ‘дјҡи·‘еҲ°иҖҒжҲҝеӯҗйҮҢзҝ»еҲ°еҗ„з§Қиғ¶еҚ·пјҢеңЁйҳіе…үзҡ„з…§е°„дёӢзңӢзқҖжҳ е°„еҮәзҡ„еҸҚе°„еӣҫеғҸгҖӮ
з»“еҗҲиҝҷдёӘдәӢ件пјҢжҲ‘е°ұжғіеҲ°дәҶеҲ©з”ЁгҖҢиғ¶еҚ·гҖҚйЈҺж јзҡ„жқҘйҳҗиҝ°еҜ№дҝқжҠӨйёҹзұ»зҡ„дё»йўҳпјҢд»ҺзҪ‘дёҠдёӢиҪҪдәҶдёҖдәӣеҗ„з§Қйёҹзұ»зҡ„еӣҫзүҮпјҢиҮӘе·ұеҠ е·ҘдёҖдёӢпјҢз»ҲдәҺжҠҠжүӢжҠ„жҠҘеҒҡеҘҪдәҶдәӨз»ҷиҖҒеёҲгҖӮеҪ“дәӨз»ҷиҖҒеёҲзҡ„йӮЈдёҖеҲ»пјҢиҖҒеёҲж„үжӮҰзҡ„笑дәҶпјҢ并жӢҝзқҖжҲ‘зҡ„жүӢжҠ„жҠҘеңЁи®ІеҸ°дёҠз»ҷеҗҢеӯҰ们еұ•зӨәпјҢвҖңеӨ§е®¶зңӢдёӢпјҢеҒҡзҡ„иҝҳдёҚй”ҷеҗ§пҪһе—ҜпјҢжҢәеҘҪзңӢпјҒвҖқгҖӮ
й«ҳиҖғе®Ңзҡ„йӮЈдёӘжҡ‘еҒҮпјҢгҖҠеҚ—еӣҪйғҪеёӮжҠҘгҖӢз»„з»ҮдәҶдёҖж¬Ўдёӯе°ҸеӯҰз”ҹжүӢжҠ„жҠҘеӨ§иөӣпјҢеҪ“ж—¶жҲ‘з”Ёе Ӯејҹзҡ„иә«д»ҪеҸӮеҠ иҝҷдёӘеӨ§иөӣпјҢжӢҝдәҶдёүзӯүеҘ–пјҢеҘ–е“ҒжҳҜдёҖеј еҲӣж–°д№Ұеә— 500 е…ғзҡ„иҙӯд№ҰеҚЎгҖӮ
д»ҘдёҠе°ұжҳҜжҲ‘еҜ№жүӢжҠ„жҠҘжҲ–иҖ…иҜҙзұ»дјјдәҺжүӢеёҗзҡ„иҝҷз§ҚжүӢе·Ҙз”»зҡ„з»ҸеҺҶдәҶпјҢжҲ‘зү№еҲ«е–ңж¬ўиҝҷз§Қи®Іиҝ°дёҖдёӘж•…дәӢзҡ„ж–№ејҸпјҢеҸҜд»ҘеҫҲеҘҪзҡ„жҠҠжҲ‘жғіиҰҒиЎЁиҫҫзҡ„дёңиҘҝйҖҡиҝҮдёҖдәӣж–Үеӯ—гҖҒеӣҫзүҮе’Ңз”»зҡ„ж–№ејҸеұ•зҺ°еҮәжқҘгҖӮ
жүҖд»ҘпјҢеҪ“еҮәзҺ°дәҶжүӢеёҗзұ» app ж—¶пјҢжҲ‘иҝ…йҖҹзҡ„дёӢиҪҪиҝӣиЎҢдҪҝз”ЁпјҢдҪҝз”ЁиҝҮзЁӢдёӯзЎ®е®һиҫҫеҲ°дәҶиҮӘе·ұеҪ“еҲқйҖҡиҝҮз»„з»ҮдёҖдәӣе…ғзҙ е’Ңж–Үеӯ—жқҘи®Іиҝ°дёҖ件дәӢзҡ„еҲқиЎ·гҖӮеүҚж®өж—¶й—ҙзӘҒеҸ‘еҘҮжғіпјҢеҰӮжһңжҲ‘иғҪиҮӘе·ұеҒҡдёҖдёӘжүӢеёҗпјҢйЎәдҫҝеҺ»жҺўз©¶е®һзҺ°дёҖдёӘжүӢеёҗ app дёӯйңҖиҰҒжіЁж„Ҹзҡ„й—®йўҳпјҢйӮЈиҜҘеӨҡеҘҪе•ҠпјҒ
йҰ–е…ҲпјҢжҲ‘жҠҠ App Store дёӯгҖҢжүӢеёҗгҖҚе…ій”®иҜҚдёӢзҡ„жҗңзҙўжҺ’еҗҚеүҚ 10 зҡ„ app йғҪиҝӣиЎҢдәҶдёҖз•ӘдҪҝз”ЁпјҢжҖ»з»“еҮәдәҶдёҖдәӣжүӢеёҗ app йҖҡз”ЁзӮ№пјҡ
ж·»еҠ ж–Үеӯ—гҖӮеҸҜж—ӢиҪ¬гҖҒж”ҫеӨ§зј©е°ҸгҖҒж—ӢиҪ¬еӯ—дҪ“пјӣ
ж·»еҠ з…§зүҮгҖӮеҸҜж—ӢиҪ¬зҝ»иҪ¬гҖҒж”ҫеӨ§зј©е°ҸгҖҒ并具еӨҮз®ҖеҚ•жҲ–иҖ…иҫ…еҠ©зҡ„еӣҫеғҸдҝ®йҘ°е·Ҙе…·пјӣ
ж·»еҠ иҙҙзәёгҖӮдҪҝз”ЁдёҖдәӣз»ҳеҲ¶еҘҪзҡ„иҙҙзәёпјҢж“ҚдҪңдёҺгҖҢж·»еҠ з…§зүҮгҖҚе·®дёҚеӨҡпјӣ
жЁЎзүҲгҖӮжҸҗдҫӣдёҖеҘ—жЁЎзүҲпјҢз”ЁжҲ·еҸҜд»ҘеңЁиҝҷдёӘжЁЎзүҲ规е®ҡеҘҪзҡ„еҢәеҹҹиҝӣиЎҢеҶ…е®№ж·»еҠ пјӣ
жҸҗдҫӣж— йҷҗй•ҝжҲ–е®Ҫзҡ„з”»еёғгҖӮ
еҹәжң¬дёҠиҝҷдәӣжүӢеёҗ app зҡ„еҠҹиғҪе°ұжҳҜиҝҷд№ҲеӨҡдәҶпјҢеӣ дёәжң¬зқҖ MVP зҡ„жҖқи·ҜеҺ»еҒҡиҝҷдёӘйЎ№зӣ®пјҢжүҖд»Ҙд№ҹе°ұжІЎжңүеҒҡеҲ°й«ҳдҝқзңҹзҡ„и®ҫи®ЎпјҢзӣҙжҺҘжҠ„дәҶдёҖдёӘжҜ”иҫғз®ҖжҙҒзҡ„жүӢеёҗ app и®ҫи®ЎгҖӮ
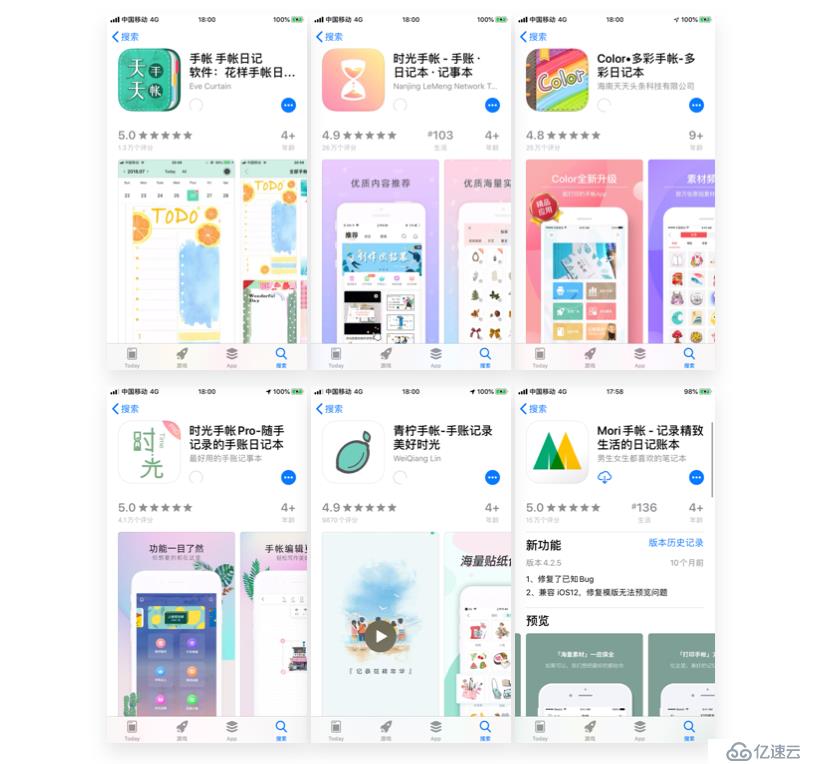
зЎ®е®ҡеҘҪдәҶиҮӘе·ұиҰҒе®һзҺ°зҡ„еӨ§жҰӮйңҖиҰҒеҒҡзҡ„еҠҹиғҪзӮ№еҗҺпјҢе°ұйңҖиҰҒејҖе§ӢеҺ»йҖүжӢ©жҠҖжңҜж ҲпјҢеӣ дёәиҰҒеҒҡзҡ„жҜ•з«ҹжҳҜ MVP дә§е“ҒиҖҢдёҚжҳҜ demoпјҢжҲ‘еҜ№ demo зҡ„зҗҶи§ЈжҳҜгҖҢе®һзҺ°жҹҗдёӘеҠҹиғҪзӮ№гҖҚпјҢеҜ№ MVP дә§е“Ғзҡ„зҗҶи§ЈжҳҜгҖҢжҹҗдёӘйҳ¶ж®өдёӢзҡ„е®Ңж•ҙеҸҜз”Ёзҡ„дә§е“ҒгҖҚпјҢMVP жЁЎејҸдёӢеҮәжқҘзҡ„дёңиҘҝз»ҶиҠӮеҮәзҺ°дёҖдәӣй—®йўҳдёҚз”ЁеӨӘиҝҮдәҺиӢӣиҙЈпјҢдҪҶж•ҙдҪ“зҡ„йҖ»иҫ‘дёҠдёҖе®ҡжҳҜиҰҒе®Ңж•ҙзҡ„пјҢдёҚе®Ңж•ҙзҡ„йҖ»иҫ‘еҸҜд»ҘжІЎжңүпјҢдҪҶжҳҜдёҖж—ҰжңүдәҶе°ұиҰҒжҳҜе®Ңж•ҙзҡ„пјҢиҰҶзӣ–зҡ„йҖ»иҫ‘и·Ҝеҫ„д№ҹеҸҜд»ҘдёҚжҳҜ 100%пјҢдҪҶдё»йҖ»иҫ‘дёҖе®ҡиҰҒе…ЁиҰҶзӣ–гҖӮ
iOS APPејҖеҸ‘жҠҖжңҜзӮ№еҰӮдёӢпјҡ
зәҜеҺҹз”ҹ Swift ејҖеҸ‘пјӣ
зҪ‘з»ңиҜ·жұӮ =>В AlamofireпјҢдёҖдәӣз®ҖеҚ•зҡ„ж•°жҚ®зӣҙжҺҘиө°В NSFileManagerВ иҝӣиЎҢж–Ү件жҢҒд№…еҢ–з®ЎзҗҶпјӣ
UI 组件全йғҪеҹәдәҺВ UIKitВ еҺ»еҒҡпјӣзӨҫдјҡеҢ–еҲҶдә«иө°зі»з»ҹеҲҶдә«пјҢдёҚйӣҶжҲҗе…¶е®ғ SDKпјӣ
жЁЎеқ—дёҠжҸҗдҫӣгҖҢиҙҙзәёгҖҚгҖҒгҖҢ画笔гҖҚгҖҒгҖҢз…§зүҮгҖҚе’ҢгҖҢж–Үеӯ—гҖҚгҖӮеҒҡзҡ„иҝҮзЁӢдёӯеҸ‘зҺ°е…¶е®һгҖҢз…§зүҮгҖҚе’ҢгҖҢж–Үеӯ—гҖҚжң¬иҙЁдёҠжқҘиҜҙд№ҹжҳҜиҙҙзәёпјҢзңҒдәҶдёҚе°‘дәӢгҖӮ
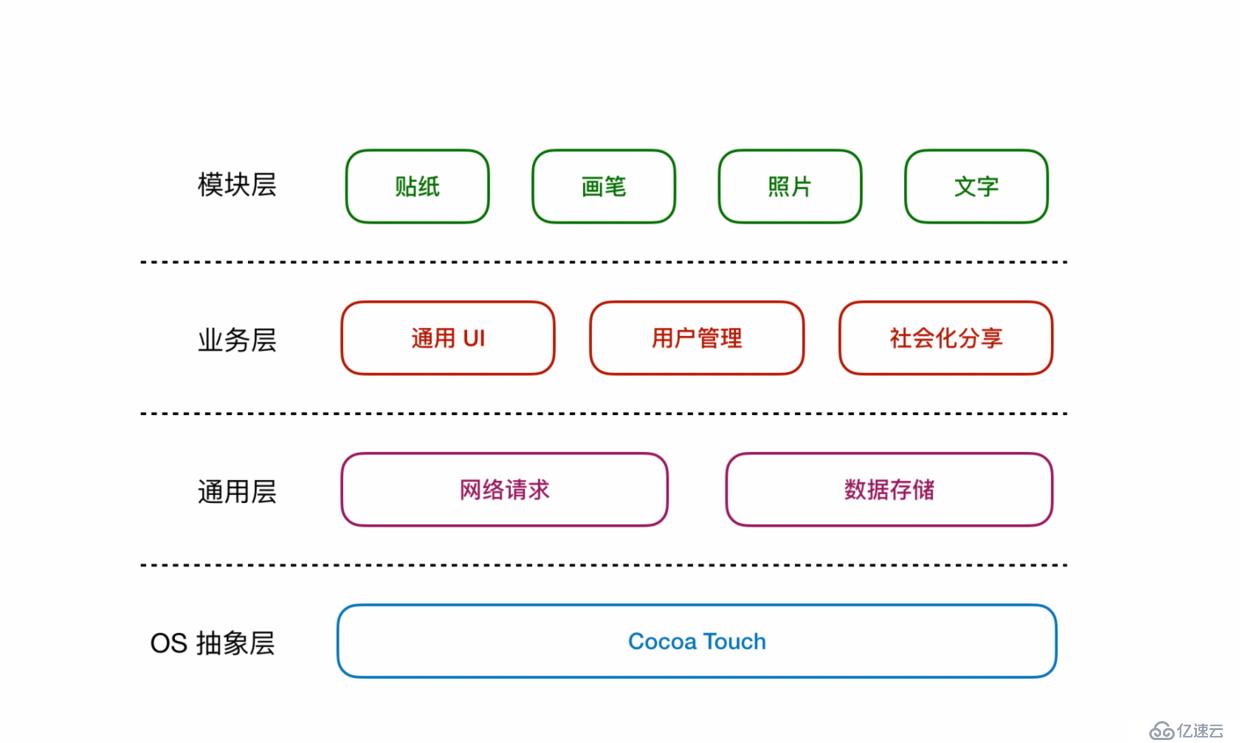
е…¶е®һжҲ‘еҜ№иҮӘе·ұжҜҸж–°ејҖдёҖдёӘ side project йғҪжңүдёҖдёӘзЎ¬жҖ§иҰҒжұӮпјҢеҒҡе®ҢеҗҺиҰҒеҜ№иҮӘе·ұзҡ„жҠҖжңҜж°ҙе№іжңүеўһй•ҝпјҢе…¶е®һгҖҢеўһй•ҝгҖҚиҝҷдёӘдёңиҘҝеҫҲзҺ„еӯҰпјҢжҖҺд№Ҳе®ҡд№үгҖҢеўһй•ҝгҖҚеҜ№еҗ§пјҹжҲ‘з»ҷиҮӘе·ұжүҫеҲ°дәҶдёҖдёӘжңҖз®ҖеҚ•зҡ„жҖқи·Ҝпјҡз”Ёж–°зҡ„дёңиҘҝеҺ»е®ҢжҲҗе®ғпјҒ
еӣ жӯӨеңЁжңҚеҠЎз«ҜдёҠжҲ‘е°ұзӣҙжҺҘж— и„‘зҡ„йҖүжӢ©дәҶВ VaporВ иҝӣиЎҢпјҢйҖҡиҝҮ Swift еҺ»еҶҷжңҚеҠЎз«ҜиҝҷжҳҜжҲ‘д№ӢеүҚдёҖзӣҙжғіеҒҡдҪҶжүҫдёҚеҲ°ж—¶жңәеҺ»еҒҡзҡ„дәӢжғ…пјҢеҖҹжӯӨжңәдјҡе°ұдёҠиҪҰдәҶгҖӮиҮідәҺдёәд»Җд№ҲдёҚжҳҜйҖүВ PerfectпјҢе…¶е®һжҲ‘дёӘдәәжІЎжңүеҺ»еҠЁжүӢе®һи·өиҝҮпјҢеҸӘжҳҜеҗ¬еӨ§дҪ¬д»¬иҜҙВ VaporВ зҡ„ API йЈҺж јжҜ”иҫғВ SwiftyВ дёҖдәӣгҖӮ

еңЁз¬¬дёҖжңҹзҡ„ MVP дёӯеҜ№жңҚеҠЎз«Ҝзҡ„дҫқиө–дёҚеӨ§пјҢжүҖд»Ҙзӣ®еүҚзҡ„жһ¶жһ„жҜ”иҫғз®ҖеҚ•пјҢиҫҫеҲ°иғҪз”ЁеҚіеҸҜе°ұе®ҢдәӢдәҶпҪһе…ідәҺВ VaporВ зҡ„дёҖдәӣдҪҝз”Ёз»ҶиҠӮпјҢеҸҜд»ҘеңЁжҲ‘зҡ„иҝҷзҜҮж–Үз« дёӯиҝӣиЎҢжҹҘзңӢпјҢжң¬ж–Үе°ҶдёҚеҶҚз»Ҷиҝ°В VaporВ дҪҝз”Ёз»ҶиҠӮгҖӮ
еҜ№дәҺжүӢеёҗжқҘиҜҙпјҢжңҖж ёеҝғзҡ„дёҖдёӘе°ұжҳҜгҖҢиҙҙзәёгҖҚгҖӮеҰӮдҪ•жҠҠиҙҙзәёд»ҺеӯҳеӮЁдёӯжӢүеҮәжқҘж”ҫеҲ°з”»еёғдёҠпјҢиҝҷдёҖжӯҘи§ЈеҶідәҶпјҢеҗҺз»ӯеӨ§йғЁеҲҶеҶ…е®№д№ҹйғҪи§ЈеҶідәҶгҖӮ
йҰ–е…ҲпјҢжҲ‘们йңҖиҰҒжҳҺзЎ®дёҖзӮ№пјҢеңЁиҝҷдёӘйЎ№зӣ®дёӯпјҢгҖҢз”»еёғгҖҚжң¬иә«д№ҹжҳҜдёӘВ UIViewпјҢжҠҠгҖҢиҙҙзәёгҖҚж·»еҠ еҲ°з”»еёғдёҠпјҢе®һиҙЁдёҠе°ұжҳҜжҠҠВ UIImageViewВ з»ҷВ addSubviewВ еҲ°В UIViewВ дёҠгҖӮе…¶ж¬ЎпјҢжүӢеёҗдёӯиҝҪжұӮзҡ„жҳҜеҜ№зҙ жқҗзҡ„жҺ§еҲ¶пјҢеҸҜж—ӢиҪ¬ж”ҫеӨ§жҳҜеҹәжң¬ж“ҚдҪңпјҢиҖҢдё”еүҚж–Үд№ҹиҜҙиҝҮдәҶпјҢжҲ‘们еҮ д№ҺеҸҜд»ҘжҠҠгҖҢз…§зүҮгҖҚе’ҢгҖҢж–Үеӯ—гҖҚйғҪи®ӨдёәжҳҜеҜ№гҖҢиҙҙзәёгҖҚзҡ„继жүҝпјҢжүҖд»Ҙиҝҷе°ұжҠҪзҰ»еҮәдәҶгҖҢиҙҙзәёгҖҚжң¬иә«жҳҜжүҖд»ҘеҸҜжҸҗдҫӣдәӨдә’组件зҡ„еҹәзұ»гҖӮ
жүӢеёҗзұ» app еҜ№иҙҙзәёиҝӣиЎҢеӨҡжүӢеҠҝж“ҚдҪңзҡ„жөҒз•…жҖ§жҳҜеҶіе®ҡз”ЁжҲ·з•ҷеӯҳзҺҮеҫҲеӨ§зҡ„дёҖдёӘеӣ зҙ гҖӮеӣ жӯӨпјҢжҲ‘们еҶҚжҠҪзҰ»дёҖдёӢжүӢеёҗгҖҢиҙҙзәёгҖҚпјҢжҠҠеҹәзЎҖжүӢеҠҝж“ҚдҪңйғҪ移еҲ°жӣҙй«ҳдёҖеұӮзҡ„зҲ¶зұ»дёӯеҺ»пјҢиҙҙзәёдёӯз•ҷдёӢдёҡеҠЎйҖ»иҫ‘гҖӮжүӢеҠҝж“ҚдҪңж ёеҝғд»Јз ҒйҖ»иҫ‘еҰӮдёӢпјҡ
//В pinchGestureВ зј©ж”ҫжүӢеҠҝ//В зј©ж”ҫзҡ„ж–№жі•пјҲж–Ү件з§ҒжңүпјүгҖӮВ В gestureжүӢеҠҝВ пјҡUIзј©ж”ҫжүӢеҠҝиҜҶеҲ«еҷЁ@objcfileprivateВ funcВ pinchImage(gesture:В UIPinchGestureRecognizer)В {
В В В В //В В еҪ“еүҚжүӢеҠҝВ зҠ¶жҖҒВ В В ж”№еҸҳдёӯ
В В В В ifВ gesture.stateВ ==В .changedВ {
В В В В В В В В //В еҪ“еүҚзҹ©йҳө2DеҸҳжҚўВ В зј©ж”ҫйҖҡиҝҮпјҲжүӢеҠҝзј©ж”ҫзҡ„еҸӮж•°пјү
В В В В В В В В transformВ =В transform.scaledBy(x:В gesture.scale,В y:В gesture.scale)
В В В В В В В В //В иҰҒеӨҚеҺҹеҲ°1пјҲеҺҹе°әеҜёпјүпјҢдёҚиҰҒеҸ еҠ ж”ҫеӨ§
В В В В В В В В gesture.scaleВ =В 1
В В В В }}//В rotateGestureВ ж—ӢиҪ¬жүӢеҠҝ//В ж—ӢиҪ¬зҡ„ж–№жі•пјҲж–Ү件з§ҒжңүпјүгҖӮВ В gestureжүӢеҠҝВ пјҡUIж—ӢиҪ¬жүӢеҠҝиҜҶеҲ«еҷЁ@objcfileprivateВ funcВ rotateImage(gesture:В UIRotationGestureRecognizer)В {
В В В В ifВ gesture.stateВ ==В .changedВ {
В В В В В В В В transformВ =В transform.rotated(by:В gesture.rotation)
В В В В В В В В //В 0дёәеј§еәҰеҲ¶пјҲиҰҒи·ҹи§’еәҰиҪ¬жҚўпјү
В В В В В В В В gesture.rotationВ =В 0
В В В В }}//В panGestureВ жӢ–жӢҪ/平移жүӢеҠҝ// 平移зҡ„ж–№жі•пјҲж–Ү件з§ҒжңүпјүгҖӮВ В gestureжүӢеҠҝВ пјҡUI平移жүӢеҠҝиҜҶеҲ«еҷЁ@objcfileprivateВ funcВ panImage(gesture:В UIPanGestureRecognizer)В {
В В В В ifВ gesture.stateВ ==В .changedВ {
В В В В В В В В //В еқҗж ҮиҪ¬жҚўиҮізҲ¶и§Ҷеӣҫеқҗж Ү
В В В В В В В В letВ gesturePositionВ =В gesture.translation(in:В superview)
В В В В В В В В // 用移еҠЁи·қзҰ»дёҺеҺҹдҪҚзҪ®еқҗж Үи®Ўз®—гҖӮВ gesturePosition.xВ е·Із»ҸеёҰжӯЈиҙҹдәҶ
В В В В В В В В centerВ =В CGPoint(x:В center.xВ +В gesturePosition.x,В y:В center.yВ +В gesturePosition.y)
В В В В В В В В //В .zeroВ дёәВ CGPoint(x:В 0,В y:В 0)зҡ„з®ҖеҶҷпјҢВ дҪҚзҪ®еқҗж Үеӣһ0
В В В В В В В В gesture.setTranslation(.zero,В in:В superview)
В В В В }}//В еҸҢеҮ»еҠЁдҪңпјҲUIзӮ№еҮ»жүӢеҠҝиҜҶеҲ«еҷЁпјү@objcfileprivateВ funcВ doubleTapGesture(tap:В UITapGestureRecognizer)В {
В В В В //В зҠ¶жҖҒВ еҸҢеҮ»з»“жқҹеҗҺ
В В В В ifВ tap.stateВ ==В .endedВ {
В В В В В В В В //В зҝ»иҪ¬В 90еәҰ
В В В В В В В В letВ ratationВ =В CGFloat(Double.piВ /В 2.0)
В В В В В В В В //В еҸҳжҚўВ В В ж—ӢиҪ¬и§’еәҰВ =В д№ӢеүҚзҡ„ж—ӢиҪ¬и§’еәҰВ +В ж—ӢиҪ¬
В В В В В В В В transformВ =В CGAffineTransform(rotationAngle:В previousRotationВ +В ratation)
В В В В В В В В previousRotationВ +=В ratationВ В В В }}е®һзҺ°зҡ„ж•ҲжһңдёӢеӣҫжүҖзӨәпјҡ

дҪҝз”ЁВ UICollectionViewВ дҪңдёәиҙҙзәёе®№еҷЁпјҢйҖҡиҝҮй—ӯеҢ…жҠҠзӮ№еҮ»дәӢ件еҜ№еә”зҙўеј•жҳ е°„зҡ„ icon еӣҫзүҮе®һдҫӢеҢ–дёәиҙҙзәёеҜ№иұЎдј йҖ’з»ҷзҲ¶и§Ҷеӣҫпјҡ
collectionView.cellSelectedВ =В {В cellIndexВ in
В В В В letВ stickerImageВ =В UIImage(named:В collectionView.iconTitleВ +В "\(cellIndex)")
В В В В letВ stickerВ =В UNStickerView()
В В В В sticker.widthВ =В 100
В В В В sticker.heightВ =В 100
В В В В sticker.imgViewModelВ =В UNStickerView.ImageStickerViewModel(image:В stickerImage!)
В В В В self.sticker?(sticker)}еңЁзҲ¶и§ҶеӣҫдёӯйҖҡиҝҮе®һзҺ°й—ӯеҢ…жҺҘ收иҙҙзәёеҜ№иұЎпјҢиҝҷж ·е°ұе®ҢжҲҗдәҶгҖҢиҙҙзәёгҖҚеҲ°гҖҢз”»еёғгҖҚзҡ„е…ЁжөҒзЁӢгҖӮ
stickerComponentView.stickerВ =В {
В В В В $0.viewDelegateВ =В self
В В В В //В зҲ¶и§Ҷеӣҫеұ…дёӯ
В В В В $0.centerВ =В self.view.center
В В В В $0.tagВ =В self.stickerTagВ В В В self.stickerTagВ +=В 1
В В В В self.view.addSubview($0)
В В В В //В ж·»еҠ еҲ°иҙҙзәёйӣҶеҗҲдёӯ
В В В В self.stickerViews.append($0)}жүӢеёҗзј–иҫ‘йЎөйқўзҡ„еә•йғЁе·Ҙе…·ж Ҹд№ӢеүҚжІЎеҒҡеҘҪи®ҫи®ЎпјҢжҢүйҒ“зҗҶжқҘиҜҙпјҢеә”иҜҘзӣҙжҺҘдёҠдёҖдёӘВ UITabBarВ еҚіеҸҜе®ҢдәӢпјҢдҪҶжңҖз»Ҳд№ҹдҪҝз”ЁдәҶВ UICollectionViewВ е®ҢжҲҗгҖӮиҜ»еҸ–и®ҫеӨҮз…§зүҮж“ҚдҪңжҜ”иҫғз®ҖеҚ•пјҢдёҚйңҖиҰҒиҮӘе®ҡд№үзӣёеҶҢпјҢжүҖд»ҘйҖҡиҝҮзі»з»ҹзҡ„В UIImagePickerВ е®ҢжҲҗпјҢеҜ№иҮӘе®ҡд№үзӣёеҶҢж„ҹе…ҙи¶Јзҡ„еҗҢеӯҰеҸҜд»ҘзңӢжҲ‘зҡ„иҝҷзҜҮж–Үз« гҖӮйЎ¶йғЁе·Ҙе…·ж Ҹзҡ„д»Јз Ғз»ҶиҠӮеҰӮдёӢжүҖзӨәпјҡ
//В еә•йғЁзҡ„зӮ№еҮ»дәӢ件collectionView.cellSelectedВ =В {В cellIndexВ inswitchВ cellIndexВ {
В В В В //В иғҢжҷҜ
В В В В caseВ 0:
В В В В В В В В self.stickerComponentView.isHiddenВ =В true
В В В В В В В В brushView.isHiddenВ =В true
В В В В В В В В self.bgImageView.imageВ =В brushView.drawImage()
В В В В В В В В self.present(self.colorBottomView,В animated:В true,В completion:В nil)
В В В В //В иҙҙзәё
В В В В caseВ 1:
В В В В В В В В brushView.isHiddenВ =В true
В В В В В В В В self.bgImageView.imageВ =В brushView.drawImage()
В В В В В В В В self.stickerComponentView.isHiddenВ =В false
В В В В В В В В UIView.animate(withDuration:В 0.25,В animations:В {
В В В В В В В В В В В В self.stickerComponentView.bottomВ =В self.bottomCollectionView!.yВ В В В В В В В })
В В В В //В ж–Үеӯ—
В В В В caseВ 2:
В В В В В В В В self.stickerComponentView.isHiddenВ =В true
В В В В В В В В brushView.isHiddenВ =В true
В В В В В В В В self.bgImageView.imageВ =В brushView.drawImage()
В В В В В В В В letВ vcВ =В UNTextViewController()
В В В В В В В В self.present(vc,В animated:В true,В completion:В nil)
В В В В В В В В vc.complateHandlerВ =В {В viewModelВ in
В В В В В В В В В В В В letВ stickerLabelВ =В UNStickerView(frame:В CGRect(x:В 150,В y:В 150,В width:В 100,В height:В 100))
В В В В В В В В В В В В self.view.addSubview(stickerLabel)
В В В В В В В В В В В В stickerLabel.textViewModelВ =В viewModelВ В В В В В В В В В В В self.stickerViews.append(stickerLabel)
В В В В В В В В }
В В В В //В з…§зүҮ
В В В В caseВ 3:
В В В В В В В В self.stickerComponentView.isHiddenВ =В true
В В В В В В В В brushView.isHiddenВ =В true
В В В В В В В В self.bgImageView.imageВ =В brushView.drawImage()
В В В В В В В В self.imagePicker.delegateВ =В self
В В В В В В В В self.imagePicker.sourceTypeВ =В .photoLibraryВ В В В В В В В self.imagePicker.allowsEditingВ =В true
В В В В В В В В self.present(self.imagePicker,В animated:В true,В completion:В nil)
    // 画笔
В В В В caseВ 4:
В В В В В В В В self.stickerComponentView.isHiddenВ =В true
В В В В В В В В brushView.isHiddenВ =В false
В В В В В В В В self.bgImageView.imageВ =В nil
В В В В В В В В self.view.bringSubviewToFront(brushView)
В В В В default:В break}еә•йғЁе·Ҙе…·ж Ҹзҡ„жҜҸдёҖдёӘжЁЎеқ—йғҪжҳҜдёҖдёӘВ UIViewпјҢиҝҷйғЁеҲҶеҒҡзҡ„д№ҹдёҚеӨӘеҘҪпјҢжңҖдҪізҡ„еҒҡжі•еә”иҜҘжҳҜеҹәдәҺВ UIWindowВ жҲ–иҖ…В UIViewControllerВ еҒҡдёҖдёӘгҖҢе·Ҙе…·е®№еҷЁгҖҚдҪңдёәеҗ„дёӘжЁЎеқ— UI еҶ…е®№е…ғзҙ зҡ„е®№еҷЁпјҢйҖҡиҝҮиҝҷз§ҚеҒҡжі•е°ұеҸҜд»Ҙе…ҚеҺ»еңЁеә•йғЁе·Ҙе…·ж Ҹзҡ„зӮ№еҮ»дәӢ件еӣһи°ғдёӯеҶҷиҝҷд№ҲеӨҡзҡ„и§ҶеӣҫжҳҫзӨә / йҡҗи—Ҹзҡ„зҠ¶жҖҒд»Јз ҒгҖӮ
е…іжіЁгҖҢз…§зүҮгҖҚйғЁеҲҶзҡ„д»Јз Ғеқ—пјҢе®һзҺ°В UIImagePickerControllerDelegateВ еҚҸи®®еҗҺзҡ„ж–№жі•дёәпјҡ
extensionВ UNContentViewController:В UIImagePickerControllerDelegateВ {
В В В В ///В д»ҺеӣҫзүҮйҖүжӢ©еҷЁдёӯиҺ·еҸ–йҖүжӢ©еҲ°зҡ„еӣҫзүҮ
В В В В funcВ imagePickerController(_В picker:В UIImagePickerController,
В В В В В В В В В В В В В В В В В В В В В В В В В В В В В В В didFinishPickingMediaWithInfoВ info:В [UIImagePickerController.InfoKeyВ :В Any])В {
В В В В В В В В //В иҺ·еҸ–еҲ°зј–иҫ‘еҗҺзҡ„еӣҫзүҮ
В В В В В В В В letВ imageВ =В info[UIImagePickerController.InfoKey.editedImage]В as?В UIImage
В В В В В В В В ifВ imageВ !=В nilВ {
В В В В В В В В В В В В letВ whВ =В image!.size.widthВ /В image!.size.heightВ В В В В В В В В В В В //В еҲқе§ӢеҢ–иҙҙзәё
В В В В В В В В В В В В letВ stickerВ =В UNStickerView(frame:В CGRect(x:В 150,В y:В 150,В width:В 100,В height:В 100В *В wh))
В В В В В В В В В В В В //В ж·»еҠ и§Ҷеӣҫ
В В В В В В В В В В В В self.view.addSubview(sticker)
В В В В В В В В В В В В sticker.imgViewModelВ =В UNStickerView.ImageStickerViewModel(image:В image!)
В В В В В В В В В В В В //В ж·»еҠ еҲ°иҙҙзәёйӣҶеҗҲдёӯ
В В В В В В В В В В В В self.stickerViews.append(sticker)
В В В В В В В В В В В В picker.dismiss(animated:В true,В completion:В nil)
В В В В В В В В }
В В В В }}ж–Үеӯ—жЁЎеқ—жҡҙйңІз»ҷзҲ¶и§Ҷеӣҫд№ҹжҳҜдёҖдёӘе®һдҫӢеҢ–еҗҺзҡ„иҙҙзәёеҜ№иұЎпјҢдёҚиҝҮеңЁж–Үеӯ— VC йҮҢйңҖиҰҒеҜ№ж–Үеӯ—иҝӣиЎҢйўңиүІгҖҒеӯ—дҪ“е’Ңеӯ—еҸ·зҡ„йҖүжӢ©гҖӮеҒҡе®ҢдәҶжүҚеҸ‘зҺ°е…¶е®һеӣ дёәиҙҙзәёжҳҜеҸҜд»ҘйҖҡиҝҮжүӢеҠҝиҝӣиЎҢж”ҫеӨ§е’Ңзј©е°Ҹзҡ„пјҢжІЎеҝ…иҰҒеҒҡеӯ—еҸ·зҡ„йҖүжӢ©......
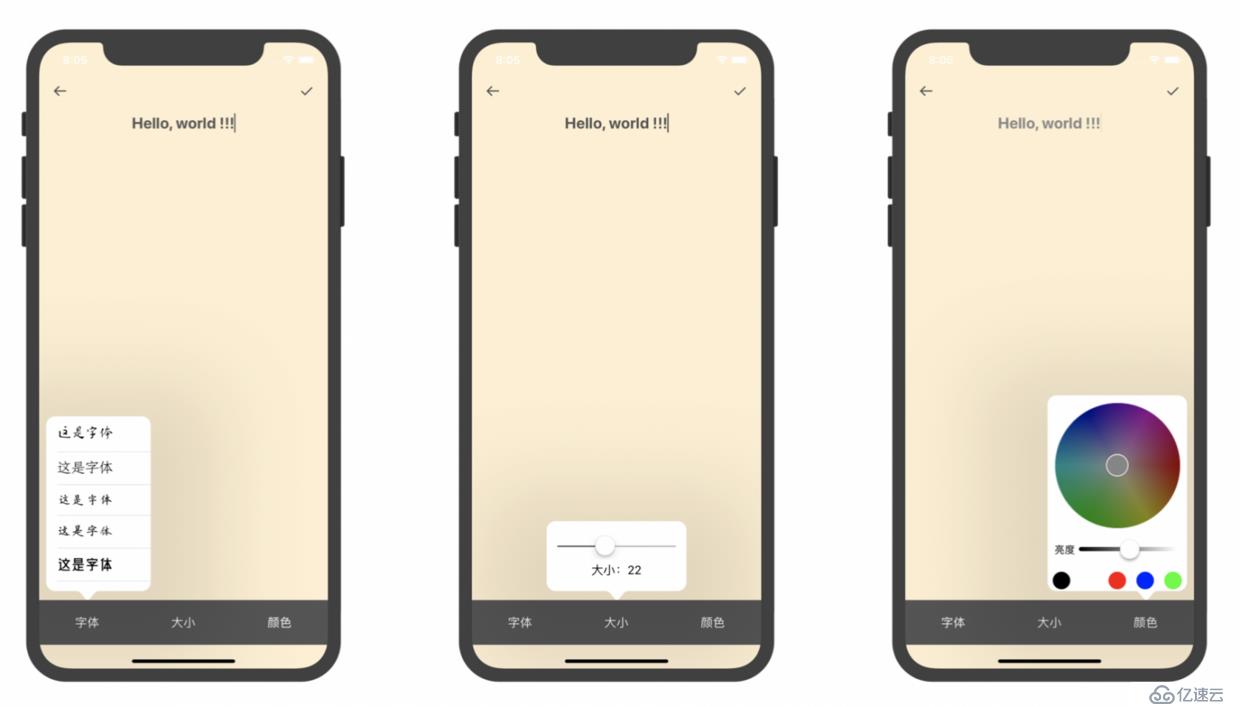
е…¶дёӯжҜ”иҫғиҙ№еҠІзҡ„жҳҜеҜ№ж–Үеӯ—йўңиүІзҡ„йҖүжӢ©пјҢеҲҡејҖе§ӢжҲ‘жғізҡ„зӣҙжҺҘдёҠ RGB и°ғиүІе°ұз®—дәҶпјҢеҗҺжқҘжғіеҲ°еҰӮжһңзӣҙжҺҘйҖҡиҝҮ RGB жңүдёүдёӘйҖҡйҒ“пјҢи°ғиө·иүІжқҘйқһеёёзҡ„йҡҫеҸ—гҖӮжғіеҲ°д№ӢеүҚеңЁеҒҡгҖҠз–ҜзӢӮеј№зҗғгҖӢиҝҷдёӘжёёжҲҸж—¶дҪҝз”Ёзҡ„ HSB йўңиүІжЁЎејҸпјҢеҒҡдёҖдёӘеңҶзӣҳйўңиүІйҖүжӢ©еҷЁпјҢеҗҺжқҘеңЁжҖқиҖғе®һзҺ°з»ҶиҠӮзҡ„иҝҮзЁӢдёӯдәҶиҝҷд№Ҳ EF еҶҷзҡ„иҝҷдёӘеә“В EFColorPickerпјҢйқһеёёеҘҪз”ЁпјҢж”№дәҶж”№ UI еҗҺзӣҙжҺҘжӢҝжқҘз”ЁдәҶпјҢж„ҹи°ў EF пјҒ
гҖҢж°”жіЎи§ҶеӣҫгҖҚзҡ„жң¬иә«жҳҜдёӘВ UIViewControllerпјҢдҪҶжҳҜйңҖиҰҒеҜ№е…¶еҮ дёӘеұһжҖ§иҝӣиЎҢи®ҫзҪ®гҖӮе…¶е®һзҺ°жөҒзЁӢжҜ”иҫғжөҒзЁӢеҢ–пјҢжҜ”иҫғеҘҪзҡ„еҒҡжі•жҳҜе°ҒиЈ…дёҖдёӢпјҢжҠҠиҝҷдәӣжЁЎзүҲеҢ–зҡ„д»Јз ҒеҸҳжҲҗдёҖдёӘгҖҢж°”жіЎи§ҶеӣҫгҖҚзұ»дҫӣдёҡеҠЎж–№дҪҝз”ЁпјҢдҪҶеӣ дёәж—¶й—ҙе…ізі»е°ұдёҖзӣҙеңЁ copyпјҢж ёеҝғд»Јз ҒеҰӮдёӢпјҡ
///В ж–Үеӯ—еӨ§е°Ҹж°”жіЎprivateВ varВ sizeBottomView:В UNBottomSizeViewControllerВ {
В В В В getВ {
В В В В В В В В letВ sizePopoverВ =В UNBottomSizeViewController()
В В В В В В В В sizePopover.sizeВ =В self.textView.font?.pointSize
В В В В В В В В sizePopover.preferredContentSizeВ =В CGSize(width:В 200,В height:В 100)
В В В В В В В В sizePopover.modalPresentationStyleВ =В .popoverВ В В В В В В В letВ sizePopoverPVCВ =В sizePopover.popoverPresentationController
В В В В В В В В sizePopoverPVC?.sourceViewВ =В self.bottomCollectionView
В В В В В В В В sizePopoverPVC?.sourceRectВ =В CGRect(x:В bottomCollectionView!.cellCenterXs[1],В y:В 0,В width:В 0,В height:В 0)
В В В В В В В В sizePopoverPVC?.permittedArrowDirectionsВ =В .down
В В В В В В В В sizePopoverPVC?.delegateВ =В self
В В В В В В В В sizePopoverPVC?.backgroundColorВ =В .white
В В В В В В В В sizePopover.sizeChangeВ =В {В sizeВ in
В В В В В В В В В В В В self.textView.fontВ =В UIFont(name:В self.textView.font!.familyName,В size:В size)
В В В В В В В В }
В В В В В В В В returnВ sizePopoverВ В В В }}еңЁйңҖиҰҒеј№еҮәиҜҘж°”жіЎи§Ҷеӣҫзҡ„ең°ж–№йҖҡиҝҮВ presentВ еҚіеҸҜи°ғз”Ёпјҡ
collectionView.cellSelectedВ =В {В cellIndexВ in
В В В В switchВ cellIndexВ {
В В В В caseВ 0:В self.present(self.fontBottomView,
В В В В В В В В В В В В В В В В В В В В В В В В В В В В animated:В true,
В В В В В В В В В В В В В В В В В В В В В В В В В В В В completion:В nil)
В В В В caseВ 1:В self.present(self.sizeBottomView,
В В В В В В В В В В В В В В В В В В В В В В В В В В В В animated:В true,
В В В В В В В В В В В В В В В В В В В В В В В В В В В В completion:В nil)
В В В В caseВ 2:В self.present(self.colorBottomView,
В В В В В В В В В В В В В В В В В В В В В В В В В В В В animated:В true,
В В В В В В В В В В В В В В В В В В В В В В В В В В В В completion:В nil)
В В В В default:В break
В В В В }}д№ӢеүҚеңЁж»ҙж»ҙе®һд№ ж—¶пјҢеҶҷиҝҮдёҖдёӘе…ідәҺ画笔зҡ„组件пјҲеұ…然已з»ҸдёӨе№ҙеүҚдәҶ...пјүпјҢдҪҶжҳҜиҝҷдёӘ画笔жҳҜеҹәдәҺВ drawRect:В ж–№жі•еҺ»еҒҡзҡ„пјҢеҜ№дәҺеҶ…еӯҳеҚҒеҲҶдёҚеҸӢеҘҪпјҢдёҖзӣҙз”»дёӢеҺ»пјҢеҶ…еӯҳе°ұдјҡдёҖзӣҙж¶ЁпјҢиҝҷеӣһйҮҮз”ЁдәҶВ CAShapeLayerВ йҮҚеҶҷдәҶдёҖдёӘпјҢж•ҲжһңиҝҳдёҚй”ҷгҖӮ
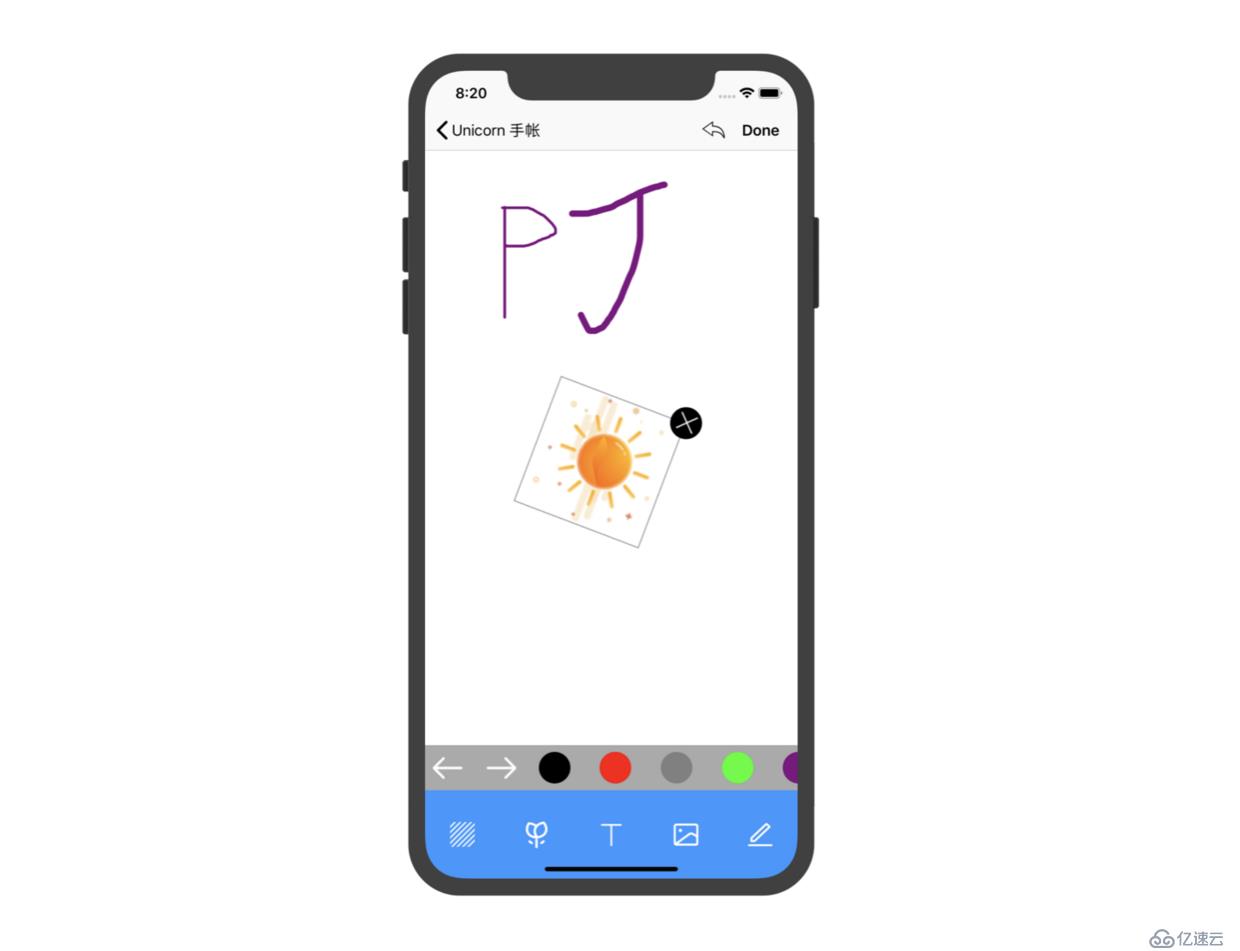
е…ідәҺ画笔зҡ„ж’Өеӣһд№ӢеүҚеҹәдәҺВ drawRect:В зҡ„ж–№ејҸеҺ»еҒҡе°ұдјҡйқһеёёз®ҖеҚ•пјҢжҜҸдёҖж¬Ўзҡ„ж’ӨеӣһзӣёеҪ“дәҺйҮҚз»ҳдёҖж¬ЎпјҢжҠҠиў«ж’Өеӣһзҡ„зәҝд»Һз»ҳеҲ¶зӮ№ж•°з»„дёӯВ removeВ жҺүе°ұеҘҪдәҶпјҢдҪҶеҹәдәҺВ CAShapeLayerВ е®һзҺ°дёҚеӨӘдёҖж ·пјҢеӣ дёәе…¶жҜҸдёҖ笔йғҪжҳҜзӣҙжҺҘз”ҹжҲҗеңЁВ layerВ дёӯдәҶпјҢеҰӮжһңйңҖиҰҒж’Өеӣһе°ұеҫ—жҠҠеҪ“еүҚйҮҚж–°з”ҹжҲҗВ layerгҖӮ
жүҖд»ҘжңҖеҗҺжҲ‘зҡ„еҒҡжі•жҳҜжҜҸз”»дёҖ笔йғҪеҺ»з”ҹжҲҗдёҖеј еӣҫзүҮдҝқеӯҳеҲ°ж•°з»„дёӯпјҢеҪ“жү§иЎҢж’Өеӣһж“ҚдҪңж—¶пјҢе°ұжҠҠж’Өеӣһж•°з»„дёӯзҡ„жңҖеҗҺдёҖдёӘе…ғзҙ жӣҝжҚўеҪ“еүҚжӯЈеңЁзҡ„з»ҳеҲ¶з”»еёғеҶ…е®№пјҢ并д»Һж’Өеӣһж•°з»„дёӯ移йҷӨиҝҷдёӘе…ғзҙ гҖӮ
жңүдәҶж’ӨеӣһпјҢйӮЈд№ҹиҰҒжҠҠйҮҚеҒҡз»ҷдёҠдәҶгҖӮйҮҚеҒҡзҡ„е°ұжҳҜйҳІжӯўж’ӨеӣһпјҢеҒҡжі•и·ҹж’Өеӣһзұ»дјјгҖӮеҶҚеҲӣе»әдёҖдёӘйҮҚеҒҡж•°з»„пјҢжҠҠжҜҸж¬Ўд»Һж’Өеӣһж•°з»„дёӯ移йҷӨжҺүзҡ„еӣҫзүҮйғҪВ appendВ еҲ°йҮҚеҒҡж•°з»„дёӯеҚіеҸҜгҖӮд»ҘдёӢдёәж’ӨеӣһйҮҚеҒҡзҡ„ж ёеҝғд»Јз Ғпјҡ
//В undoВ ж’Өеӣһ@objcprivateВ funcВ undo()В {
В В В В //В undoDatasВ еҸҜж’ӨеӣһйӣҶеҗҲВ ж•°йҮҸ
В В В В guardВ undoDatas.countВ !=В 0В elseВ {В returnВ }
В В В В //В еҰӮжһңжҳҜж’ӨеӣһйӣҶеҗҲдёӯеҸӘжңүВ 1В дёӘж•°жҚ®пјҢеҲҷиҜҙжҳҺж’ӨеӣһеҗҺдёәз©ә
В В В В ifВ undoDatas.countВ ==В 1В {
В В В В В В В В //В йҮҚеҒҡВ redoВ В appendВ ж·»еҠ
В В В В В В В В redoDatas.append(undoDatas.last!)
В В В В В В В В //В ж’ӨеӣһВ undoВ жё…з©ә
В В В В В В В В undoDatas.removeLast()
В В В В В В В В //В жё…з©әеӣҫзүҮи§Ҷеӣҫ
В В В В В В В В bgView.imageВ =В nil
В В В В }В elseВ {
В В В В В В В В //В жҠҠВ 3В з»ҷВ redo
В В В В В В В В redoDatas.append(undoDatas.last!)
В В В В В В В В //В д»ҺВ undo 移йҷӨВ 3.В иҝҳеү©В 2В 1
В В В В В В В В undoDatas.removeLast()
В В В В В В В В //В жё…з©әеӣҫзүҮи§Ҷеӣҫ
В В В В В В В В bgView.imageВ =В nil
В В В В В В В В //В жҠҠВ 2В з»ҷеӣҫзүҮи§Ҷеӣҫ
В В В В В В В В bgView.imageВ =В UIImage(data:В undoDatas.last!)
В В В В }}//В redoВ йҮҚеҒҡ@objcprivateВ funcВ redo()В {
В В В В ifВ redoDatas.countВ >В 0В {
В В В В В В В В //В е…ҲиөӢеҖјпјҢеҶҚ移йҷӨпјҲredoзҡ„lastз»ҷеӣҫзүҮи§Ҷеӣҫпјү
В В В В В В В В bgView.imageВ =В UIImage(data:В redoDatas.last!)
В В В В В В В В //В redoзҡ„lastВ з»ҷВ undoж’Өеӣһж•°з»„
В В В В В В В В undoDatas.append(redoDatas.last!)
В В В В В В В В //В д»ҺredoйҮҚеҒҡ 移йҷӨlast
В В В В В В В В redoDatas.removeLast()
В В В В }}е…ідәҺж©Ўзҡ®зҡ„жҖқи·ҜжҲ‘жҳҜиҝҷд№ҲиҖғиҷ‘зҡ„гҖӮжҢүз…§зҺ°е®һз”ҹжҙ»дёӯжғ…еҶөпјҢдҪҝз”Ёж©Ўзҡ®ж—¶жҳҜжҠҠе·Із»ҸеҶҷеңЁзәёдёҠзҡ„笔иҝ№з»ҷж“ҰйҷӨпјҢжҚўеҲ°йЎ№зӣ®дёӯжқҘзңӢпјҢе…¶е®һж©Ўзҡ®д№ҹжҳҜдёҖз§Қ画笔еҸӘдёҚиҝҮжҳҜжІЎжңүйўңиүІзҡ„画笔зҪўдәҶпјҢ并且еҸҜд»ҘжңүдёӨз§ҚжҖқи·Ҝпјҡ
笔иҝ№зӣҙжҺҘеҠ еңЁВ contentLayerВ дёҠпјҢжӯӨж—¶йңҖиҰҒеҜ№ж©Ўзҡ®еҒҡдёҖдёӘВ maskпјҢжҠҠж©Ўзҡ®з¬”иҝ№зҡ„и·Ҝеҫ„е’Ңеә•еӣҫеҒҡдёҖдёӘВ maskпјҢиҝҷж ·ж©Ўзҡ®з¬”иҝ№з•ҷдёӢзҡ„еҶ…е®№е°ұжҳҜеә•еӣҫзҡ„еҶ…е®№дәҶпјӣ
笔иҝ№еҠ еңЁеҸҰеӨ–дёҖдёӘВ layerВ дёҠгҖӮиҝҷз§Қжғ…еҶөеҸҜд»ҘзӣҙжҺҘз»ҷж©Ўзҡ®и®ҫзҪ®жҲҗиҜҘВ layerВ зҡ„иғҢжҷҜиүІпјҢзӣёеҪ“дәҺВ clearColorгҖӮ
第дәҢз§ҚеҒҡжі•жҲ‘жІЎиҜ•иҝҮпјҢдҪҶжҳҜ第дёҖз§ҚеҒҡжі•жҳҜйқһеёё OK зҡ„гҖӮ
д»ҘдёҠе°ұжҳҜжүӢеёҗ app зҡ„жңҖе°ҸеҸҜиЎҢжҖ§дә§е“ҒдәҶпјҢеҪ“然иҝҳжңүеҫҲеӨҡз»ҶиҠӮйғҪжІЎжңүеұ•ејҖпјҢжҜ”еҰӮжңҚеҠЎз«ҜйғЁеҲҶзҡ„д»Јз ҒжҖқи·ҜгҖӮеӣ дёәжңҚеҠЎз«ҜиҝҳжҳҜеӣҙз»•дә§е“ҒеҮәеҸ‘пјҢи®ҫи®ЎдёҠд№ҹдёҚеӨӘеҘҪпјҢжҳҜжҲ‘第дёҖж¬ЎдҪҝз”ЁВ VaporВ иҝӣиЎҢејҖеҸ‘пјҢеҸӘеҸ‘жҢҘеҮәдәҶВ VaporВ зҡ„ 10% еҠҹеҠӣгҖӮзӣ®еүҚжңҚеҠЎз«Ҝе®ҢжҲҗзҡ„йңҖжұӮжңүпјҡ
з”ЁжҲ·зҡ„зҷ»еҪ•жіЁеҶҢе’Ңйүҙжқғпјӣ
жүӢеёҗеҸҠжүӢеёҗжң¬зҡ„еҲӣе»әгҖҒеҲ йҷӨе’Ңдҝ®ж”№пјӣ
иҙҙзәёзҡ„еҲӣе»әгҖҒеҲ йҷӨе’Ңдҝ®ж”№гҖӮ
еҰӮжһңдёҚжғідёҺжңҚеҠЎз«ҜиҝӣиЎҢдәӨдә’пјҢеҸҜд»ҘзӣҙжҺҘиҜҘеҜ№еә”жҢүй’®зҡ„зӮ№еҮ»дәӢ件дёәдҪ жғіиҰҒеұ•зӨәзҡ„зұ»пјҢ并注йҮҠжҺүеҜ№еә”зҡ„жңҚеҠЎз«Ҝд»Јз ҒеҚіеҸҜгҖӮ
е…ҚиҙЈеЈ°жҳҺпјҡжң¬з«ҷеҸ‘еёғзҡ„еҶ…е®№пјҲеӣҫзүҮгҖҒи§Ҷйў‘е’Ңж–Үеӯ—пјүд»ҘеҺҹеҲӣгҖҒиҪ¬иҪҪе’ҢеҲҶдә«дёәдё»пјҢж–Үз« и§ӮзӮ№дёҚд»ЈиЎЁжң¬зҪ‘з«ҷз«ӢеңәпјҢеҰӮжһңж¶үеҸҠдҫөжқғиҜ·иҒ”зі»з«ҷй•ҝйӮ®з®ұпјҡis@yisu.comиҝӣиЎҢдёҫжҠҘпјҢ并жҸҗдҫӣзӣёе…іиҜҒжҚ®пјҢдёҖз»ҸжҹҘе®һпјҢе°Ҷз«ӢеҲ»еҲ йҷӨж¶үе«ҢдҫөжқғеҶ…е®№гҖӮ
жӮЁеҘҪпјҢзҷ»еҪ•еҗҺжүҚиғҪдёӢи®ўеҚ•е“ҰпјҒ