您好,登录后才能下订单哦!
本文小编为大家详细介绍“nginx和tomcat访问图片和静态页面怎么配置”,内容详细,步骤清晰,细节处理妥当,希望这篇“nginx和tomcat访问图片和静态页面怎么配置”文章能帮助大家解决疑惑,下面跟着小编的思路慢慢深入,一起来学习新知识吧。
第一种方法:nginx配置下
1、创建文件路径:
[root@localhost /]# mkdir /data/soft/ [root@localhost ~]# cd /data/soft/ [root@localhost soft]# mkdir html images
2、在images目录下面放入图片
[root@localhost soft]# cd images/ [root@localhost images]# ll 总用量 80 -rw-r--r--. 1 root root 9503 4月 25 17:06 thpzfulfjn.jpg -rw-r--r--. 1 root root 16083 4月 25 17:06 thr2c5vcmz.jpg -rw-r--r--. 1 root root 12218 4月 25 17:06 thrg3yx53t.jpg -rw-r--r--. 1 root root 15048 4月 25 17:06 thsuf51vtr.jpg -rw-r--r--. 1 root root 21799 4月 25 17:06 thvwslf8ze.jpg
3、在html目录下面放入一个测试文件
[root@localhost html]# cat index.html this is test page !!!!
4、安装nginx,并启动
选用yum还是编译看自己喜好,我选择编译,自己制定安装模块
解压pcre-8.34.tar.gz zlib-1.2.8.tar.gz openssl-1.0.1g.tar.gz三个包并安装
tar -zxvf pcre-8.34.tar.gz cd pcre-8.34 /configure && make && make install tar -zxvf zlib-1.2.8.tar.gz cd zlib-1.2.8 /configure && make && make install tar -zxvf openssl-1.0.1g.tar.gz cd openssl-1.0.1g /config && make && make install
安装nginx
tar -zxvf nginx-1.9.0.tar.gz cd nginx-1.9.0 #./configure --prefix=/data/soft/nginx \ --user=www \ --group=www \ --with-mail \ --with-mail_ssl_module \ --with-http_ssl_module \ --with-http_flv_module \ --with-http_dav_module \ --with-http_sub_module \ --with-http_spdy_module \ --with-http_realip_module \ --with-http_addition_module \ --with-http_gzip_static_module \ --with-http_stub_status_module \ --with-pcre=/data/src/pcre-8.34 \ --with-zlib=/data/src/zlib-1.2.8 \ --with-openssl=/data/src/openssl-1.0.1g
编译并安装
make && make install groupadd www useradd -g www www
修改nginx配置文件
[root@localhost nginx]# vim conf/nginx.conf
server {
listen 80;
server_name localhost;
#charset koi8-r;
#access_log logs/host.access.log main;
location ~ .*\.(gif|jpg|jpeg|png)$ {
expires 24h;
root /data/soft/images/;#指定图片存放路径
access_log /data/soft/nginx/logs/images.log;#日志存放路径
proxy_store on;
proxy_store_access user:rw group:rw all:rw;
proxy_temp_path /data/soft/images/;#图片访问路径
proxy_redirect off;
proxy_set_header host 127.0.0.1;
client_max_body_size 10m;
client_body_buffer_size 1280k;
proxy_connect_timeout 900;
proxy_send_timeout 900;
proxy_read_timeout 900;
proxy_buffer_size 40k;
proxy_buffers 40 320k;
proxy_busy_buffers_size 640k;
proxy_temp_file_write_size 640k;
if ( !-e $request_filename)
{
proxy_pass http://127.0.0.1;#默认80端口
}
}
location / {
root /data//soft/html; #html访问路径
index index.html index2.htm; #html文件名称
}
}
error_page 404 /404.html;5 、此时可以测试看看
先是html页面

在看看图片
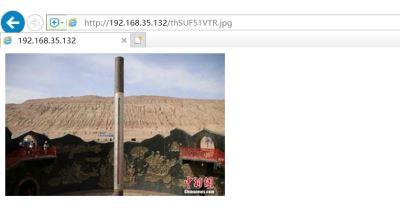
显然,nginx设置下静态页面和图片是可以访问成功的,下面开始tomcat访问设置
第二种方法:tomcat
1、查看jdk版本
java -version openjdk version "1.8.0_65" openjdk runtime environment (build 1.8.0_65-b17) openjdk 64-bit server vm (build 25.65-b01, mixed mode)
2、解压tomcat并启动
tar -xvf apache-tomcat-8.5.30.tar.gz [root@localhost tomcat]# sh bin/startup.sh
3、本地测试能不能访问
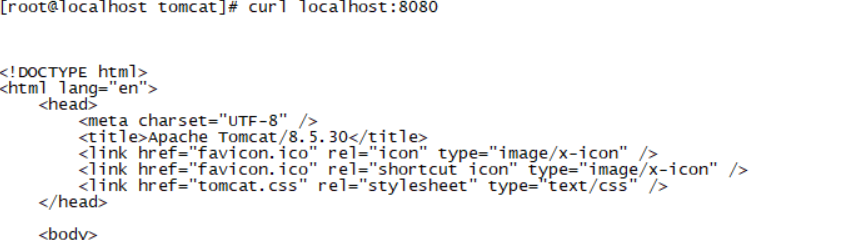
4、 上面正常,那么把页面文件夹放到wepapps下面去,注意,html文件夹里有inde.html页面的。
[root@localhost soft]# cp -rp html/ /data/soft/tomcat/webapps/
测试访问html页面
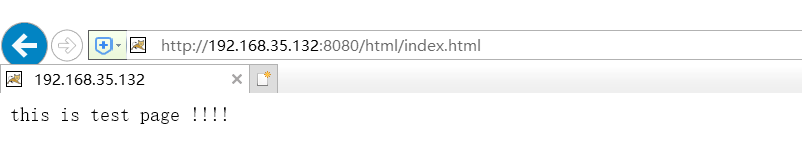
继续把图片文件夹放到wepapps下面去,images下面是有图片的。
[root@localhost images]# cp -rp /data/soft/images/ /data/soft/tomcat/webapps/
直接在浏览器上访问如下

读到这里,这篇“nginx和tomcat访问图片和静态页面怎么配置”文章已经介绍完毕,想要掌握这篇文章的知识点还需要大家自己动手实践使用过才能领会,如果想了解更多相关内容的文章,欢迎关注亿速云行业资讯频道。
免责声明:本站发布的内容(图片、视频和文字)以原创、转载和分享为主,文章观点不代表本网站立场,如果涉及侵权请联系站长邮箱:is@yisu.com进行举报,并提供相关证据,一经查实,将立刻删除涉嫌侵权内容。