жӮЁеҘҪпјҢзҷ»еҪ•еҗҺжүҚиғҪдёӢи®ўеҚ•е“ҰпјҒ
дёәдәҶеңЁUbuntuж“ҚдҪңзі»з»ҹдёӢжһ„е»әеҫ®жңҚеҠЎејҖеҸ‘зҺҜеўғпјҢйңҖиҰҒиҖҗзқҖжҖ§еӯҗжҺўзҙўпјҢ并养жҲҗдҪҝз”Ёд№ жғҜпјҢиҝҷж ·жңҖз»ҲдјҡзҰ»дёҚејҖUbuntuејҖеҸ‘зҺҜеўғгҖӮ
1гҖҒиҷҡжӢҹжңә
дёәдәҶж–№дҫҝе®үиЈ…Ubuntuж“ҚдҪңзі»з»ҹпјҢд»ҘеҸҠеҲҮжҚўwindowsе’ҢlinuxпјҢйҖүжӢ©дҪҝз”ЁVMwareиҷҡжӢҹжңәгҖӮ
В
е®үиЈ…пјҡ
йҖүжӢ©VMware workstation 12.1пјҢдёӢиҪҪж–Ү件пјҡ
VMwareworkstation_full_12.1.0.2487.1453173744.exe
зӣҙжҺҘеңЁwindowsж“ҚдҪңзі»з»ҹдёӢеҸҢеҮ»пјҢжҢүз…§жҸҗзӨәе®үиЈ…гҖӮ
В
йҖүжӢ©жЎҢйқўжҜ”иҫғеҸӢеҘҪзҡ„linuxж“ҚдҪңзі»з»ҹUbuntuпјҢзүҲжң¬дёә16.04 LTSпјҢдёӢиҪҪж–Ү件пјҡ
ubuntu-16.04-desktop-amd64.iso
В
然еҗҺпјҢеңЁVMwareзҡ„вҖңж–Ү件вҖқиҸңеҚ•дёӯж–°е»әиҷҡжӢҹжңәпјҢ并йҖүжӢ©дёҠйқўдёӢиҪҪзҡ„ж“ҚдҪңзі»з»ҹISOй•ңеғҸж–Ү件пјҡ

еҗҺз»ӯжҢүз…§жҸҗзӨәж“ҚдҪңеҚіеҸҜгҖӮжҲ‘и®ҫзҪ®дәҶжЎҢйқўз”ЁжҲ·дёәпјҡedisonпјҢеҜҶз Ғдёәпјҡ*****гҖӮ
еҗҜеҠЁиҷҡжӢҹжңәеҗҺпјҢиҫ“е…Ҙз”ЁжҲ·еҗҚе’ҢеҜҶз ҒпјҢиҝӣе…ҘеҰӮдёӢз•Ңйқўпјҡ
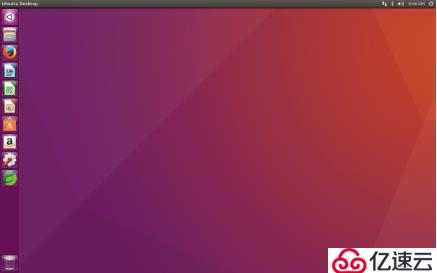
жҢүеҝ«жҚ·й”®ctrl+alt+f*пјҲ*д»Һ1еҲ°6еқҮеҸҜпјүеҲҮжҚўеҲ°е‘Ҫд»ӨиЎҢпјҲttyз»Ҳз«Ҝпјүпјҡ
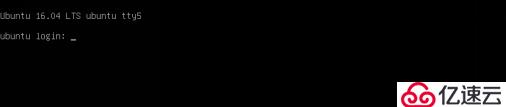
еңЁе‘Ҫд»ӨиЎҢдёӯзҷ»еҪ•пјҢеҸҜд»Ҙжү§иЎҢе‘Ҫд»ӨиЎҢжҢҮд»ӨгҖӮ
еңЁе‘Ҫд»ӨиЎҢдёӯпјҢдҪҝз”Ёеҝ«жҚ·й”®ctrl+altеҲҮжҚўеҲ°еӨ–йқўзҡ„дё»жңәпјҢд№ҹеҸҜдҪҝз”Ёйј ж ҮзӮ№еҮ»иҷҡжӢҹжңәзҡ„е‘Ҫд»ӨиЎҢз•ҢйқўйҮҚж–°иҝӣе…ҘиҷҡжӢҹжңәгҖӮ
жҢүеҝ«жҚ·й”®ctrl+alt+f7еҲҮеӣһеӣҫеҪўз•ҢйқўгҖӮ
Ctrl+Shift+C е’Ң Ctrl+Shift+VпјҡеңЁttyз»Ҳз«ҜдёӯеӨҚеҲ¶е’ҢзІҳиҙҙж–Үжң¬гҖӮ
В
VMware Toolsе®үиЈ…пјҡ
В
жңүж—¶еҖҷпјҢйңҖиҰҒеңЁдё»жңәе’ҢиҷҡжӢҹжңәд№Ӣй—ҙдј иҫ“ж–Ү件пјҢиҝҷйңҖиҰҒе®үиЈ…VMware ToolsпјҢжӯҘйӘӨеҰӮдёӢпјҡ
пјҲ1пјүејҖеҗҜиҷҡжӢҹжңәпјҢиҝҗиЎҢжғіиҰҒе®үиЈ…VMware Toolsзҡ„зі»з»ҹпјҢиҝҗиЎҢиҝӣе…Ҙзі»з»ҹеҗҺпјҢзӮ№еҮ»иҷҡжӢҹжңәдёҠж–№иҸңеҚ•ж Ҹзҡ„вҖңиҷҡжӢҹжңә(M)вҖқ->зӮ№еҮ»вҖңе®үиЈ… VMware ToolsвҖқпјҢеӣҫзүҮжүҖзӨәжҳҜеӣ дёәжҲ‘е·Із»Ҹе®үиЈ…еҘҪдәҶ

пјҲ2пјүе®ҢжҲҗ第дёҖжӯҘеҗҺпјҢзі»з»ҹжЎҢйқўдјҡжңүдёҖдёӘVMware Toolsж–Ү件пјҢиҝӣе…Ҙж–Ү件зӣ®еҪ•пјҢеҸҜд»ҘзңӢеҲ°д»ҘдёӢзӣ®еҪ•пјҡ
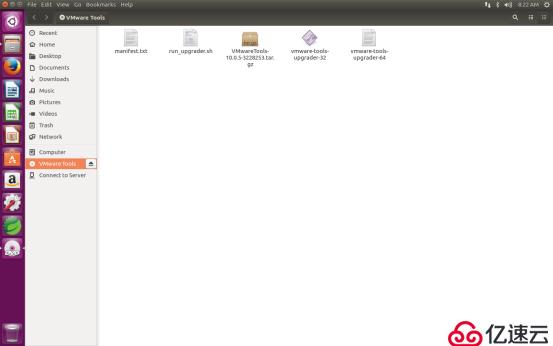
пјҲ3пјүдҪҝз”Ёзғӯй”®ctrl+alt+f6иҝӣе…Ҙtty6з»Ҳз«ҜпјҢиҫ“е…Ҙrootз”ЁжҲ·еҸҠе…¶еҜҶз ҒпјҢеңЁе‘Ҫд»ӨиЎҢиҫ“е…ҘжҢҮд»Өи§ЈеҺӢVMwareTools-xxxx.tar.gzж–Ү件пјҡ
mkdir /usr/local/VMwareTools
cd /usr/local/VMwareTools
cp /media/edison/вҖқVMware ToolsвҖқ/VMwareTools-10.0.5-3228253.tar.gz ./
tar -zxvf VMwareTools-10.0.5-3228253.tar.gz
В
и§ЈеҺӢе®ҢжҲҗеҗҺдҪҝз”ЁвҖңlsвҖқжҹҘзңӢеҪ“еүҚзӣ®еҪ•жҳҜеҗҰжңүVMware Toolsзҡ„е®үиЈ…зЁӢеәҸvmware-install.plгҖӮ
еҰӮжһңеӯҳеңЁпјҢеҲҷиҫ“е…Ҙе‘Ҫд»Өе®үиЈ…пјҡ
./vmware-install.pl
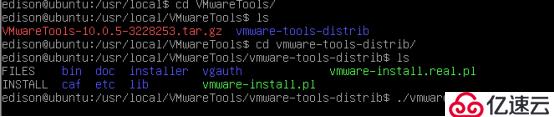
дёҠеӣҫжІЎжңүдҪҝз”Ёrootз”ЁжҲ·пјҢйңҖиҰҒеңЁ./vmware-install.plеүҚйқўеҠ sudo
sudo ./vmware-install.pl
В
пјҲ4пјүеңЁе®үиЈ…зҡ„иҝҮзЁӢдёӯпјҢеҸӘйңҖиҰҒдёҖзӣҙжҢүеӣһиҪҰеҚіеҸҜпјҢзӣҙеҲ°еҮәзҺ°д»ҘдёӢз•Ңйқўпјҡ

(5)йҮҚеҗҜзі»з»ҹеҗҺпјҢи®ҫзҪ®е…ұдә«зӣ®еҪ•
еңЁVMwareзҡ„иҸңеҚ•вҖңиҷҡжӢҹжңәвҖқ-->вҖңи®ҫзҪ®вҖқдёӯпјҡ

еҰӮдёҠеӣҫпјҢзӮ№вҖңйҖүйЎ№вҖқ-->вҖңе…ұдә«ж–Ү件еӨ№вҖқпјҢж·»еҠ дёҖдёӘзӣ®еҪ•e:\ubuntu16sharedirпјҢзЎ®е®ҡеҗҺпјҢеңЁиҷҡжӢҹжңәеҶ…йғЁеҰӮдёӢпјҡ
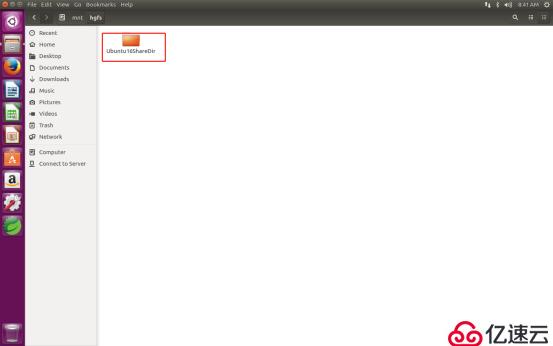
еҸҜд»ҘжҠҠдёҖдәӣж–Ү件ж”ҫеңЁиҝҷдёӘж–Ү件еӨ№йҮҢйқўпјҢжіЁж„ҸиҝҷжҳҜдё»жңәе’ҢиҷҡжӢҹжңәд№Ӣй—ҙеҸҢеҗ‘дәӨжҚўзҡ„гҖӮ
еҸҰеӨ–пјҢVMwareе®ҳж–№з§°е®үиЈ…дәҶVMware ToolsеҗҺпјҢеҸҜд»Ҙи§ЈеҶіеүӘеҲҮжқҝдёҚиғҪд»ҺеҶ…еҲ°еӨ–зҡ„й—®йўҳпјҢеҚіиҷҡжӢҹжңәеҶ…copyеҗҺпјҢдё»жңәдёҚиғҪpasteпјҢдҪҶжҳҜжҲ‘е®үиЈ…VMware ToolsиҝҳжҳҜдёҚиғҪи§ЈеҶій—®йўҳгҖӮ
В
е®үиЈ…vmware-toolsеҮәзҺ°"what is the location of the "ifconfig"program on your machine?"
еҮәзҺ°жӯӨй—®йўҳзҡ„й”ҷиҜҜжҳҜеӣ дёәзҪ‘з»ңй—®йўҳ, зҪ‘дёҠз»ҷеҮәи§ЈеҶіеҠһжі•еҰӮдёӢ:
ж–№жі•/жӯҘйӘӨ дёҖпјҡ
жү§иЎҢsudo apt-get update, еҰӮжһңж— жі•е®үиЈ…иҜҙжҳҺзҪ‘з»ңиҝһжҺҘеҮәзҺ°й—®йўҳ, дҝ®ж”№зҪ‘з»ңй“ҫжҺҘж–№ејҸдёәжЎҘжҺҘжЁЎејҸ.В
жү§иЎҢsudo apt-get install net-tools, е®үиЈ…net-tools.В
然еҗҺйҮҚж–°жү§иЎҢе®үиЈ…vmware-tools.pl , жҲҗеҠҹ. йҮҚеҗҜзі»з»ҹе°ұеҸҜдҪҝз”Ёtools.В
ж–№жі•дәҢпјҡ
еҪ“еҮәзҺ°вҖқwhat is the location of the вҖңifconfigвҖқprogram on your machine?вҖқж—¶зӣҙжҺҘиҫ“е…ҘвҖңyesвҖқ,еҶҚеӣһиҪҰеҚіеҸҜпјҢ
д№ӢеҗҺзҡ„е®үиЈ…д№ҹй»ҳи®ӨеӣһиҪҰгҖӮ
В
е®үиЈ…vmware-toolsеҮәзҺ°"Unable to find the binary installation directory"
В
зҪ‘дёҠз»ҷеҮәи§ЈеҶіеҠһжі•пјҡ
й’ҲеҜ№еҰӮдёӢжҸҗзӨәпјҡ
You have a version of VMware Tools installed. Continuing this install will
first uninstall the currently installed version. Do you wish to continue?
(yes/no) [yes] В еҪ“дҪ йҖүжӢ©"yes"еҗҺеҮәзҺ°еҰӮдёӢдҝЎжҒҜпјҡ
В
Error: Unable to find the binary installation directory(answer BINDIR)in the installer database file "/etc/vmware-tools/locations".
В
Uninstall failed. Please correct the failure and re run the install.
В
Execution aborted.
и§ЈеҶіж–№жі•пјҡ
еҲ йҷӨ"/etc/vmware-tools/"е…ЁйғЁж–Ү件пјҢдҪҝз”Ёе‘Ҫд»Өпјҡrm -rf ж–Ү件еӨ№еҗҚпјӣ然еҗҺйҮҚж–°е®үиЈ…VMware Tools
В
В
2гҖҒж“ҚдҪңзі»з»ҹи®ҫзҪ®
пјҲ1пјүжҝҖжҙ»rootз”ЁжҲ·
еҫҲеӨҡж—¶еҖҷйңҖиҰҒдҪҝз”Ёи¶…зә§иҙҰжҲ·пјҢиҝҷеҸҜд»ҘиҠӮзәҰеҫҲеӨҡж—¶й—ҙпјҢд№ҹдјҡйҒҝе…ҚеҫҲеӨҡжқғйҷҗй—®йўҳпјҢеҰӮдёӢжҢҮд»Өпјҡ
sudo passwd root
然еҗҺжҢүз…§жҸҗзӨәи®ҫзҪ®rootеҜҶз ҒгҖӮдҪҝз”ЁеҰӮдёӢжҢҮд»ӨжқҘйӘҢиҜҒжҳҜеҗҰжҝҖжҙ»жҲҗеҠҹпјҡ
su - root
然еҗҺиҫ“е…ҘеҲҡеҲҡи®ҫзҪ®зҡ„еҜҶз ҒпјҢеҲҷе‘Ҫд»ӨжҸҗзӨәз¬ҰеёҰrootпјҡ
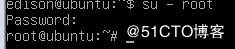
пјҲ2пјүVIMе®үиЈ…
е®үиЈ…зј–иҫ‘еҷЁvimпјҢд»ЈжӣҝviпјҢеңЁrootдёӢжү§иЎҢеҰӮдёӢжҢҮд»Өпјҡ
apt-get install vim-gtk

д№ӢеҗҺпјҢеҸҜд»ҘеҜ№vimиҝӣиЎҢи®ҫзҪ®пјҢиҝҷйңҖиҰҒжү§иЎҢпјҡ
vim /etc/vim/vimrc
然еҗҺеңЁж–Ү件жң«е°ҫеҠ е…Ҙй…ҚзҪ®д»Јз ҒпјҢдҫӢеҰӮпјҡ
set nuВ В В В В В В В В В В В В В В В В В В В В В В В В В вҖқВ еңЁе·Ұдҫ§иЎҢеҸ·
set tabstopВ В В В В В В В В В В В В В В В В вҖқВ tab й•ҝеәҰи®ҫзҪ®дёә 4
set nobackupВ В В В В В В В В В В В В В вҖқВ иҰҶзӣ–ж–Ү件时дёҚеӨҮд»Ҫ
set cursorlineВ В В В В В В В В В В В В В вҖқВ зӘҒеҮәжҳҫзӨәеҪ“еүҚиЎҢ
set rulerВ В В В В В В В В В В В В В В В В В В В В В В вҖқВ еңЁеҸідёӢи§’жҳҫзӨәе…үж ҮдҪҚзҪ®зҡ„зҠ¶жҖҒиЎҢ
set autoindentВ В В В В В В В В В В В вҖқВ иҮӘеҠЁзј©иҝӣ
пјҲ3пјүиҜӯиЁҖеҢ…е®үиЈ…
дҝ®ж”№иҜӯиЁҖеә“и®ҫзҪ®ж–Ү件пјҢйҰ–е…Ҳжү§иЎҢ
vim /var/lib/locales/supported.d/en
然еҗҺеңЁеүҚйқўеўһеҠ еҮ иЎҢпјҢеҰӮдёӢеӣҫпјҡ
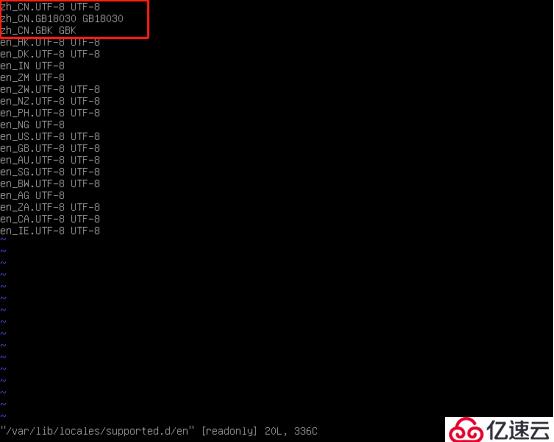
然еҗҺе®үиЈ…иҜӯиЁҖеҢ…пјҢжү§иЎҢеҰӮдёӢжҢҮд»Өпјҡ
apt-get install language-pack-zh-han*
apt-get install В language-pack-gnome-zh-han*
apt-get install В language-pack-kde-zh-han*
apt install $(check-language-support)
пјҲжіЁпјҡUbuntuй»ҳи®ӨжІЎжңүе®үиЈ…kdeжЎҢйқўпјҢжӯӨж—¶еҸҜеҝҪз•ҘдёҠйқўз¬¬дёүиЎҢпјү
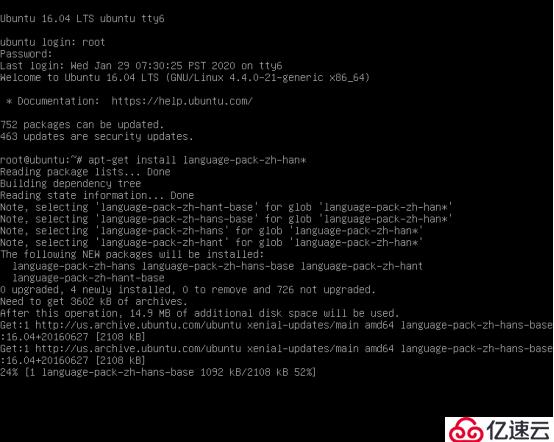
еҰӮжһңжҸҗзӨәеҰӮдёӢй”ҷиҜҜпјҡ
E: Could not get lock /var/lib/dpkg/lock - open (11: Resource temporarily unavailable)
E: Unable to lock the administration directory (/var/lib/dpkg/), is another process using it?
еҲҷжҹҘеҮәиҝҳеңЁиҝҗиЎҢзҡ„aptиҝӣзЁӢпјҢ然еҗҺжқҖжҺү他们пјҢеҰӮдёӢеӣҫпјҡ
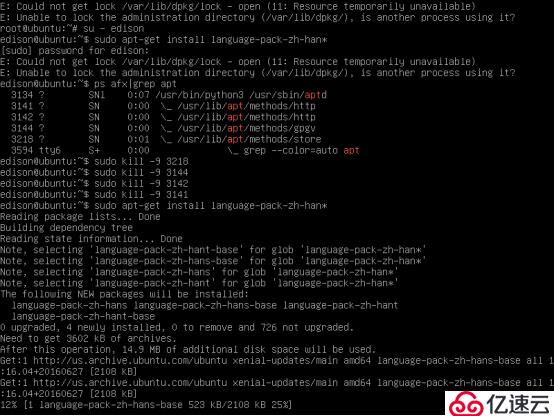
жңҖеҗҺжү§иЎҢеҰӮдёӢе‘Ҫд»Өпјҡ
locale-gen
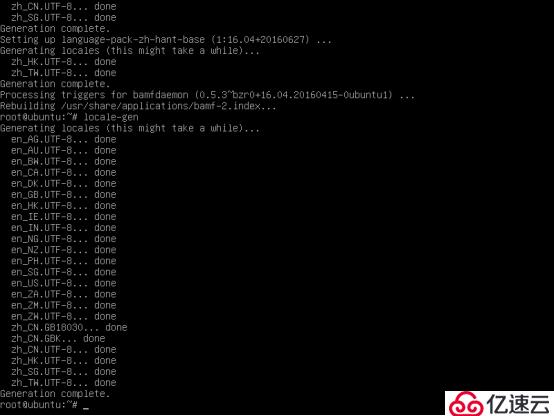
йҮҚеҗҜпјҢ
жҲ–иҖ…еҲҮжҚўеҲ°еӣҫеҪўз•ҢйқўпјҢиҝӣе…Ҙзі»з»ҹи®ҫзҪ®System Settings-->иҜӯиЁҖж”ҜжҢҒLanguage SupportпјҢиҝӣиЎҢеӣҫеҪўз•ҢйқўдёӢзҡ„иҫ“е…Ҙжі•и®ҫзҪ®пјҢеҰӮдёӢеӣҫпјҡ

еҰӮжһңдёӢиҪҪдёҖеҚҠеӨұиҙҘдәҶпјҢеҸҜиғҪжҳҜдёӢиҪҪйҖҹеәҰж…ўжҲ–иҖ…зҪ‘з»ңдёӯж–ӯпјҢйңҖиҰҒиҝӣе…Ҙе·Ұдҫ§зҡ„Aеӯ—жҢүй’®пјҢ然еҗҺзӮ№еҮ»йЎ¶йғЁвҖңUbuntu SoftwareвҖқпјҢйҖүжӢ©дёӢжӢүиҸңеҚ•вҖңSoftware&UpdatesвҖқпјҡ
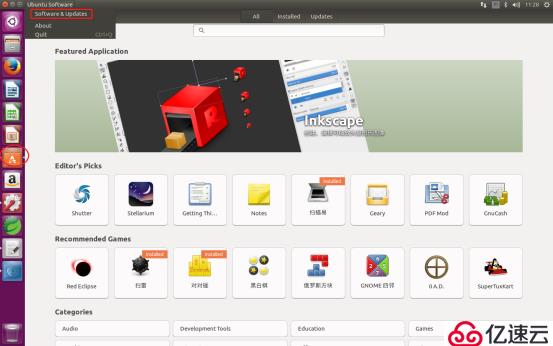
д№ҹеҸҜд»ҘзӣҙжҺҘеңЁSystem Settingsзі»з»ҹи®ҫзҪ®дёӯжүҫеҲ°вҖңSoftware & UpdatesвҖқжҢүй’®
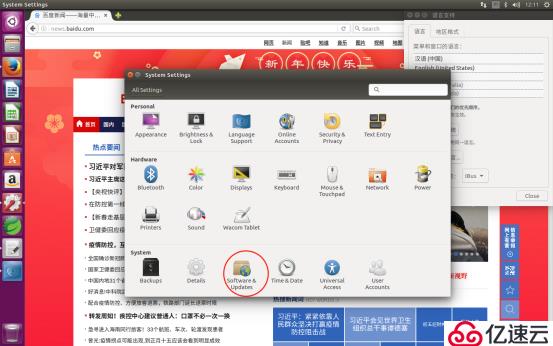
жү§иЎҢеҗҺжҳҫзӨәпјҡ

ж”№дёәвҖңе…¶д»–з«ҷзӮ№вҖқпјҢеҰӮдёӢпјҡ

йҖүйҳҝйҮҢзҡ„й•ңеғҸпјҡ
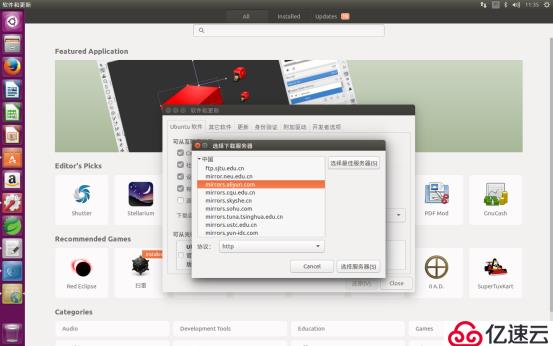
жҺҘдёӢжқҘжӣҙж–°cacheпјҡ
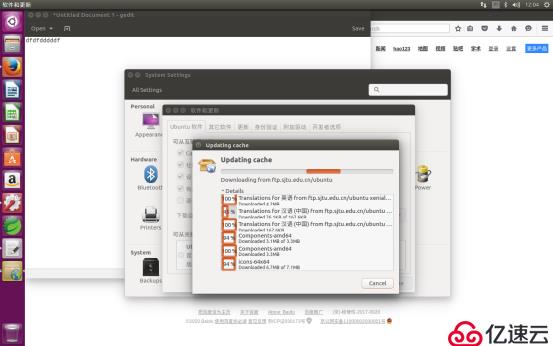
然еҗҺпјҢеӣһеҲ°Language SupportпјҢжҢүжҸҗзӨәйҮҚж–°е®үиЈ…иҜӯиЁҖеҢ…пјҡ
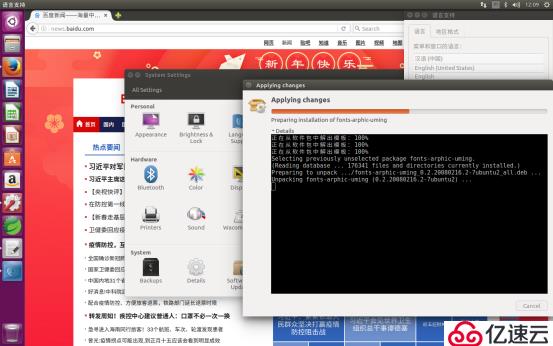
жңҖеҗҺпјҢе®үиЈ…жҗңзӢ—иҫ“е…Ҙжі•пјҡ
еҲ°е®ҳзҪ‘дёӢиҪҪпјҡ
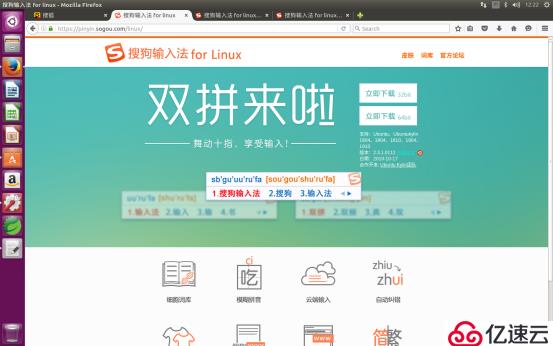
зӮ№вҖңз«ӢеҚідёӢиҪҪвҖқпјҢдјҡиҮӘеҠЁдёӢиҪҪпјҢ并иҪ¬еҲ°её®еҠ©йЎөйқўпјҡ
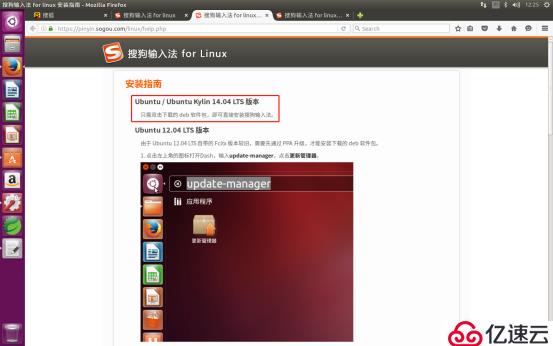
зәўжЎҶзҡ„жҸҗзӨәпјҢеҜ№16.04 LTSзүҲжң¬д№ҹйҖӮз”ЁгҖӮжү§иЎҢеҲҡдёӢиҪҪзҡ„ж–Ү件еҗҺпјҡ
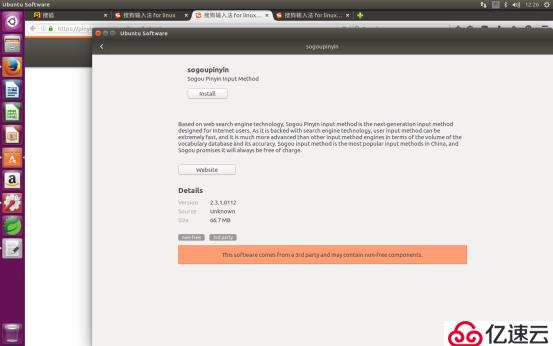
зӮ№installжІЎжңүеҸҚеә”пјҢеҸҜиғҪе’Ңжқғйҷҗжңүе…іпјҢжүҖд»ҘеҲҮжҚўеҲ°е‘Ҫд»ӨиЎҢпјҢдҪҝз”Ёdpkg -iжҢҮд»ӨпјҢеҰӮдёӢпјҡ
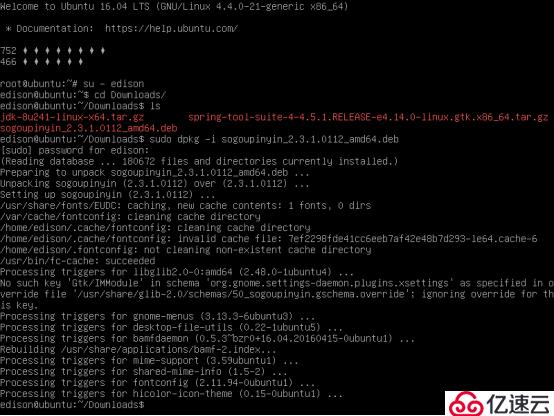
еҶҚж¬Ўиҝӣе…ҘиҜӯиЁҖж”ҜжҢҒпјҢеҮәзҺ°дәҶиҪҜ件数жҚ®еә“жҚҹеқҸзҡ„й—®йўҳпјҡ
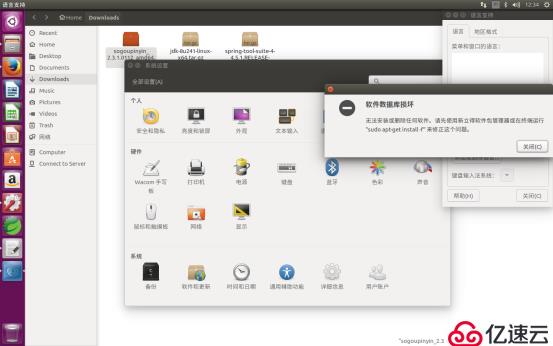
йҮҚж–°еҲҮжҚўеҲ°з»Ҳз«ҜпјҢдҪҝз”Ёе‘Ҫд»ӨиЎҢжү§иЎҢпјҡ
sudo apt-get install -f
然еҗҺйҮҚж–°жү§иЎҢdpkg -i
В
еҰӮжһңиҝҳжңүй—®йўҳпјҢжҠҠиҜӯиЁҖж”№еӣһеҲ°иӢұж–ҮеҶҚиҜ•пјҢжүҖдҝ®ж”№зҡ„й…ҚзҪ®ж–Ү件еҰӮдёҠжүҖиҝ°гҖӮ
В
иҝҳжңүеҮ дёӘе°ҸжӯҘйӘӨпјҡ
еңЁSystem SettingsдёӯжүҫеҲ°Text EntryпјҢеҠ е…ҘChineseе’ҢEnglishпјҲUSпјүпјҢеҰӮдёӢеӣҫпјҡ
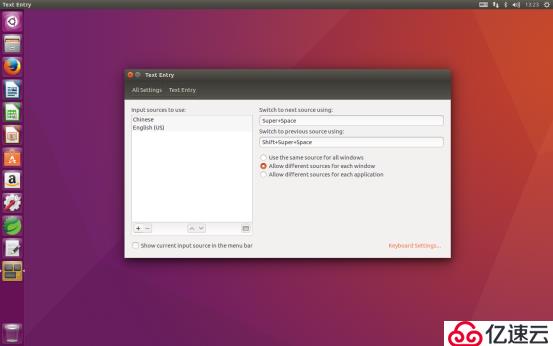
йҮҚеҗҜеҗҺпјҢеҸідёҠи§’ж–°еўһдёҖдёӘй”®зӣҳеӣҫж ҮпјҢдёҠеӣҫе·Із»Ҹж–°еўһпјҢеӣ дёәе·Із»ҸйҮҚеҗҜиҝҮдәҶгҖӮ
В
зӮ№ејҖиҝҷдёӘеӣҫж Үпјҡ

жү§иЎҢвҖңConfigure Current input methodвҖқпјҡ
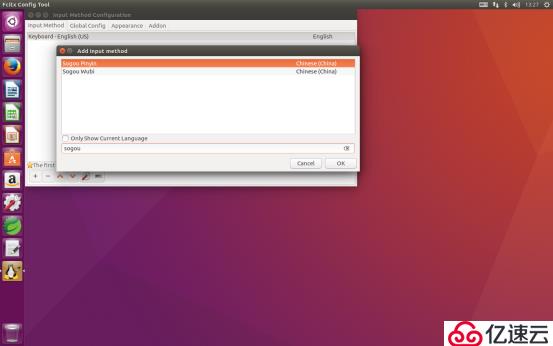
еҰӮдёҠеӣҫпјҢзӮ№вҖң+вҖқеҗҺпјҢеңЁж–°зӘ—еҸЈдёӯжҠҠдёӢйқўзҡ„еӢҫеҺ»жҺүпјҢиҫ“е…ҘsogouпјҢйҖүжӢ©Sogou PinyinеҚіеҸҜгҖӮ
пјҲ4пјүе®үиЈ…JDK
дёӢиҪҪең°еқҖпјҡ
https://download.oracle.com/otn/java/jdk/8u241-b07/1f5b5a70bf22433b84d0e960903adac8/jdk-8u241-linux-x64.tar.gz?AuthParam=1580289046_9d1a948cdd4b8e7cad42569b01bf60a3
дёӢиҪҪж–Ү件пјҡ
jdk-8u241-linux-x64.tar.gz
В
иҝӣе…Ҙttyз»Ҳз«ҜпјҢеңЁе‘Ҫд»ӨиЎҢжү§иЎҢеҰӮдёӢжҢҮд»Өпјҡ
mkdir /usr/local/java
cd /usr/local/java
cp /Downloads/jdk-8u241-linux-x64.tar.gz ./
tar -zxvf jdk-8u241-linux-x64.tar.gz
В
и§ЈеҺӢеҗҺжү§иЎҢеҰӮдёӢе‘Ҫд»ӨжҹҘзңӢи§ЈеҺӢеҗҺзҡ„ж–Ү件еӨ№пјҡ
ls
В
然еҗҺжү§иЎҢеҰӮдёӢе‘Ҫд»Өзј–иҫ‘зҺҜеўғеҸҳйҮҸпјҡ
vimВ /etc/profile
еңЁж–Ү件зҡ„жңҖеҗҺж·»еҠ д»ҘдёӢеҶ…е®№пјҡ
#set Java environment
export JAVA_HOME=В /usr/local/java/jdk1.8.0_241
export JRE_HOME=$JAVA_HOME/jre
export CLASSPATH=.:$JAVA_HOME/lib:$JRE_HOME/lib:$CLASSPATH
export PATH=$JAVA_HOME/bin:$JRE_HOME/bin:$PATH
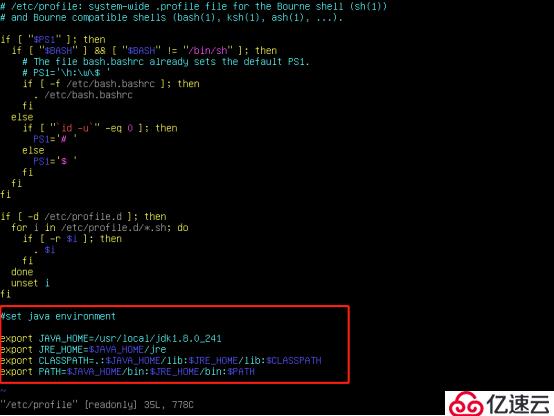
дҪҝз”ЁеҰӮдёӢе‘Ҫд»ӨжҹҘзңӢjdkзүҲжң¬пјҡ
java -version

пјҲ6пјүе®үиЈ…STS
дёӢиҪҪең°еқҖпјҡ
https://download.springsource.com/release/STS4/4.5.1.RELEASE/dist/e4.14/spring-tool-suite-4-4.5.1.RELEASE-e4.14.0-linux.gtk.x86_64.tar.gz
дёӢиҪҪж–Ү件пјҡ
spring-tool-suite-4-4.5.1.RELEASE-e4.14.0-linux.gtk.x86_64.tar.gz
В
жҢүctrl+alt+f6иҝӣе…Ҙttyз»Ҳз«ҜпјҢеңЁе‘Ҫд»ӨиЎҢжү§иЎҢеҰӮдёӢжҢҮд»Өпјҡ
mkdir /usr/local/sts
cd /usr/local/sts
cp /Downloads/spring-tool-suite-4-4.5.1.RELEASE-e4.14.0-linux.gtk.x86_64.tar.gzВ ./
tar -zxvf spring-tool-suite-4-4.5.1.RELEASE-e4.14.0-linux.gtk.x86_64.tar.gz
В
然еҗҺжҢүctrl+al+f7иҝӣе…ҘеӣҫеҪўз•Ңйқўпјҡ
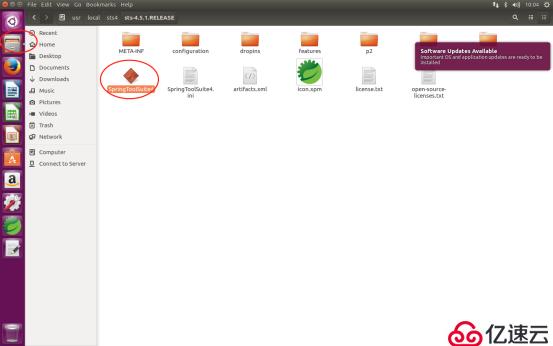
дёҠеӣҫзҡ„е·Ұдҫ§з¬¬дәҢдёӘжҢүй’®пјҢиҝӣе…Ҙзұ»дјјдәҺWindowsиө„жәҗз®ЎзҗҶеҷЁзҡ„ж–Ү件管зҗҶеҷЁпјҢжүҫеҲ°SpringToolSuite4ж–Ү件пјҢеҸҢеҮ»жү§иЎҢпјҢеҰӮдёӢеӣҫпјҡ
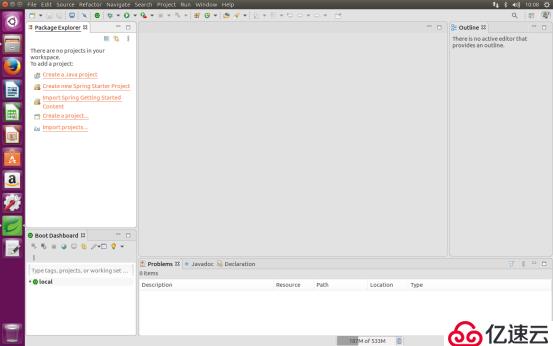
жүҫеҲ°еҸідҫ§зҡ„з»ҝиүІжҢүй’®пјҢйҖүеҸій”®иҸңеҚ•вҖңLock to LauncherвҖқпјҢе°ұиғҪжҠҠSTSеӣәе®ҡеңЁе·Ұдҫ§иҸңеҚ•дёӯпјҢеҰӮдёӢеӣҫ

3гҖҒеёёз”ЁUbuntuе‘Ҫд»Ө
пјҲ1пјүmkdir
ж–°е»әзӣ®еҪ•
пјҲ2пјүrm
еҲ йҷӨж–Ү件
пјҲ3пјүrmdir
еҲ йҷӨзӣ®еҪ•
пјҲ4пјүcp
жӢ·иҙқж–Ү件е’Ңж–Ү件еӨ№
пјҲ5пјүtar -zxvf
и§ЈеҺӢж–Ү件
пјҲ6пјүvim
ж–Ү件编иҫ‘еҷЁпјҢз”ЁдәҺзј–иҫ‘ж–Ү件пјҢжҳҜviзҡ„еҠ ејәзүҲжң¬
Vimдё»иҰҒжңүдёӨз§Қж“ҚдҪңжЁЎејҸпјҡзј–иҫ‘жЁЎејҸе’Ңе‘Ҫд»ӨжЁЎејҸгҖӮдҪҝз”ЁiжҲ–иҖ…aиҝӣе…Ҙзј–иҫ‘жЁЎејҸпјҢиҝҷжҳҜжӯЈеёёдҪҝз”ЁжЁЎејҸеҸҜд»ҘдҪҝз”ЁеӣһиҪҰе’ҢйҖҖж јзӯүзү№ж®Ҡй”®дҪҚгҖӮдҪҝз”ЁECSиҝӣе…ҘжҹҘзңӢзҠ¶жҖҒеҗҺпјҢеҶҚжҢүеҶ’еҸ·:иҝӣе…Ҙе‘Ҫд»ӨжЁЎејҸпјҢеёёз”Ёе‘Ҫд»ӨеҰӮдёӢпјҡ
qйҖҖеҮә
wеҶҷе…Ҙ
q!ејәеҲ¶йҖҖеҮә
wqдҝқеӯҳеҗҺйҖҖеҮә
xеҲ йҷӨдёҖдёӘеӯ—з¬Ұ
uж’Өй”ҖдёҖдёӘж“ҚдҪңпјҲзӣёеҪ“дёҺ Ctrl+zпјү
ddеҲ йҷӨдёҖиЎҢеҶ…е®№
dwеҲ йҷӨдёҖдёӘеҚ•иҜҚ
yyеӨҚеҲ¶дёҖиЎҢеҶ…е®№
ywеӨҚеҲ¶дёҖдёӘеҚ•иҜҚ
pзІҳиҙҙдёҖдёӘд№ӢеүҚеҲ йҷӨжҲ–еӨҚеҲ¶зҡ„иЎҢжҲ–иҖ…еҚ•иҜҚ
eи·іеҲ°дёӢдёӘеҚ•иҜҚпјҲжҜ”еҚ•зәҜз”Ёж–№еҗ‘й”®жӣҙеҝ«пјү
rжӣҝжҚўдёҖдёӘеӯ—жҜҚпјҲжҢү rпјҢжқҫејҖпјҢ然еҗҺеҶҚжҢүж–°еӯ—жҜҚпјү
В
пјҲ7пјүgedit
ж–Ү件编иҫ‘еҷЁпјҢжҳҜviзҡ„еӣҫеҪўзүҲжң¬
еӨҚеҲ¶зІҳиҙҙзҡ„еҝ«жҚ·й”®е’ҢwindowsдёҖж ·пјҢctrl+cе’Ңctrl+v
пјҲ8пјүls
еҲ—еҮәеҪ“еүҚзӣ®еҪ•дёӢзҡ„ж–Ү件е’Ңеӯҗж–Ү件еӨ№
пјҲ9пјүsudo
дҪҝз”Ёи¶…зә§з®ЎзҗҶе‘ҳзҡ„жқғйҷҗе’ҢзҺҜеўғжқҘж“ҚдҪң
пјҲ10пјүsu -
еҲҮжҚўз”ЁжҲ·
В
пјҲ11пјүcd
иҝӣе…ҘжҢҮе®ҡзӣ®еҪ•
пјҲ12пјүmv
移еҠЁж–Ү件жҲ–иҖ…ж–Ү件еӨ№
е…ҚиҙЈеЈ°жҳҺпјҡжң¬з«ҷеҸ‘еёғзҡ„еҶ…е®№пјҲеӣҫзүҮгҖҒи§Ҷйў‘е’Ңж–Үеӯ—пјүд»ҘеҺҹеҲӣгҖҒиҪ¬иҪҪе’ҢеҲҶдә«дёәдё»пјҢж–Үз« и§ӮзӮ№дёҚд»ЈиЎЁжң¬зҪ‘з«ҷз«ӢеңәпјҢеҰӮжһңж¶үеҸҠдҫөжқғиҜ·иҒ”зі»з«ҷй•ҝйӮ®з®ұпјҡis@yisu.comиҝӣиЎҢдёҫжҠҘпјҢ并жҸҗдҫӣзӣёе…іиҜҒжҚ®пјҢдёҖз»ҸжҹҘе®һпјҢе°Ҷз«ӢеҲ»еҲ йҷӨж¶үе«ҢдҫөжқғеҶ…е®№гҖӮ
жӮЁеҘҪпјҢзҷ»еҪ•еҗҺжүҚиғҪдёӢи®ўеҚ•е“ҰпјҒ