您好,登录后才能下订单哦!
iTerm2个性化终端怎么设置,相信很多没有经验的人对此束手无策,为此本文总结了问题出现的原因和解决方法,通过这篇文章希望你能解决这个问题。
终端输入命令 vim ~/.bash_profile
添加如下export
export CLICOLOR=1 export LSCOLORS=gxfxcxdxbxegedabagacad export PS1='\[\033[01;32m\]\u@\h\[\033[00m\]:\[\033[01;36m\]\w\[\033[00m\]\$' export TERM=xterm-256color
说明:如果是安装Oh my zsh可以不用如上设置
终端输入命令 vim .vimrc
设置如下
syntax on set number set ruler
到Iterm2-color-schemes下载主题(https://iterm2colorschemes.com/) iTerm2->Preferences->Profiles->Color选择Color Presets->import到下载好的主题目录下schemes目录下选择你要的主题导入,导入之后别忘记设置成你要的主题.里面主题比较多有选择障碍的我推荐个主题 Solarized Dark Higher Contrast
安装通用方法有两种,可以使用curl或wget,如果是macOS可以使用brew安装,如下:
sh -c "$(curl -fsSL https://raw.githubusercontent.com/robbyrussell/oh-my-zsh/master/tools/install.sh)"
sh -c "$(wget https://raw.githubusercontent.com/robbyrussell/oh-my-zsh/master/tools/install.sh -O -)"
安装好之后,需要把 Zsh 设置为当前用户的默认 Shell(这样新建标签的时候才会使用 Zsh):chsh -s /bin/zsh, 然后,我们编辑vim ~/.zshrc文件,将主题配置修改为ZSH_THEME="agnoster"即可。
执行如下命令
cd ~/.oh-my-zsh/custom/plugins/
git clone https://github.com/zsh-users/zsh-syntax-highlighting.git
若是macOS亦可以使用brew install zsh-syntax-highlighting方式来安装。下载完毕后进行设置,编辑vim ~/.zshrc文件,安装插件如图
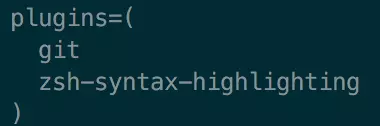
请务必保证插件顺序,zsh-syntax-highlighting必须在最后一个。 接着在文件最后一行添加如下:
source ~/.oh-my-zsh/custom/plugins/zsh-syntax-highlighting/zsh-syntax-highlighting.zsh,
如果是macOS采用brew方式安装,则可以这样设置
source /usr/local/share/zsh-syntax-highlighting/zsh-syntax-highlighting.zsh
按一下esc调出vi命令,输入:wq保存并退出vi模式,接着执行命令 source ~/.zshrc使配置生效。
这个功能是非常实用的,可以方便我们快速的敲命令。
配置步骤,先克隆zsh-autosuggestions项目,到指定目录:
git clone https://github.com/zsh-users/zsh-autosuggestions ~/.oh-my-zsh/custom/plugins/zsh-autosuggestions
然后编辑vim ~/.zshrc文件,找到plugins配置,增加zsh-autosuggestions插件,配置跟安装高亮插件一样,注意顺序zsh-syntax-highlighting必须最后,插件之间使用空格键,如下图效果:

注意 :插件比较多,过多插件会拖慢工具效率,请合理安装与使用.
有时候我们的用户名和主机名太长,比如我的ville@villedeMacBook-Pro,终端显示的时候会很不好看,我们可以手动去除。编辑vim ~/.zshrc文件,增加DEFAULT_USER="ville"配置
快捷命令说明:
| 命令 | 说明 |
|---|---|
| command + t | 新建标签 |
| command + w | 关闭标签 |
| command + 数字 command + 左右方向键 | 切换标签 |
| command + enter | 切换全屏 |
| command + f | 查找 |
| command + d | 垂直分屏 |
| command + shift + d | 水平分屏 |
| command + option + 方向键 command + [ 或 command + ] | 切换屏幕 |
| command + ; | 查看历史命令 |
| command + shift + h | 查看剪贴板历史 |
| ctrl + u | 清除当前行 |
| ctrl + l | 清屏 |
| ctrl + a | 到行首 |
| ctrl + e | 到行尾 |
| ctrl + f/b | 前进后退 |
| ctrl + p | 上一条命令 |
| ctrl + r | 搜索命令历史 |
说明:如果之前在bash下面配置一些命令不能使用的话,在还需要在vim ~/.zshrc文件,添加一句source ~/.bash_profile
看完上述内容,你们掌握iTerm2个性化终端怎么设置的方法了吗?如果还想学到更多技能或想了解更多相关内容,欢迎关注亿速云行业资讯频道,感谢各位的阅读!
免责声明:本站发布的内容(图片、视频和文字)以原创、转载和分享为主,文章观点不代表本网站立场,如果涉及侵权请联系站长邮箱:is@yisu.com进行举报,并提供相关证据,一经查实,将立刻删除涉嫌侵权内容。