您好,登录后才能下订单哦!
文章列表(关注微信公众号EmulatedLab,及时获取文章以及下载链接)
1、EVE-NG介绍(EVE-NG最好用的模拟器,仿真环境时代来临!)
2、EVE-NG安装过程介绍
3、EVE-NG导入Dynamips和IOL
4、EVE-NG导入QEMU镜像
5、EVE-NG关联SecureCRT,VNC,Wireshark
6、EVE-NG网卡桥接,带您走进更高级的实验
7、EVE-NG硬盘扩容,存储海量镜像
8、EVE-NG定制个人镜像,脚本快速导入
9、EVE-NG容纳H3C、Huawei,吞并GNS3
10、EVE-NG镜像来啦!打造国内最大的EVE交流圈
11、EVE-NG镜像再次来袭,无所不能!
12、EVE-NG镜像增持,走上神坛!
13、EVE-NG内存不够?教您扩大虚拟内存!
14、EVE-NG更新方便,不费劲儿!
15、EVE-NG小众镜像,助力尝鲜!
16、EVE-NG体验Seafile,抛弃10K/s网盘
17、......
点击查看配套视频教程!
关注微信公众号EmulatedLab,回复“EVE-NG”或“EVE”获取下载链接。
一、下载EVE镜像包
目前EVE-NG提供两种安装方式
1、iso安装盘
2、ova虚拟机模版
本文使用ova模版做简单介

注意:EVE-NG内嵌KVM,KVM(Kernel-based Virtual Machine)是基于内核的虚拟机,可以把它理解为和VMware Workstaion/Virtual Box等等虚拟机系统或vSphere ESXi虚拟机系统。所以本文先用Workstaion装EVE-NG,再用EVE-NG中的KVM虚拟F5、Palo Alto等虚拟机,这样的方案属于嵌套虚拟化或两层虚拟化。
二、导入EVE-NG系统
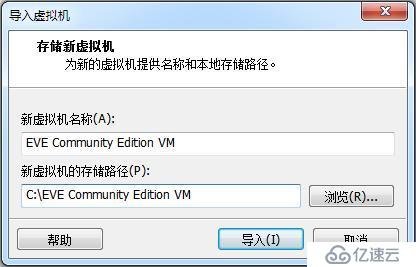
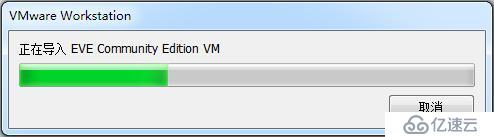
三、配置EVE-NG资源
导入完成后,虚拟机的默认资源如下:
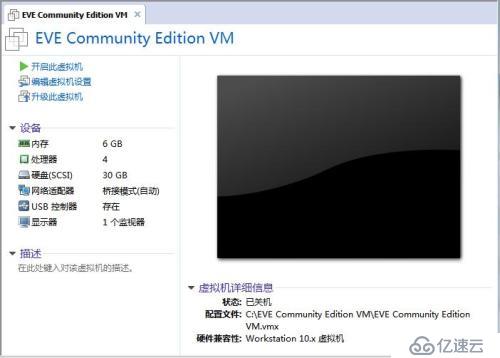
当然,如果您的机器资源够多,可以加大内存,CPU,硬盘等等。
资源对实验环境的作用:
(下面内容请把VMware分配给EVE-NG 的4个CPU,6GB内存当作物理资源,否则有可能看不懂)
内存:最重要,EVE-NG底层是用KVM运行F5、Palo Alto、ISE等等这些虚拟机,非常吃内存,物理内存和虚拟内存占比基本上1:1。内存不足时,KVM就会做内存交换,会拖慢EVE-NG的运行速度。简单理解的话,就是内存不够大,EVE-NG的虚拟内存就少,虚拟的设备就少。
CPU:次重要,KVM允许CPU过载使用,即虚拟CPU总数大于物理CPU总数的,比如4个CPU,可以虚出来8个,甚至16个KVM的vCPU。具体的物理CPU与vCPU的极限比例是多少,取决于物理CPU的单线程性能强弱,单线程性能太弱。
硬盘:次次重要,硬盘大小决定着可以存放的KVM虚拟机镜像数量,比如一个Win-7.qcow2镜像文件大小4GB+,一个PaloAlto.qcow2大小2GB+ 等等。实验环境中的虚拟设备占用容量非常小,属于增量存储,只保存改动的部分。如果您对KVM熟悉,就能理解了。如果有这方面需求,可以等待后续文章更新,会教您怎样给EVE-NG扩大硬盘。
网络适配器:不重要,这个决定着您可以桥接的数量。您也可以将虚拟环境桥接到物理设备上。
5、其他硬件就没什么太大作用了。
所以,建议内存足够大,CPU尽量多,硬盘越大越好。
打开CPU虚拟化,类似于在BIOS开启CPU虚拟化。
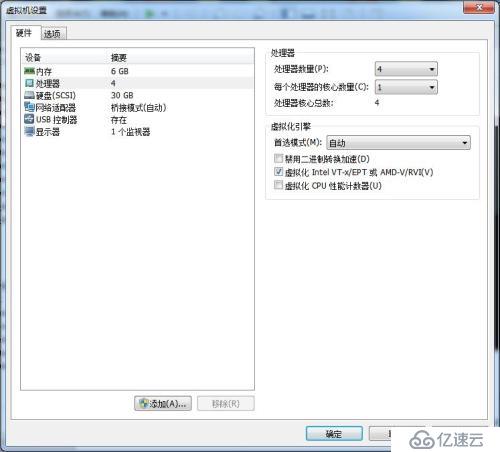
同时也建议将VMware的时间同步打开(EVE-NG Offline时,时间也能同步)
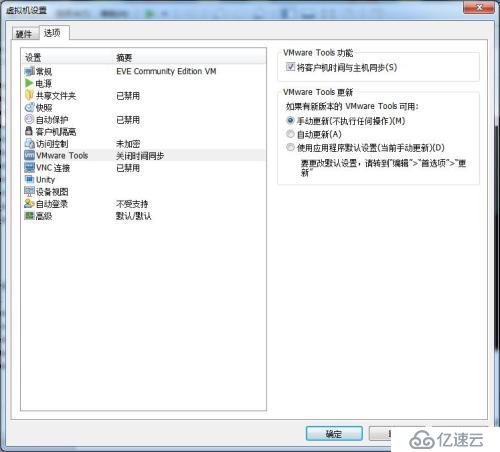
四、初始化EVE-NG
开启虚拟机,开机界面

默认账户(底层Ubuntu系统登录账户):
Username: root
Password: eve
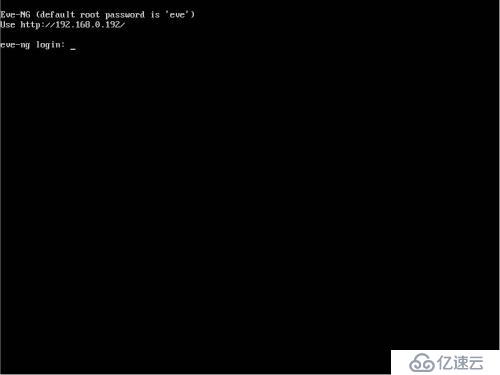
登录后提示您修改密码
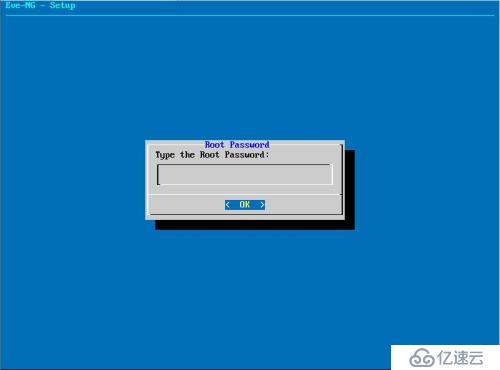
输入hostname,默认即可。可以根据您的需要修改。
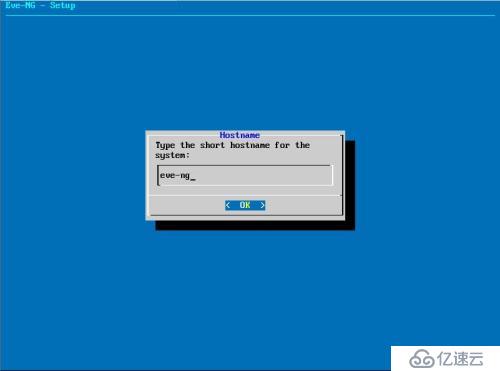
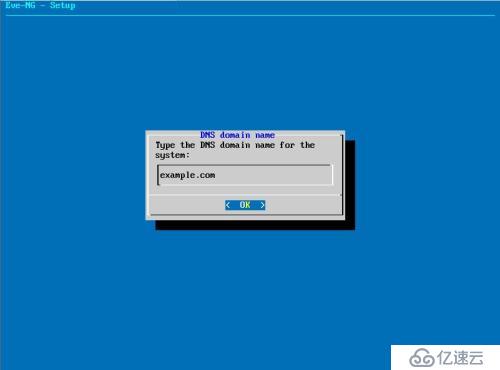
修改IP地址
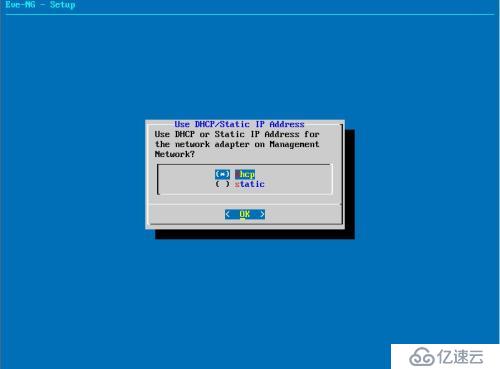
设置NTP服务器,pool.ntp.org是Centos默认的NTP Server,改成别的也OK。
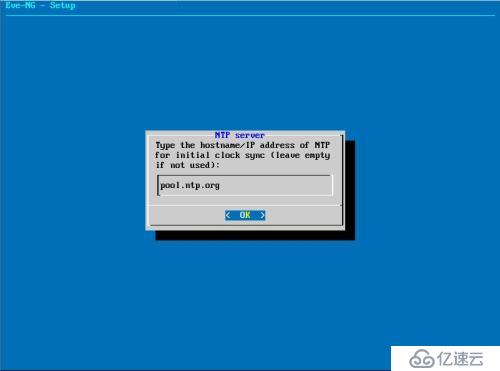
选择连入Internet的方式,默认direct connection即可。
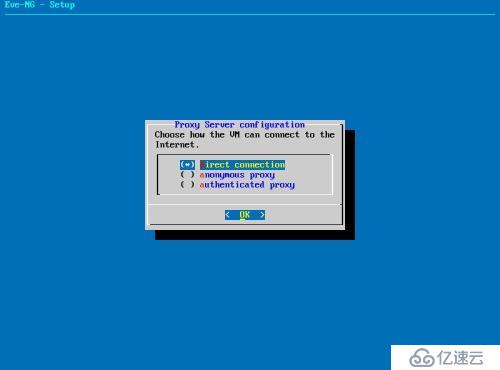
确认OK后,系统自动重启并应用您上述的配置。有可能会一直卡在EVE-NG欢迎界面上,建议强制关闭EVE-NG再重启一次。
五、Web登录EVE-NG
建议使用Chrome浏览器,基本不出错。
根据EVE-NG提示的IP地址,用Chrome打开


默认账户(Web登录账户)
Username:admin
Password:eve
先选择html5 console登录吧,此种方式不需要安装VNC,Putty等等软件,目前为了熟悉系统,一切从简,今后慢慢会告诉大家如何使用native console方式。

此时,您已经登录到EVE-NG的web操作界面了
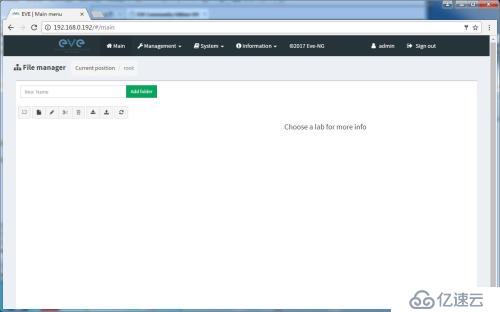
六、EVE-NG的简单操作
在System菜单下,可以查看系统状态

在Management菜单下,管理登录用户

添加新用户
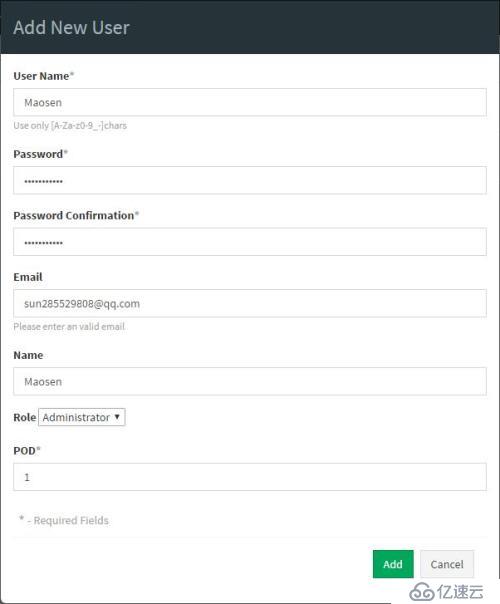
七、小实验展示
返回Main菜单,创建新的Folder,创建新的实验案例
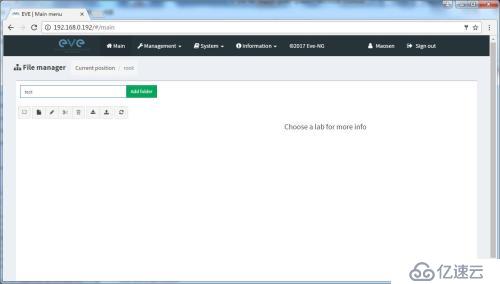
打开test文件夹,再创建test实验案例

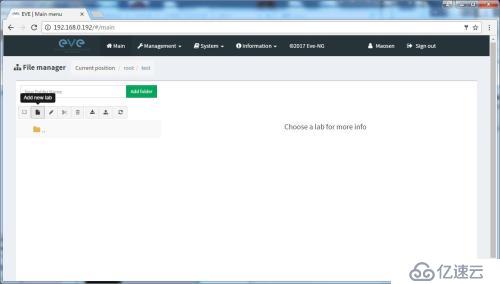
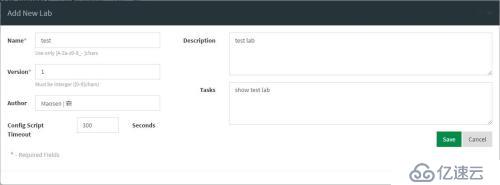
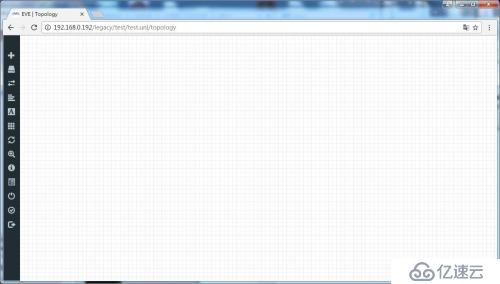
左侧菜单
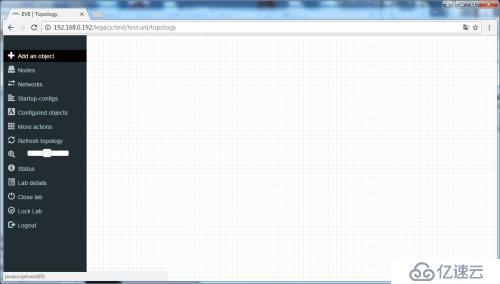
点击Add an object添加虚拟设备
为了方便展示,目前我只添加了ASAv
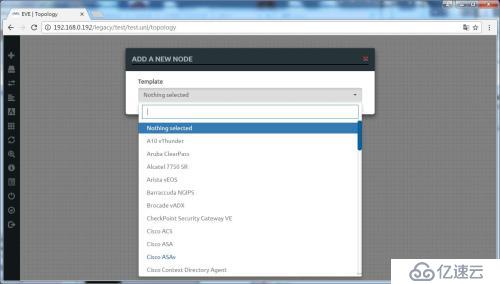
设备名字默认是ASAv,修改为ASAv-1,其他参数默认
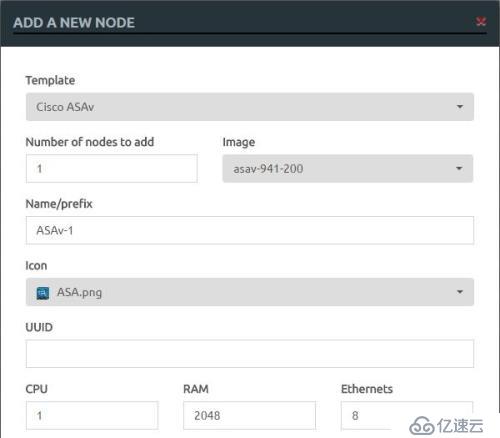

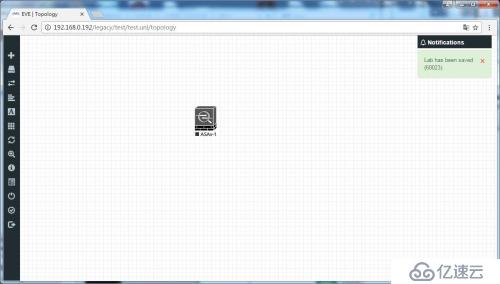
一个ASA就加进去了,同理,再加第二个ASA,命名为ASAv-2
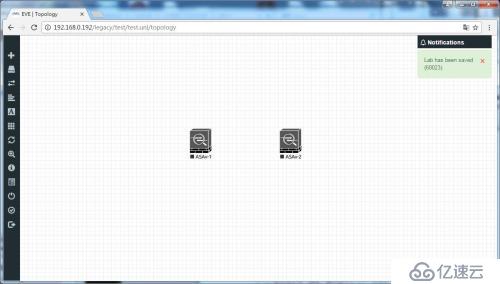
现在把两个ASA中间连接一根网线
把鼠标移动到其中一个设备上,点击插头并按住,拖动到另外一台设备
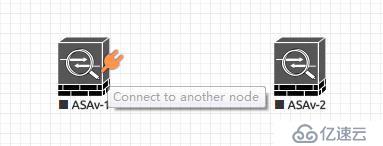

点Save
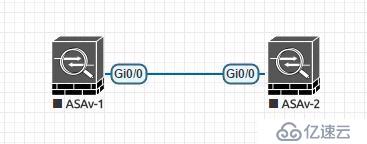
右键点击设备,点Start开机
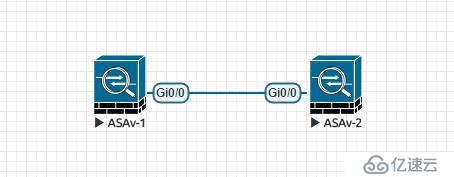
再左键点击一下设备,就可以看到console界面了
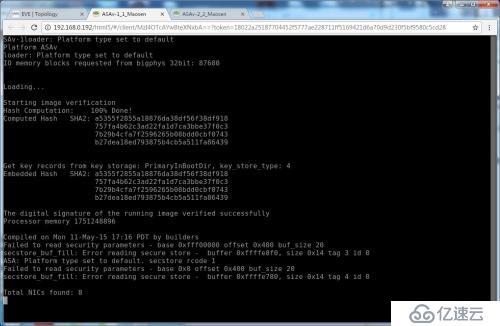
给设备配置IP地址,看直连是否能通
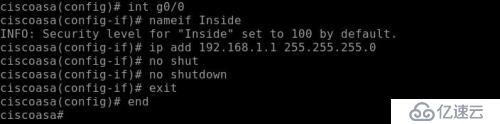
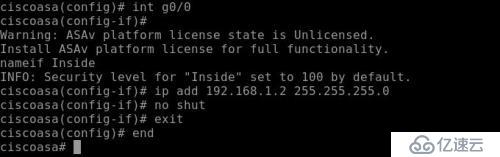
Ping自己和对端
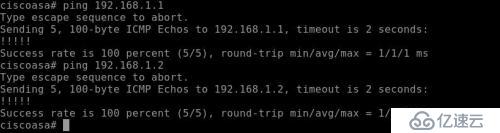
看结果已经ping通了,您此时有没有觉得EVE-NG操作如此简单易用呢?后面陆续展示EVE-NG的强大之处,请继续关注,谢谢!
EmulatedLab QQ群,期待您的加入!
关注微信公众号EmulatedLab,及时获取更新文章和下载链接!
本篇于2017-04-09在微信公众号EmulatedLab上发表
Maosen | 森
免责声明:本站发布的内容(图片、视频和文字)以原创、转载和分享为主,文章观点不代表本网站立场,如果涉及侵权请联系站长邮箱:is@yisu.com进行举报,并提供相关证据,一经查实,将立刻删除涉嫌侵权内容。