жӮЁеҘҪпјҢзҷ»еҪ•еҗҺжүҚиғҪдёӢи®ўеҚ•е“ҰпјҒ
иҝҷзҜҮж–Үз« е°ҶдёәеӨ§е®¶иҜҰз»Ҷи®Іи§Јжңүе…іVScodeдёӯеҰӮдҪ•дҪҝз”ЁfortranпјҢж–Үз« еҶ…е®№иҙЁйҮҸиҫғй«ҳпјҢеӣ жӯӨе°Ҹзј–еҲҶдә«з»ҷеӨ§е®¶еҒҡдёӘеҸӮиҖғпјҢеёҢжңӣеӨ§е®¶йҳ…иҜ»е®ҢиҝҷзҜҮж–Үз« еҗҺеҜ№зӣёе…ізҹҘиҜҶжңүдёҖе®ҡзҡ„дәҶи§ЈгҖӮ
**
MinGW w64жҳҜMinimalist GNU for Windowsзҡ„зј©еҶҷ. е®ғжҳҜдёҖдёӘеҸҜиҮӘз”ұдҪҝз”Ёе’ҢиҮӘз”ұеҸ‘еёғзҡ„Windowsзү№е®ҡеӨҙж–Ү件е’ҢдҪҝз”ЁGNUе·Ҙе…·йӣҶеҜје…Ҙеә“зҡ„йӣҶеҗҲ, йҮҢйқўеҢ…еҗ«дәҶжҲ‘们йңҖиҰҒзҡ„Cзј–иҜ‘еҷЁgcc, C++зј–иҜ‘еҷЁg++, д»ҘеҸҠFortranзј–иҜ‘еҷЁgfortran. е…¶дёӯw64иЎЁзӨә64дҪҚж“ҚдҪңзі»з»ҹзҡ„еә”з”Ё:
е…¶д»–зј–иҜ‘еҷЁиҜ·иҮӘиЎҢжҗңзҙўпјҢдҪҶVScodeдҪҝз”ЁMinGW w64иҫғеҘҪпјҢеӣ дёәиҝҷдёӨдёӘйғҪжҳҜејҖжәҗе…Қиҙ№зҡ„гҖӮ
дёӢиҪҪең°еқҖ
https://sourceforge.net/projects/mingw-w64/files/
з”ұдәҺе№іеҸ°е’ҢзүҲжң¬жӣҙж–°зҡ„еҺҹеӣ пјҢйңҖиҰҒжүҫеҲ°еҗҲйҖӮзҡ„MinGW w64пјҢиҝҷйҮҢжҸҗдҫӣдёӨз§ҚдёӢиҪҪж–№ејҸпјҡ
дёҖз§ҚжҳҜдёӢиҪҪдёӢиҪҪеҷЁпјҢзӮ№еҮ»дёӢеӣҫжүҖзӨәдёӢиҪҪпјҢжҢүз…§жҸҗзӨәдёӢиҪҪпјҢе…·дҪ“жӯҘйӘӨеҸҜеҸӮиҖғ https://www.yisu.com/article/206222.htm
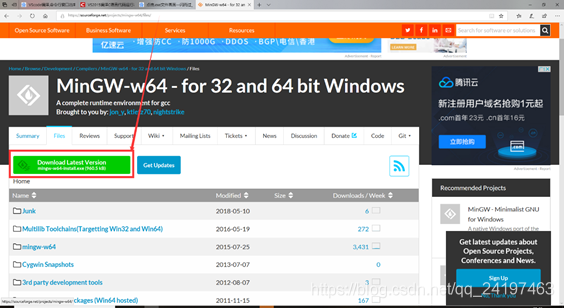
еҸҰдёҖз§ҚжҳҜзӣҙжҺҘдёӢиҪҪж–Ү件пјҢзӮ№еҮ»дёӢеӣҫжүҖзӨәFilesпјҢ然еҗҺжүҫеҲ°йҖӮеҗҲиҮӘе·ұзҡ„зүҲжң¬

еҰӮдёӢеӣҫжүҖзӨәпјҢе°ҪйҮҸдёӢиҪҪжңҖж–°зүҲжң¬пјҢж–Ү件еүҚйқўзҡ„иЎЁзӨәзҡ„ж„ҸжҖқжҳҜпјҡx86_64иЎЁзӨә64дҪҚпјҢi686иЎЁзӨә32дҪҚпјҢwin32иЎЁзӨәwindowзі»з»ҹпјҢposixиЎЁзӨәз¬ҰеҗҲposixеҚҸи®®зҡ„зі»з»ҹпјӣseh жҳҜж–°еҸ‘жҳҺзҡ„пјҢиҖҢ sjlj еҲҷжҳҜеҸӨиҖҒзҡ„гҖӮseh жҖ§иғҪжҜ”иҫғеҘҪпјҢдҪҶдёҚж”ҜжҢҒ 32дҪҚгҖӮ sjlj зЁіе®ҡжҖ§еҘҪпјҢж”ҜжҢҒ 32дҪҚгҖӮ
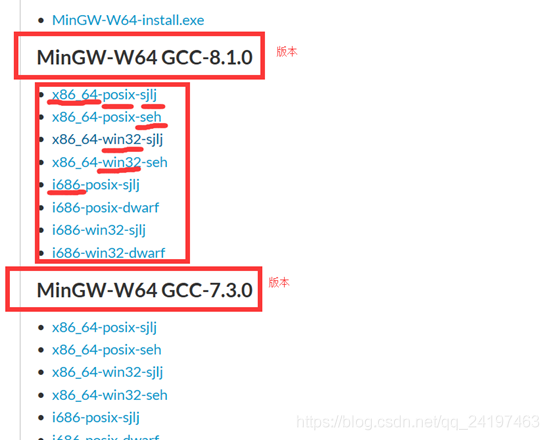
дёәдәҶйҳІжӯўзҪ‘з«ҷдёҚиғҪзҷ»еҪ•пјҢжҲ–иҖ…дёӢиҪҪд№ӢеҗҺж–Ү件еҮәзҺ°й—®йўҳпјҢжӯӨеӨ„иҙҙеҮәжҲ‘иҮӘе·ұдёӢиҪҪеҘҪзҡ„зҷҫеәҰзҪ‘зӣҳж–Ү件гҖӮжҲ‘зҡ„з”өи„‘жҳҜwin10 64дҪҚзҡ„зі»з»ҹпјҢдәІжөӢеҸҜз”ЁгҖӮ
й“ҫжҺҘ: https://pan.baidu.com/s/1tGjx0L9uCqSM9DRw2pZuYA
жҸҗеҸ–з Ғ: gj5q
дёӢиҪҪеҘҪзҡ„дёңиҘҝе°ұжҳҜдёҖдёӘж–Ү件еӨ№пјҢиҰҒжғідҪҝз”ЁпјҢиҝҳйңҖиҰҒй…ҚзҪ®зҺҜеўғеҸҳйҮҸгҖӮ
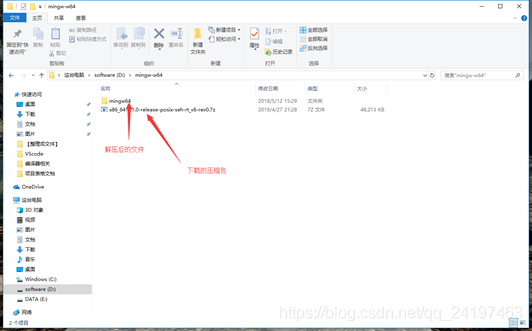
еӨҚеҲ¶дёӢеӣҫи·Ҝеҫ„пјҡ

йҰ–е…ҲеҸій”®жҲ‘зҡ„з”өи„‘, зӮ№еҮ»еұһжҖ§:

然еҗҺжҲ‘们иҝӣе…Ҙй«ҳзә§зі»з»ҹи®ҫзҪ®, жүҫеҲ°й«ҳзә§, зҺҜеўғеҸҳйҮҸ:

жңүз”ЁжҲ·еҸҳйҮҸе’Ңзі»з»ҹеҸҳйҮҸпјҢеҰӮжһңз”өи„‘еҸӘжңүдёҖдёӘз”ЁжҲ·пјҢиҝҷдёӨдёӘе°ұжҳҜдёҖж ·зҡ„гҖӮдёәдәҶиғҪи®©иҝҷеҸ°з”өи„‘дёҠзҡ„е…¶д»–з”ЁжҲ·дҪҝз”ЁпјҢиҝҷдёӘйҖүжӢ©зі»з»ҹеҸҳйҮҸпјҢзӮ№еҮ»зј–иҫ‘гҖӮ
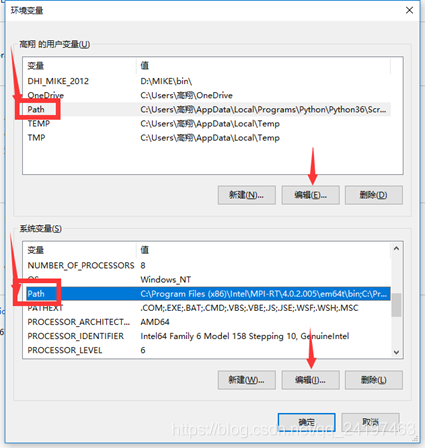
зӮ№еҮ»ж–°е»әпјҢе°ұеҸҜд»ҘеңЁжңҖеҗҺдёҖиЎҢзІҳиҙҙдёҠйқўеӨҚеҲ¶еҘҪзҡ„ең°еқҖпјҢдёҖи·ҜзӮ№еҮ»зЎ®е®ҡйҖҖеҮәпјҢзҺҜеўғеҸҳйҮҸе°ұй…ҚзҪ®еҘҪдәҶгҖӮ
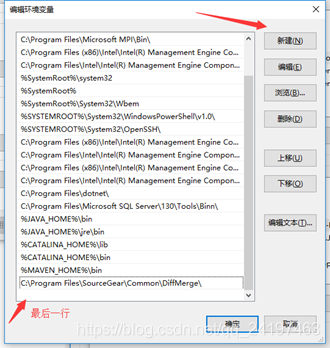
жӯӨеӨ„жЈҖжҹҘдёҖдёӢзј–иҫ‘еҷЁжҳҜеҗҰеҸҜз”ЁпјҢжү“ејҖе‘Ҫд»ӨиЎҢзӘ—еҸЈпјҢиҫ“е…Ҙgcc, g++, жҲ–иҖ…gfortran, еҰӮжһңжҸҗзӨәжүҫдёҚеҲ°иҫ“е…Ҙж–Ү件, йӮЈд№Ҳе°ұиЎЁжҳҺGNU ComplierзҺҜеўғеҸҳйҮҸй…ҚзҪ®жҲҗеҠҹдәҶ, еҰӮжһңжҳҫзӨә: gcc/g++/gfortran is not recognized as the name of a cmdlet, function, script file, or operable program. еҲҷиЎЁзӨәGNU ComplierзҺҜеўғеҸҳйҮҸжІЎжңүй…ҚзҪ®жҲҗеҠҹ, иҝҷжҳҜжҲҗеҠҹзҡ„:
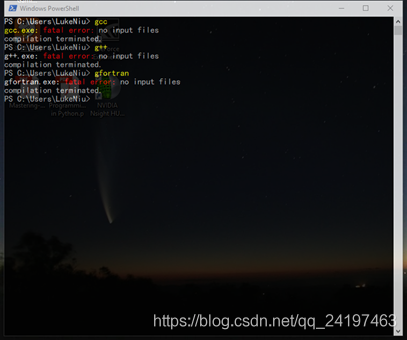
VScodeйқһеёёе®№жҳ“е®үиЈ…пјҢе°ұжҳҜе®үиЈ…жҷ®йҖҡжӯЈзүҲиҪҜ件дёҖж ·гҖӮиҝҷйҮҢе°ұдёҚиҜҰз»ҶиҜҙжҳҺдәҶгҖӮ
зј–иҜ‘еҷЁй…ҚзҪ®еҘҪд№ӢеҗҺпјҢе°ұеҸҜд»Ҙзј–иҜ‘Fortranж–Ү件дәҶгҖӮиҝҷйҮҢе…ҲзӨәж„ҸдҪҝз”Ёе‘Ҫд»ӨиЎҢзӘ—еҸЈзј–иҜ‘Fortranж–Ү件гҖӮ
йҰ–е…Ҳзј–еҶҷдёҖдёӘFortranж–Ү件пјҢиҝҷйҮҢжңүеҫҲеӨҡе·Ҙе…·еҸҜд»ҘйҖүжӢ©пјҢеҸӘиҰҒиғҪзј–иҫ‘ж–Үжң¬ж–Ү件зҡ„йғҪеҸҜд»ҘпјҢжҜ”еҰӮз”өи„‘иҮӘеёҰзҡ„ж–Үжң¬зј–иҫ‘еҷЁпјҢnotepad++зӯүзӯүпјҢжӯӨеӨ„дҪҝз”ЁVScodeеҜ№жӯӨиҝӣиЎҢзј–иҫ‘гҖӮ
еңЁVS codeдёӯж–°е»әдёҖдёӘж–Ү件еӨ№testпјҢиҰҒи®°дҪҸж–°е»әзҡ„ж–Ү件еӨ№зҡ„ең°еқҖпјҢ然еҗҺж–°е»әдёҖдёӘж–Ү件Hello.f90пјҢеҸҢеҮ»жӯӨж–Ү件иҫ“е…ҘдёӢеҲ—иҜӯеҸҘ

еӣ дёәжӯӨж—¶VScode жІЎжңүе®үиЈ…жҸ’件пјҢиҝҳдёҚиғҪзӣҙжҺҘиҝҗиЎҢжҲ–и°ғиҜ•пјҢжӯӨж—¶еҸҜдҝқеӯҳеҗҺе…ій—ӯVScodeгҖӮ

и°ғеҮәе‘Ҫд»ӨиЎҢзӘ—еҸЈпјҢдҪҝз”Ёе‘Ҫд»Өиҝӣе…ҘeзӣҳпјҢиҝӣе…ҘеҲҡжүҚзҡ„ж–Ү件еӨ№пјҢзј–иҜ‘жҲҗеҠҹеҗҺиҝҗиЎҢпјҢеҰӮдёӢеӣҫжүҖзӨәгҖӮ


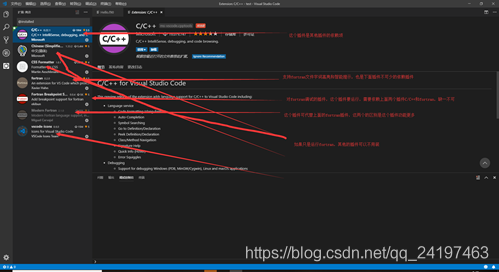
еҸҜд»ҘзӮ№ејҖзңӢжҜҸдёӘжҸ’件пјҢжҹҘзңӢжҸ’件зҡ„дҪҝз”Ёж–№жі•е’ҢдҪңз”ЁгҖӮ
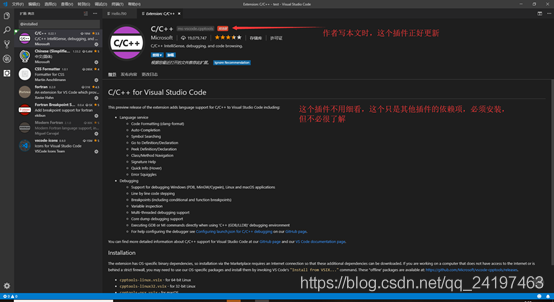
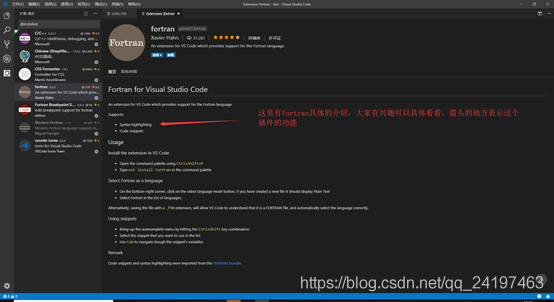
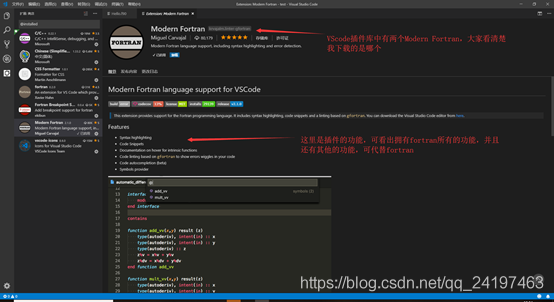
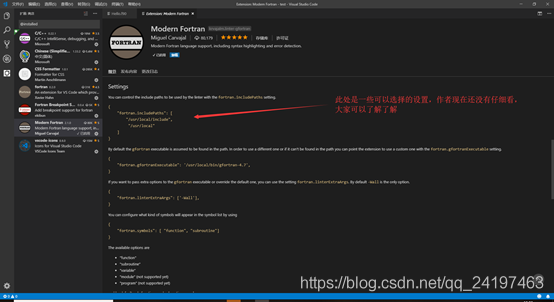
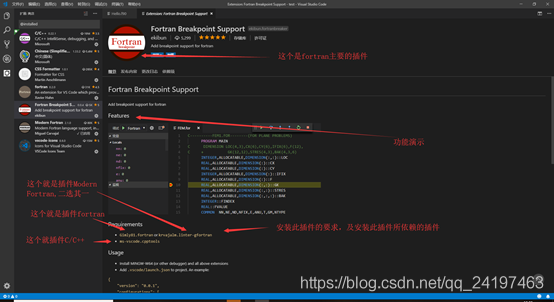

жҸ’件е®үиЈ…еҘҪдәҶд№ӢеҗҺпјҢдҫҝеҸҜд»ҘдҪҝз”ЁдәҶгҖӮ
еҪ“ж–°е»әдёҖдёӘйЎ№зӣ®ж—¶пјҢжҜҸдёҖж¬ЎйғҪйңҖиҰҒеҶҷй…ҚзҪ®ж–Ү件жүҚиғҪдҪҝз”ЁVScodeзҡ„зј–иҜ‘зҺҜеўғпјҢе…¶е®һиҝҷдёӘй…ҚзҪ®ж–Ү件дҪҝз”Ёе…¶д»–зҡ„IDEж—¶д№ҹйңҖиҰҒпјҢдҪҶжҳҜе…¶д»–зҡ„IDEйғҪжҳҜиҮӘеҠЁдёәжҲ‘们еҶҷеҘҪзҡ„пјҢиҖҢVScodeйңҖиҰҒжҲ‘д»¬ж №жҚ®дҪҝз”Ёзҡ„жҸ’件дёҚеҗҢиҮӘе·ұеҶҷпјҢиҝҷдёӘд№ҹжҳҜVScodeжҳҜеҰӮжӯӨиҪ»е°Ҹзҡ„еҺҹеӣ гҖӮ
жҲ‘们е®һйҷ…дҪҝз”Ёж—¶пјҢиҝҷдёӘй…ҚзҪ®ж–Ү件еҸӘйңҖеҶҷдёҖж¬ЎпјҢеҪ“ж–°е»әйЎ№зӣ®ж—¶пјҢеӨҚеҲ¶зІҳиҙҙе°ұиЎҢгҖӮ
д»ҘжҲ‘们дёҠйқўеҶҷзҡ„йЎ№зӣ®дёәдҫӢпјҢеңЁtestж–Ү件еӨ№дёӢйқўж–°е»әж–Ү件еӨ№пјҲи®°дҪҸжҳҜж–Ү件еӨ№пјү,е‘ҪеҗҚдёә.vscode
(еҗҚеӯ—дёҚиғҪй”ҷ)пјҢж–°е»әдёҖдёӘж–Ү件launch.json еҶҷе…ҘдёӢеҲ—д»Јз Ғ
{
"version": "0.0.1",
"configurations": [
{
"name": "Fortran Launch (GDB)",
"type": "cppdbg",
"request": "launch",
"targetArchitecture": "x86",
"program": "${workspaceRoot}\\${fileBasenameNoExtension}.exe",
"miDebuggerPath": "gdb.exe",
"args": [],
"stopAtEntry": false,
"cwd": "${workspaceRoot}",
"externalConsole": true,
"preLaunchTask": "gfortran"
},
{
"name": "Intel Debug Attach",
"type": "cppvsdbg",
"request": "attach",
"processId": "${command:pickProcess}"
}
] }ж–°е»әж–Ү件tasks.json еҶҷе…ҘдёӢеҲ—д»Јз Ғ
{
"version": "0.0.1",
"command": "gfortran",
"args": [
"-g",
"${file}",
"-o",
"${workspaceRoot}\\${fileBasenameNoExtension}.exe"
]
}еҰӮдёӢеӣҫжүҖзӨәпјҡ
еҸҜд»Ҙи°ғиҜ•дәҶ
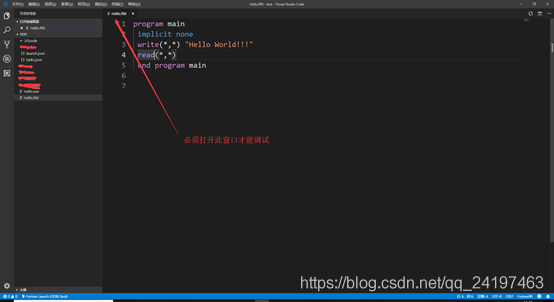
еҰӮдёӢеӣҫпјҡ
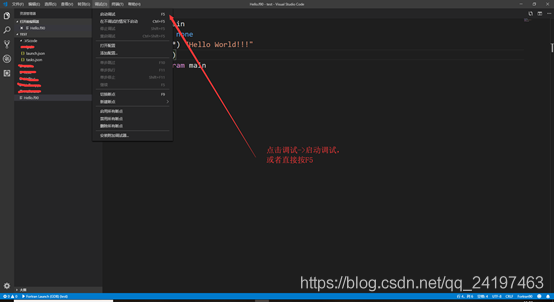
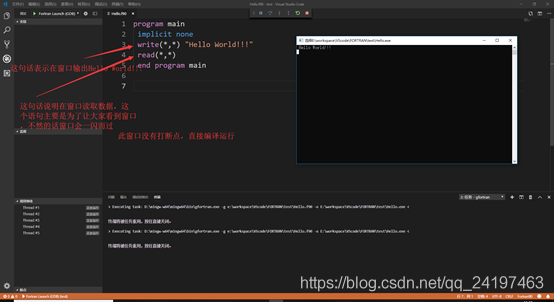
дёӢйқўжј”зӨәжңүж–ӯзӮ№ж—¶зҡ„и°ғиҜ•пјҡ
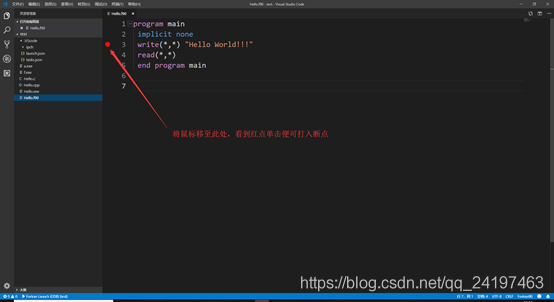
еҗҢж ·зӮ№еҮ»и°ғиҜ•жҲ–иҖ…жҢүF5
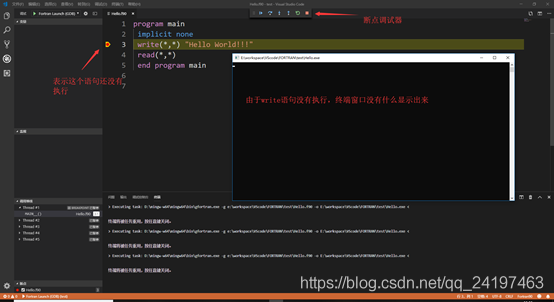
зӮ№еҮ»дёӢдёҖжӯҘеҗҺпјҡ

е®ҢжҲҗд№ӢеҗҺпјҢеҸҜзңӢеҲ°жңүдёҖдёӘHello.exeж–Ү件з”ҹжҲҗгҖӮ
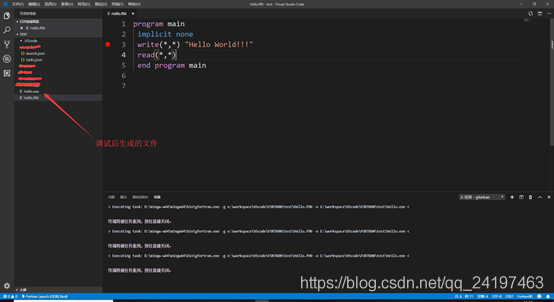
е…ідәҺVScodeдёӯеҰӮдҪ•дҪҝз”Ёfortranе°ұеҲҶдә«еҲ°иҝҷйҮҢдәҶпјҢеёҢжңӣд»ҘдёҠеҶ…е®№еҸҜд»ҘеҜ№еӨ§е®¶жңүдёҖе®ҡзҡ„её®еҠ©пјҢеҸҜд»ҘеӯҰеҲ°жӣҙеӨҡзҹҘиҜҶгҖӮеҰӮжһңи§үеҫ—ж–Үз« дёҚй”ҷпјҢеҸҜд»ҘжҠҠе®ғеҲҶдә«еҮәеҺ»и®©жӣҙеӨҡзҡ„дәәзңӢеҲ°гҖӮ
е…ҚиҙЈеЈ°жҳҺпјҡжң¬з«ҷеҸ‘еёғзҡ„еҶ…е®№пјҲеӣҫзүҮгҖҒи§Ҷйў‘е’Ңж–Үеӯ—пјүд»ҘеҺҹеҲӣгҖҒиҪ¬иҪҪе’ҢеҲҶдә«дёәдё»пјҢж–Үз« и§ӮзӮ№дёҚд»ЈиЎЁжң¬зҪ‘з«ҷз«ӢеңәпјҢеҰӮжһңж¶үеҸҠдҫөжқғиҜ·иҒ”зі»з«ҷй•ҝйӮ®з®ұпјҡis@yisu.comиҝӣиЎҢдёҫжҠҘпјҢ并жҸҗдҫӣзӣёе…іиҜҒжҚ®пјҢдёҖз»ҸжҹҘе®һпјҢе°Ҷз«ӢеҲ»еҲ йҷӨж¶үе«ҢдҫөжқғеҶ…е®№гҖӮ
жӮЁеҘҪпјҢзҷ»еҪ•еҗҺжүҚиғҪдёӢи®ўеҚ•е“ҰпјҒ