жӮЁеҘҪпјҢзҷ»еҪ•еҗҺжүҚиғҪдёӢи®ўеҚ•е“ҰпјҒ
жң¬зҜҮеҶ…е®№д»Ӣз»ҚдәҶвҖңM1 macе®үиЈ…PyTorchзҡ„иҜҰз»ҶиҝҮзЁӢвҖқзҡ„жңүе…ізҹҘиҜҶпјҢеңЁе®һйҷ…жЎҲдҫӢзҡ„ж“ҚдҪңиҝҮзЁӢдёӯпјҢдёҚе°‘дәәйғҪдјҡйҒҮеҲ°иҝҷж ·зҡ„еӣ°еўғпјҢжҺҘдёӢжқҘе°ұи®©е°Ҹзј–еёҰйўҶеӨ§е®¶еӯҰд№ дёҖдёӢеҰӮдҪ•еӨ„зҗҶиҝҷдәӣжғ…еҶөеҗ§пјҒеёҢжңӣеӨ§е®¶д»”з»Ҷйҳ…иҜ»пјҢиғҪеӨҹеӯҰжңүжүҖжҲҗпјҒ
第дёҖжӯҘ -е®үиЈ…е’Ңй…ҚзҪ®Miniforge
第дәҢжӯҘ-еҲӣе»әиҷҡжӢҹзҺҜеўғ
第дёүжӯҘ -е®үиЈ…PyTorch
第еӣӣжӯҘ -жөӢиҜ•
жңҖеҗҺжҖ»з»“
M1 macbookе·Із»ҸдёҚжҳҜд»Җд№Ҳж–°дә§е“ҒдәҶгҖӮTensorFlowе®ҳж–№е·Із»Ҹз»ҷеҮәдәҶе®үиЈ…жҢҮеҚ—е’Ңж•ҲзҺҮиҜ„жөӢгҖӮ
жң¬ж–Үе°Ҷд»Ӣз»ҚеҰӮдҪ•еңЁM1жңәеҷЁдёҠжң¬ең°е®үиЈ…е’ҢиҝҗиЎҢPyTorchгҖӮдҪ дҪҝз”Ёзҡ„M1жңәеһӢ(AirгҖҒProгҖҒMiniжҲ–iMac)жІЎжңүеҢәеҲ«гҖӮ
жҲ‘иҠұдәҶеҫҲеӨҡж—¶й—ҙдёәж•°жҚ®з§‘еӯҰйңҖжұӮй…ҚзҪ®жҲ‘зҡ„M1 MacгҖӮдҪҶжҳҜйғҪдёҚиғҪе®ҢзҫҺзҡ„и§ЈеҶіжҲ‘зҡ„й—®йўҳгҖӮзӣҙеҲ°жҲ‘жүҫеҲ°дәҶиҝҷдёӘгҖӮж №жҚ®зҪ‘йҖҹзҡ„дёҚеҗҢпјҢе®Ңе…Ёи®ҫзҪ®йңҖиҰҒ5еҲ°10еҲҶй’ҹгҖӮ
йҰ–е…ҲпјҢдҪ йңҖиҰҒе®үиЈ…HomebrewгҖӮе®ғжҳҜMacдёҠзҡ„дёҖдёӘеҢ…з®ЎзҗҶеҷЁпјҢдҪ еҸҜд»ҘеңЁз»Ҳз«ҜдёҠжү§иЎҢд»ҘдёӢе‘Ҫд»ӨжқҘе®үиЈ…е®ғ:
/bin/bash -c "$(curl -fsSL https://raw.githubusercontent.com/Homebrew/install/HEAD/install.sh)"
еҰӮжһңдҪ жӯЈеңЁе®үиЈ…дёҖдёӘж–°зҡ„M1 MacпјҢеҫҲеҸҜиғҪзі»з»ҹйҮҢйқўжІЎжңүеҢ…еҗ«XCodeжһ„е»әе·Ҙе…·пјҢдҪҶжҳҜminiforgeйңҖиҰҒд»–зҡ„дёҖдәӣж–Ү件гҖӮжүҖд»ҘеҰӮжһңиҝҷдәӣжІЎжңүиҝҷдәӣж–Ү件зҡ„пјҢз»Ҳз«ҜдјҡйҖҡзҹҘдҪ пјҢ并иҜўй—®дҪ жҳҜеҗҰиҰҒе®үиЈ…е®ғ们пјҢжҲ‘们еҸӘиҰҒе®үиЈ…е°ұеҘҪдәҶ
дёҖж—Ұе®үиЈ…дәҶXCodeжһ„е»әе·Ҙе…·е’ҢиҮӘеҲ¶зЁӢеәҸпјҢдҪ еҸҜд»ҘйҮҚеҗҜз»Ҳз«Ҝ并е®үиЈ…Miniforge:
brew install miniforge
еҸҜиғҪжңүеҮ зҷҫMBзҡ„дёӢиҪҪпјҢжүҖд»ҘйңҖиҰҒдёҖдәӣж—¶й—ҙжүҚиғҪе®ҢжҲҗгҖӮе®ҢжҲҗд№ӢеҗҺпјҢдёәZ shell (zsh)еҲқе§ӢеҢ–conda:
conda init zsh
жңҖеҗҺпјҢйҮҚж–°еҗҜеҠЁз»Ҳз«ҜгҖӮ!MiniforgeзҺ°еңЁе·Із»Ҹе®үиЈ…еҘҪдәҶпјҢдҪ еҸҜд»ҘеҲӣе»әиҷҡжӢҹзҺҜеўғдәҶгҖӮ
дёӢйқўзҡ„Terminalе‘Ҫд»Өе°ҶеҹәдәҺPython 3.8еҲӣе»әдёҖдёӘеҗҚдёәpytorch_envзҡ„ж–°иҷҡжӢҹзҺҜеўғ:
conda create --name pytorch_env python=3.8
еҲӣе»әе®ҢжҲҗеҗҺпјҢз”Ёд»ҘдёӢе‘Ҫд»ӨжҝҖжҙ»е®ғ:
conda activate pytorch_env
дҪ еә”иҜҘзңӢеҲ°иҝҷж ·зҡ„дёңиҘҝ:
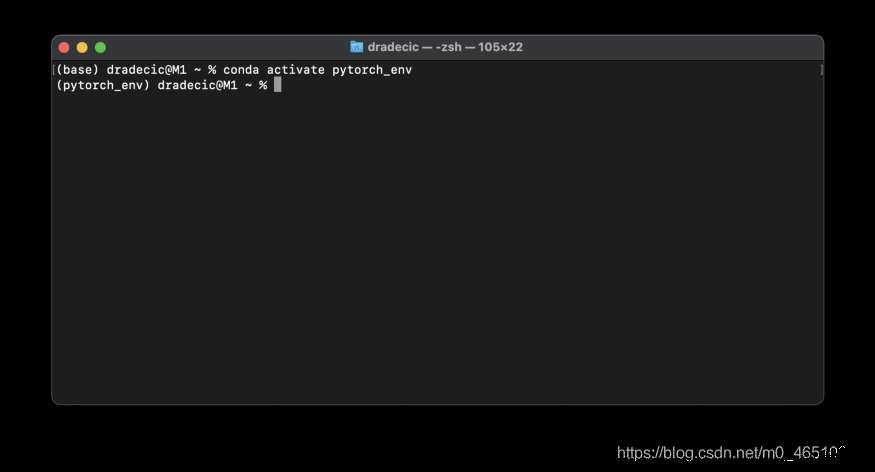
дҪ еҸҜд»ҘеңЁAnacondaзҡ„зҪ‘з«ҷдёҠжүҫеҲ°дёҖдёӘеҺҹз”ҹзҡ„PyTorchеҢ…гҖӮдҪ еә”иҜҘеңЁе№іеҸ°дёӢеҜ»жүҫosx-arm64пјҢе®ғе‘ҠиҜүдҪ е®ғжҳҜM1е…је®№зҡ„:
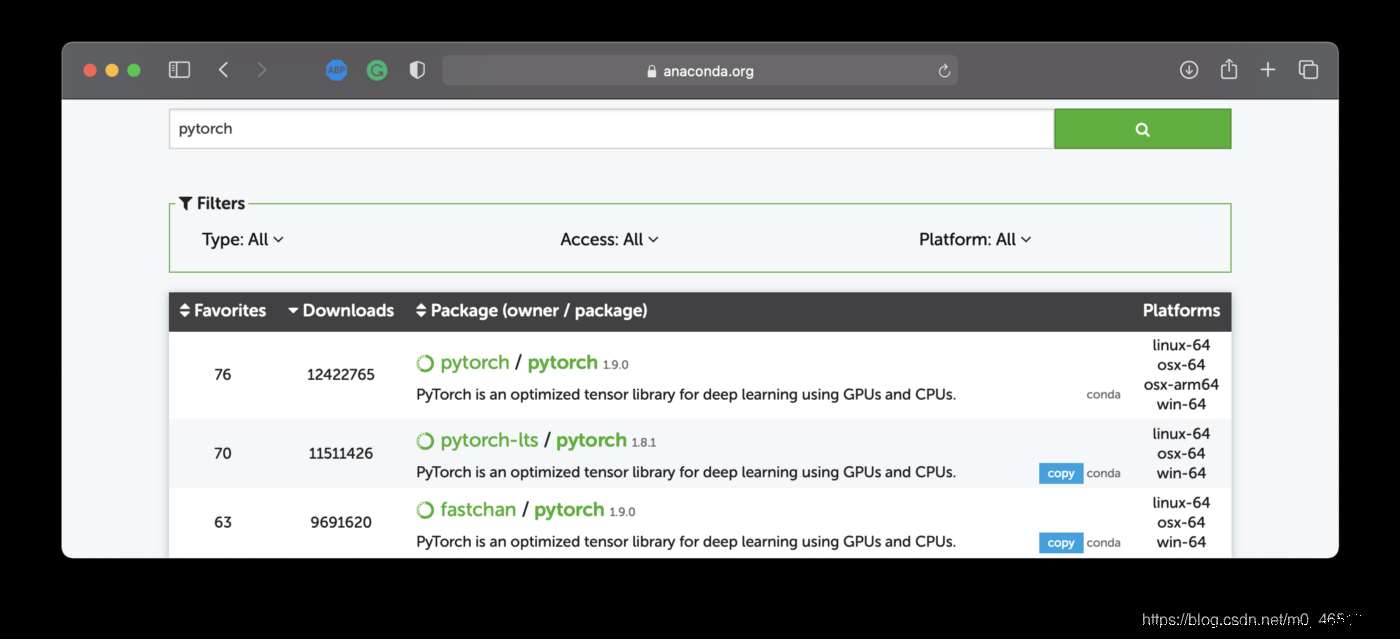
зӮ№еҮ»иҜҘиҪҜ件еҢ…иҝӣе…ҘиҜҰжғ…йЎөеҗҺеҸҜд»ҘзңӢеҲ°е®үиЈ…иҜҙжҳҺпјҢеҰӮдёӢжүҖзӨә:
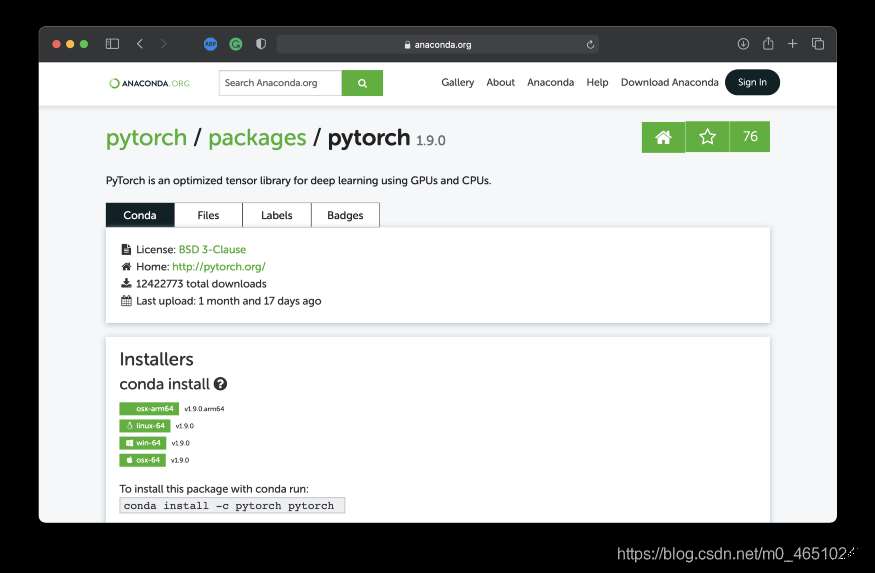
дҪ еҸҜд»ҘдҪҝз”ЁдёӢйқўзҡ„е‘Ҫд»ӨжқҘе®үиЈ…PyTorchе’ҢTorchvision:
conda install -c pytorch pytorch torchvision
PyTorchзҺ°еңЁе®үиЈ…еҘҪдәҶ!и®©жҲ‘们жҺҘдёӢжқҘжөӢиҜ•дёҖдёӢгҖӮ
PyTorchзҡ„GitHubйЎөйқўйҷ„еёҰдәҶи®ёеӨҡзӨәдҫӢпјҢжҲ‘们жүҫдёӘз®ҖеҚ•зҡ„пјҡз”ЁдәҺи®ӯз»ғжүӢеҶҷж•°еӯ—еҲҶзұ»еҷЁзҡ„и„ҡжң¬https://github.com/pytorch/examples/blob/master/mnist/main.py
еҸӘйңҖдёӢиҪҪиҜҘи„ҡжң¬е№¶д»Һз»Ҳз«ҜиҝҗиЎҢе®ғ:
python main.py
зңӢзңӢиҫ“еҮә
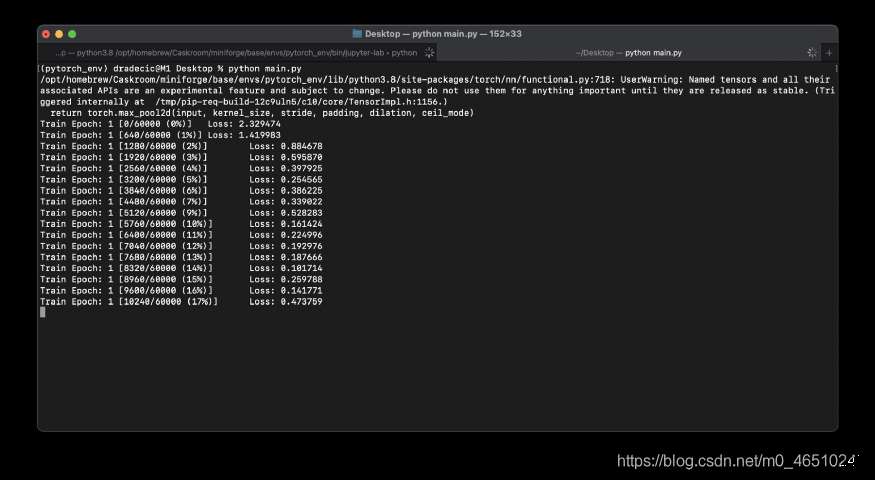
зңӢж ·еӯҗиҝҳдёҚй”ҷ!и®©жҲ‘们жү“ејҖActivity MonitorжқҘйӘҢиҜҒPythonжҳҜеҗҰеңЁжң¬жңәиҝҗиЎҢ:
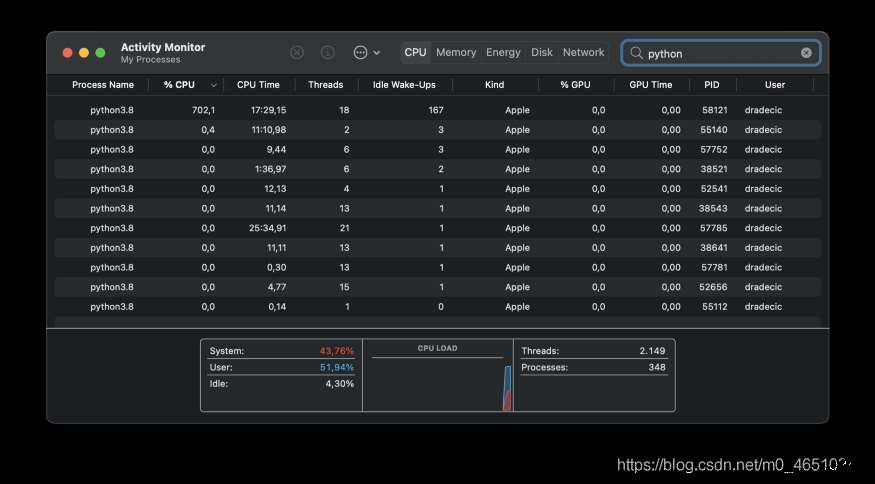
еҰӮжһңдҪ еңЁвҖңKindвҖқдёӢзңӢеҲ°вҖңAppleвҖқпјҢиҝҷж„Ҹе‘ізқҖзЁӢеәҸжҳҜеңЁM1иҠҜзүҮдёҠжң¬ең°иҝҗиЎҢзҡ„пјҢиҖҢдёҚжҳҜеңЁRosettaжЁЎжӢҹеҷЁдёӢгҖӮ
иҝҷж ·дҪ е°ұеҸҜд»ҘеңЁM1жңәеҷЁдёҠжҲҗеҠҹе®үиЈ…PyTorchдәҶгҖӮ
еӣ дёәжңүдәҶminiforgeжүҖд»Ҙе®үиЈ…PyTorchжҜ”йў„жңҹзҡ„иҰҒе®№жҳ“зҡ„еӨҡгҖӮеҪ“然е®ғзҡ„иҝҗиЎҢйҖҹеәҰжҜ”дёҚдёҠgpuпјҢдҪҶиҝҷи¶ід»Ҙи®©дҪ ејҖе§ӢеӯҰд№ е’ҢиҜ•йӘҢгҖӮ
вҖңM1 macе®үиЈ…PyTorchзҡ„иҜҰз»ҶиҝҮзЁӢвҖқзҡ„еҶ…е®№е°ұд»Ӣз»ҚеҲ°иҝҷйҮҢдәҶпјҢж„ҹи°ўеӨ§е®¶зҡ„йҳ…иҜ»гҖӮеҰӮжһңжғідәҶи§ЈжӣҙеӨҡиЎҢдёҡзӣёе…ізҡ„зҹҘиҜҶеҸҜд»Ҙе…іжіЁдәҝйҖҹдә‘зҪ‘з«ҷпјҢе°Ҹзј–е°ҶдёәеӨ§е®¶иҫ“еҮәжӣҙеӨҡй«ҳиҙЁйҮҸзҡ„е®һз”Ёж–Үз« пјҒ
е…ҚиҙЈеЈ°жҳҺпјҡжң¬з«ҷеҸ‘еёғзҡ„еҶ…е®№пјҲеӣҫзүҮгҖҒи§Ҷйў‘е’Ңж–Үеӯ—пјүд»ҘеҺҹеҲӣгҖҒиҪ¬иҪҪе’ҢеҲҶдә«дёәдё»пјҢж–Үз« и§ӮзӮ№дёҚд»ЈиЎЁжң¬зҪ‘з«ҷз«ӢеңәпјҢеҰӮжһңж¶үеҸҠдҫөжқғиҜ·иҒ”зі»з«ҷй•ҝйӮ®з®ұпјҡis@yisu.comиҝӣиЎҢдёҫжҠҘпјҢ并жҸҗдҫӣзӣёе…іиҜҒжҚ®пјҢдёҖз»ҸжҹҘе®һпјҢе°Ҷз«ӢеҲ»еҲ йҷӨж¶үе«ҢдҫөжқғеҶ…е®№гҖӮ
жӮЁеҘҪпјҢзҷ»еҪ•еҗҺжүҚиғҪдёӢи®ўеҚ•е“ҰпјҒ