您好,登录后才能下订单哦!
这篇文章将为大家详细讲解有关如何使用C#设计Winform零压健身房管理系统,文章内容质量较高,因此小编分享给大家做个参考,希望大家阅读完这篇文章后对相关知识有一定的了解。
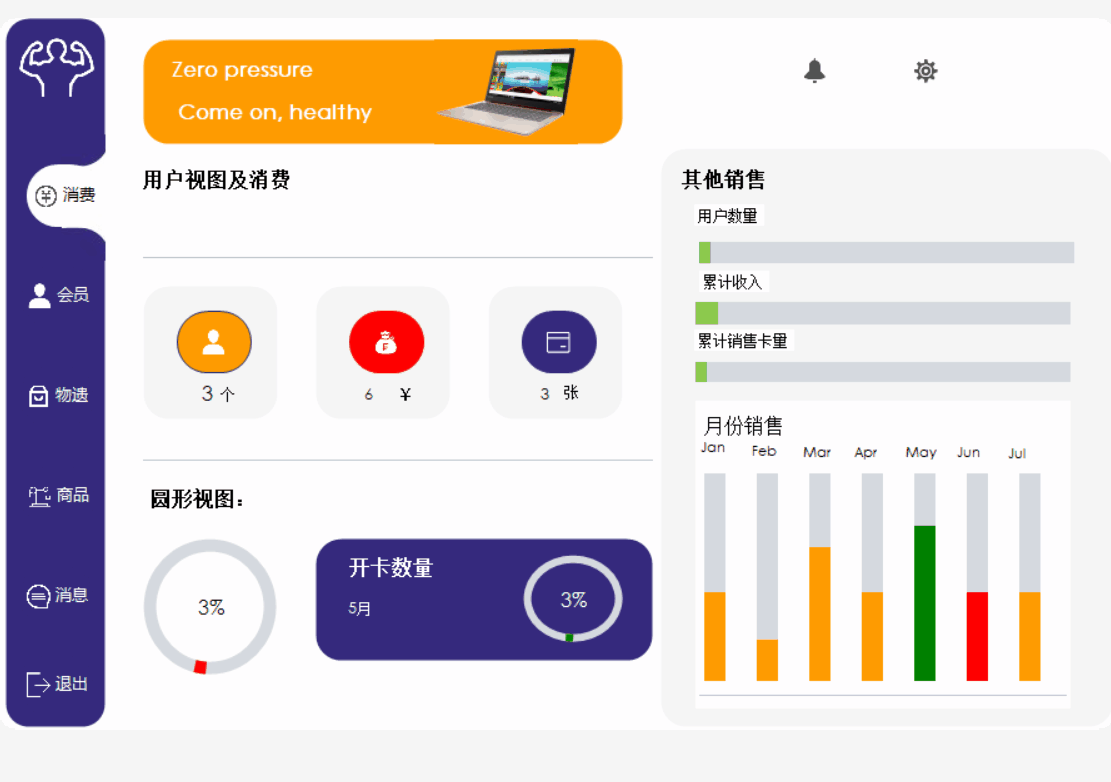
基于开发: Visual Studio 2019
数据库:SQL Server2019
美化插件:GUNA GUNA官网
登录注册肯定是一个项目必不可少的功能点,本图演示实现了管理员注册和用户注册,及长按密码的小图标可以显示密码
下面演示的是注册管理员的账号

显示密码功能点实现:在小图标的键盘按下事件和键盘弹起事件写图示代码
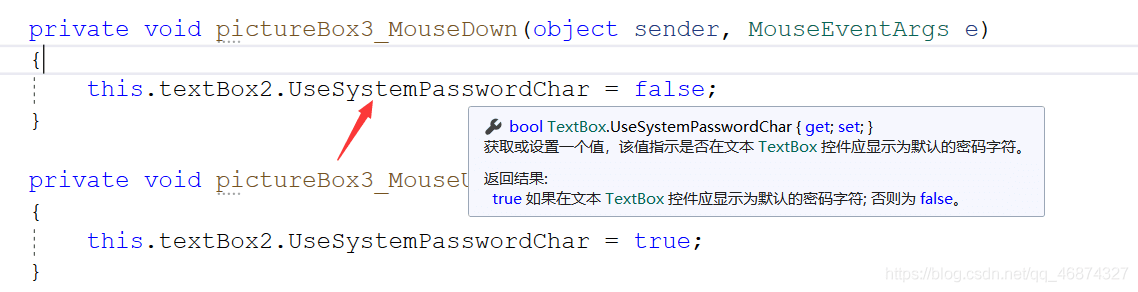
看完上面该进入系统了吧!!!

哎嘿,进入系统了━(`∀´)ノ亻!
可以看见我们的主界面是分为两个区域
左边是菜单栏区,右边是我们的功能区域
菜单区分为6个小功能点,分别是 消费、 会员、 物遗 、商品、 消息 、退出6个功能点
消费
介绍一下这个功能点:这个是管理员登录进来的第一个界面,可以看见整个门店的整体收益情况和客户的数量。
亮点:用户数据及收益全部和数据库同步显示的
需注意: 一些控件是第三方插件
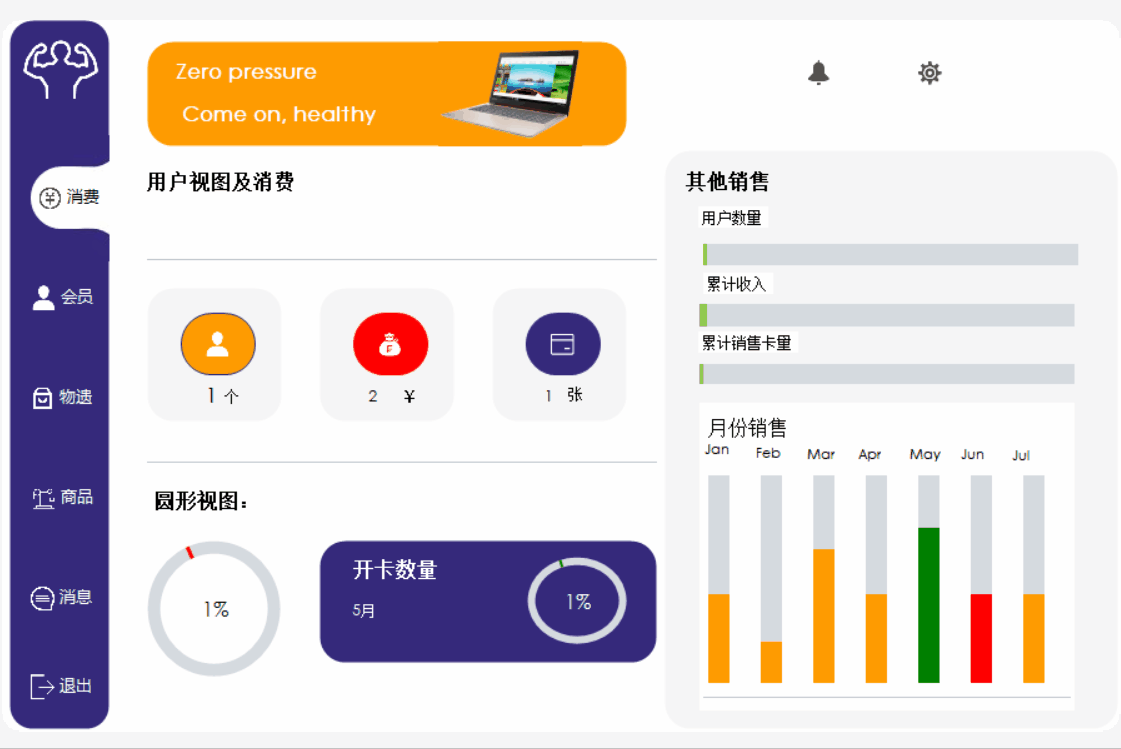
上面可以看见会员菜单有一位会员,会员开了一张卡,系统默认一张卡是2块钱,这些数据都很好的展示到了消费界面的图形化数据里面去了
功能点实现方法: 在数据库根据需要的条件查数据,有多少条数据就把数据赋到控件上去
会员
介绍一下这个功能点:这个是实现对会员的增删改查操作的,也是和消费菜单紧密相关的

点击增加:
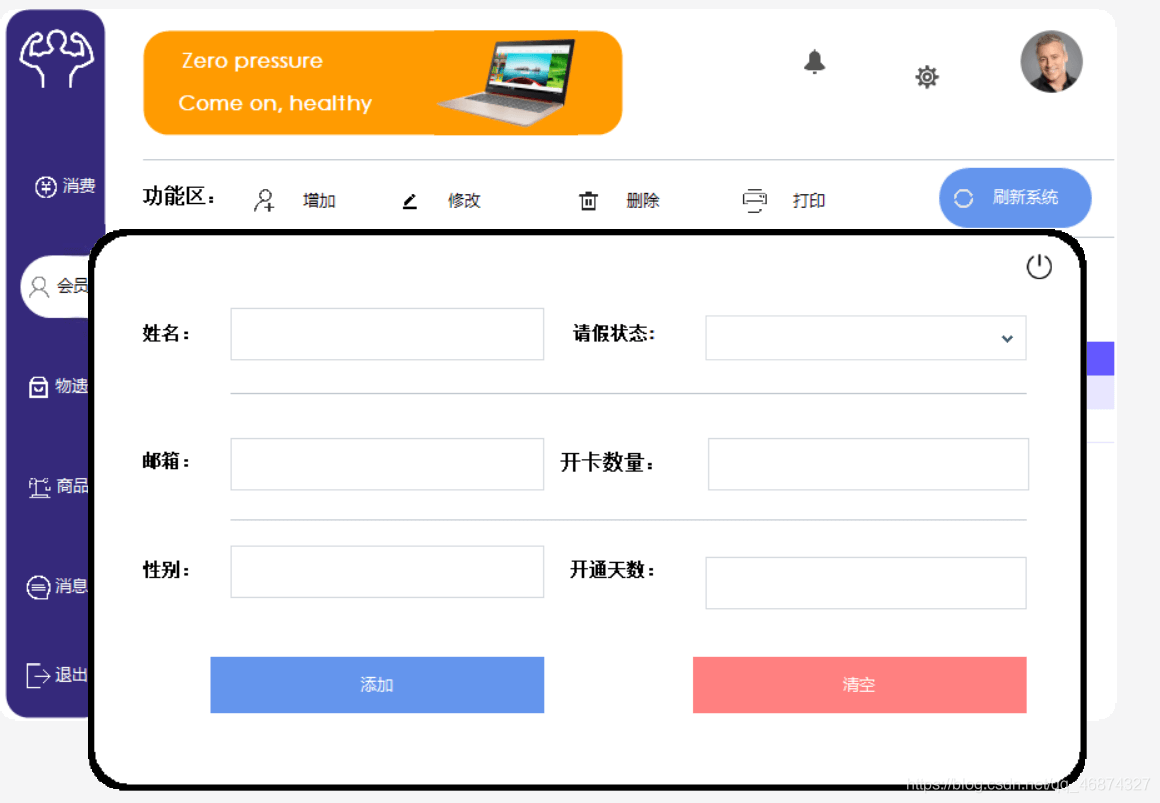
可以看见一个窗口弹出来了了,这是添加会员的一些基本信息
点击修改:

把会员信息先赋值上去,方便管理的修改
点击删除:‘

删除成功,但是这里有个小细节,我们回到消费界面去看一下
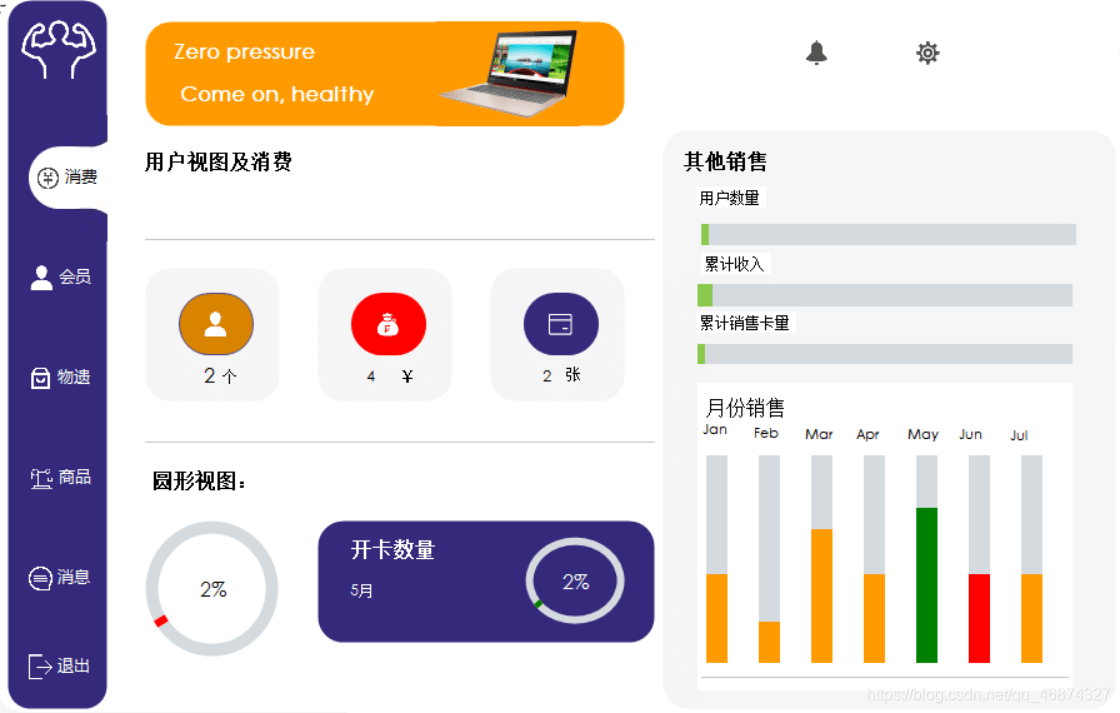
这里还是2个会员,但是我们在会员界面已经没有会员信息了,这是为什么呢?
不是说好和消费界面同步的吗?
我们深知数据是宝贵的, 所以删除采用的是逻辑删除
逻辑删除具体实现方法:个人其实就是在SQL语句中加了个判断条件,要满足那个条件才显示到GridView里面
点击打印:
打印这个功能点 我是百度学习了挺久的才会把它应用到我的项目上的,至于要我具体讲出它如何实现的,以我的功力现在还讲述不来
有具体的GridView的列名,也可以变成一个pdf的格式,方便我们打印数据库的数据,尽量做到一个优化用户体验的效果。
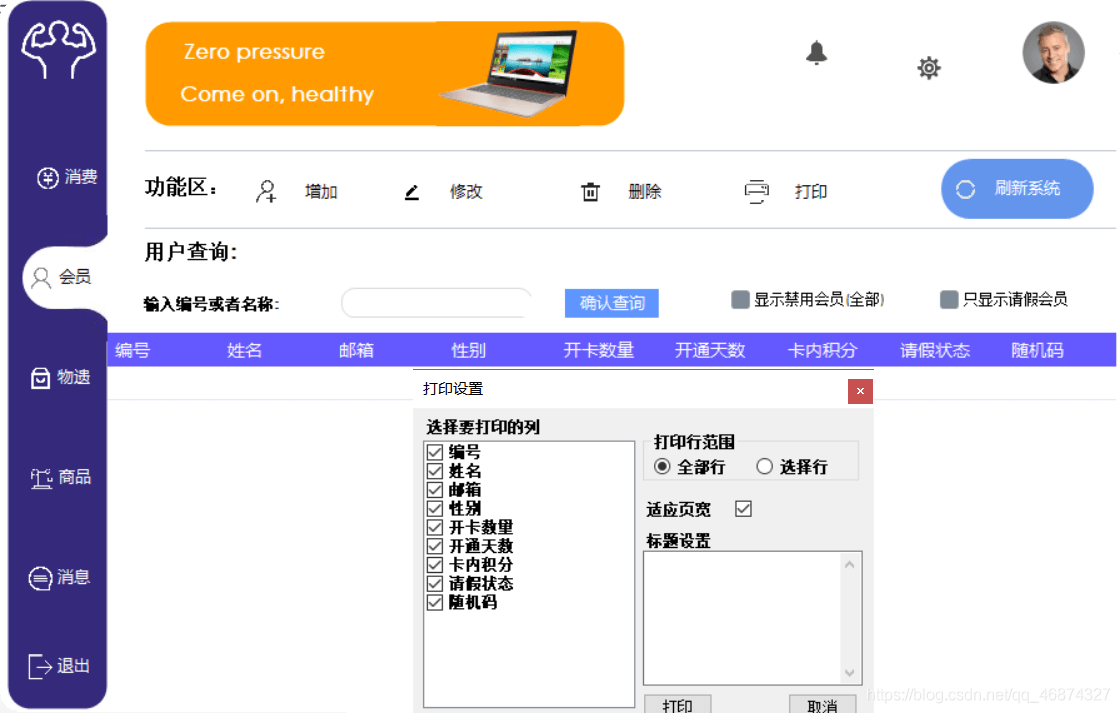
实现打印导出

物遗,和商品其实功能点其实差不多,就不在这里过多的去讲解,放图片给大家看看有什么功能点就可以了
物遗模块
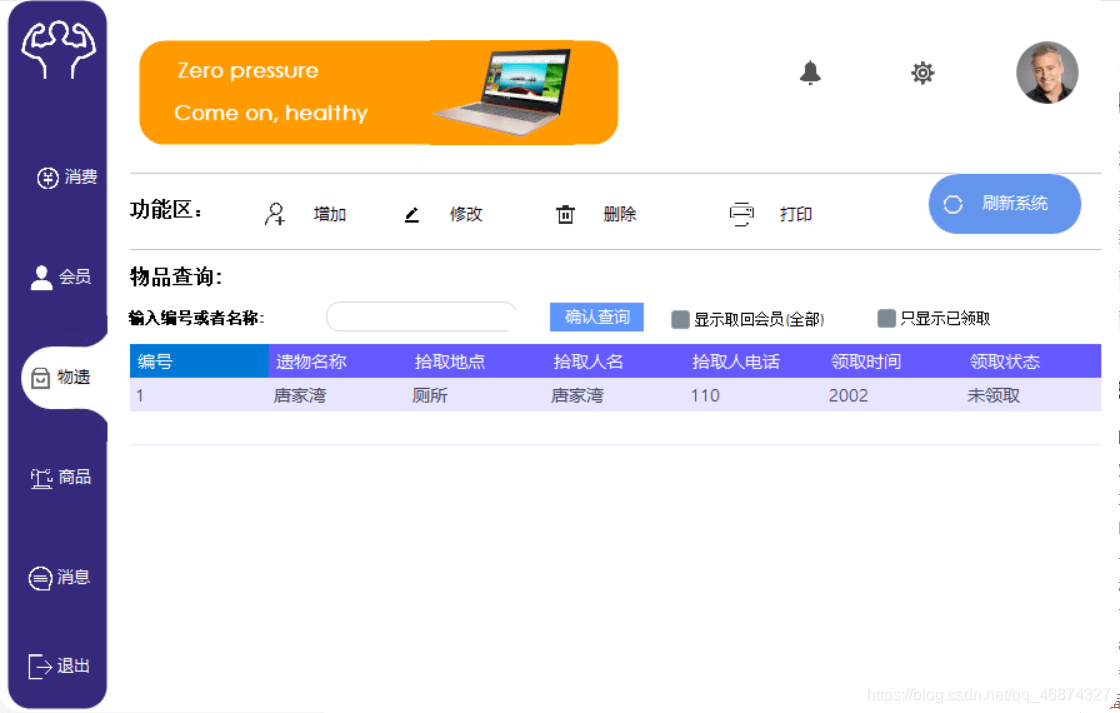
商品模块
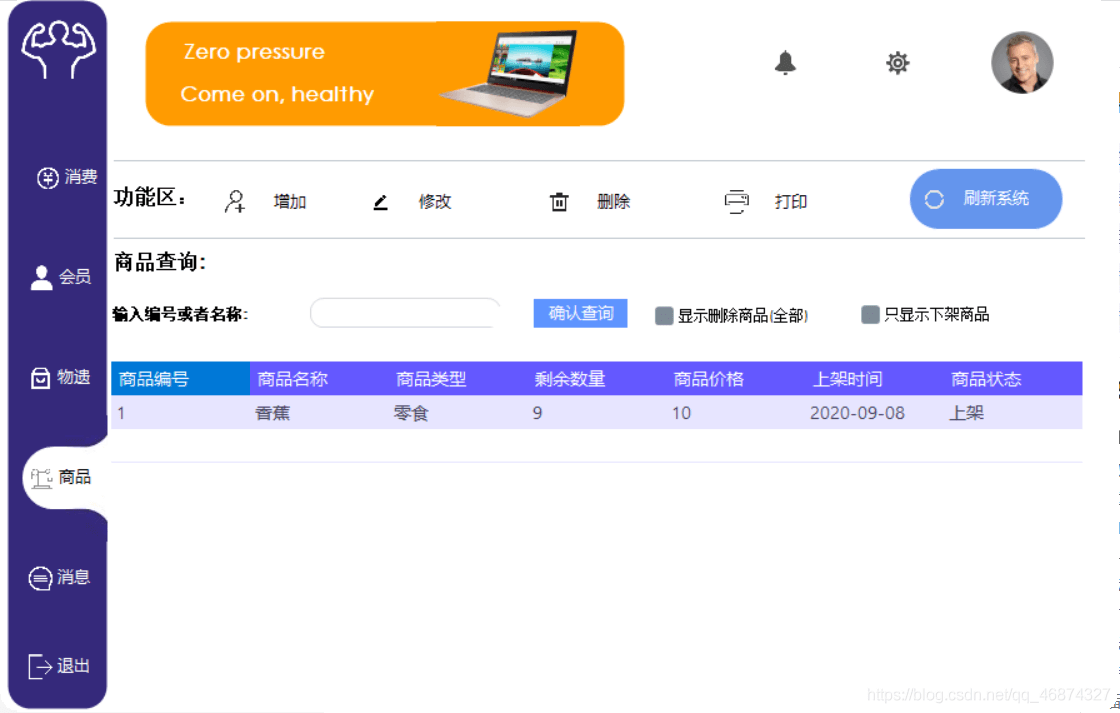
商品界面的数据和用户登录的界面也有一定的联系,后面会讲解到
消息模块
使用using System.Net.Mail;
包含用于将电子邮件发送到简单邮件传输协议 (SMTP) 服务器进行递送的类。
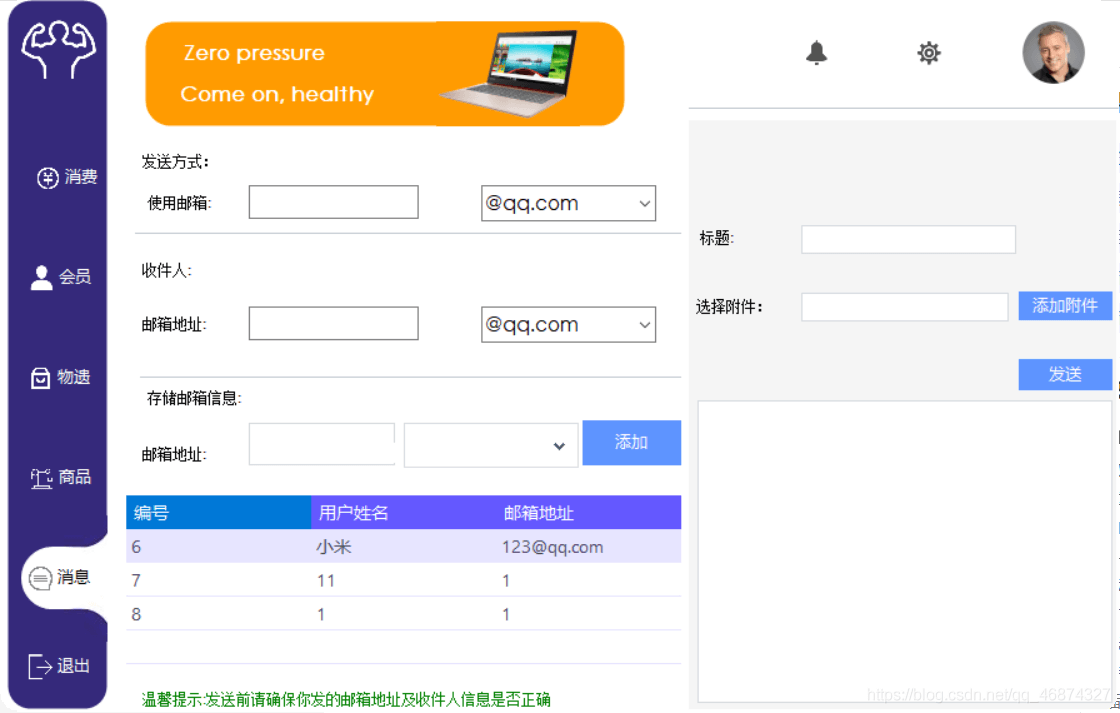
可以看见界面是由一下基本的文本框和一个Gridview及一下按钮组成的
功能点是可以实现邮箱的发送来看一下下面的图吧
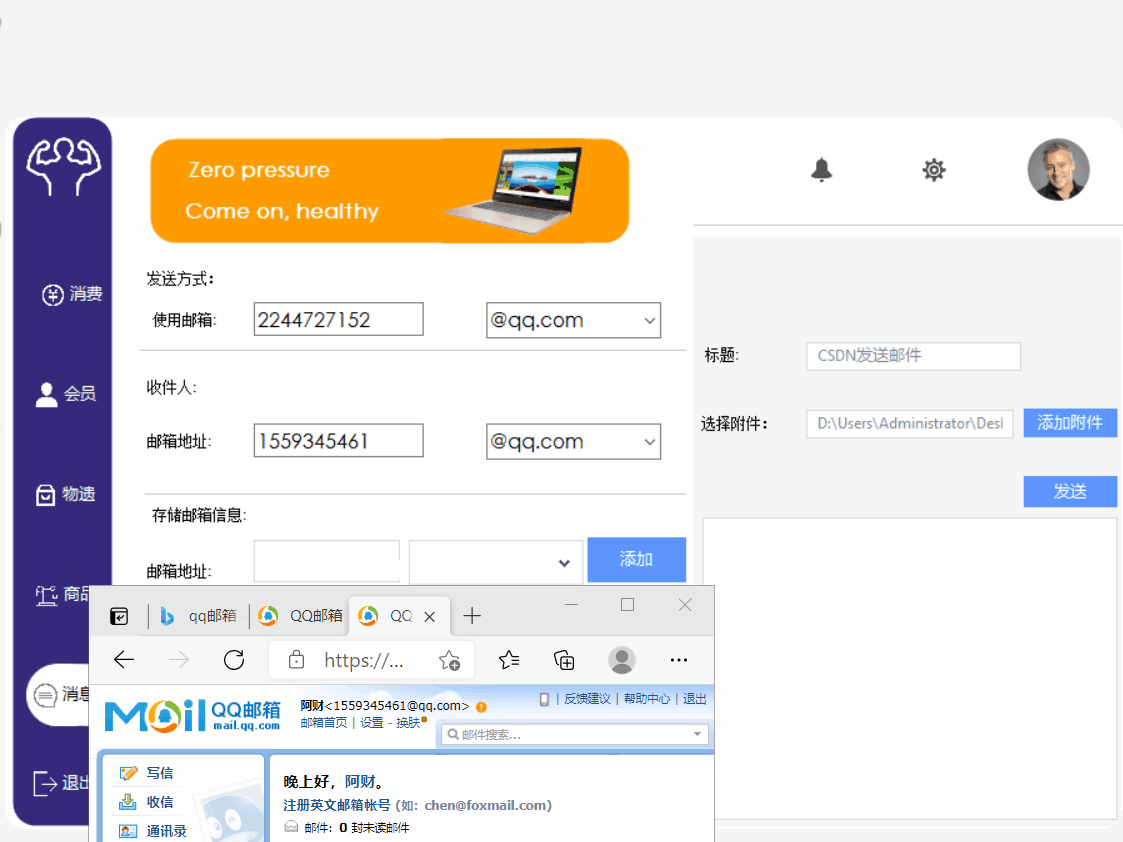
功能的代码实现
using System;
using System.Collections.Generic;
using System.ComponentModel;
using System.Data;
using System.Drawing;
using System.Linq;
using System.Text;
using System.Threading.Tasks;
using System.Windows.Forms;
using System.Net;
using System.Net.Mail;
using System.Net.Mime;
using BLL;
namespace 健身房管理
{
public partial class UserMessage : UserControl
{
public UserMessage()
{
InitializeComponent();
}
huiyuanBLL hyb = new huiyuanBLL();
private void UserMessage_Load(object sender, EventArgs e)
{
jiazmail();
comboBox3.SelectedIndex = 0;
comboBox1.SelectedIndex = 0;
}
public void jiazmail()
{
this.guna2DataGridView1.AutoGenerateColumns = false;
this.guna2DataGridView1.DataSource = hyb.hydgvshow1();
}
private OpenFileDialog openFileDialog = new OpenFileDialog();
private void guna2Button2_Click(object sender, EventArgs e)
{
//添加按钮
if (this.openFileDialog.ShowDialog() == System.Windows.Forms.DialogResult.OK)
{
this.fujietxt.Text = this.openFileDialog.FileName; //上传附件,打开对话框,得到客户端的文件
}
}
private void guna2Button1_Click(object sender, EventArgs e)
{
//发送按钮
MailMessage msg = new MailMessage();
string connectpath= contenttxt.Text;
string mailpath = mailtxt.Text; //发送人QQ号
string mailnextpath = comboBox3.Text; //发送人选择的邮箱
string recipien = recipienttxt.Text; //收件人QQ号
string recipiennextpath = comboBox1.Text; //收件人选择的邮箱
string titlepath = titletxt.Text; //文章的标题
msg.From = new MailAddress(mailpath.ToString()+ mailnextpath); // 发送的邮件地址(主机)
msg.Body = connectpath;
//msg.Sender = new MailAddress("");
msg.To.Add(recipien.ToString() + recipiennextpath); //要接受的邮件地址
msg.Subject = titlepath;
msg.IsBodyHtml = true; //邮件内容默认是纯文本!如果指定html内容,需要使用isbodyHtml
SmtpClient sc = new SmtpClient();
sc.Host = "smtp.qq.com"; //这个不一定是163,看你的主机的邮箱型号,还可以是smtp.qq.com, smtp.126.com , smtp.yahoo.com 等等
sc.Port = 25;
NetworkCredential nc = new NetworkCredential();
nc.UserName = "123@qq.com"; //主机的邮箱名称
nc.Password = "hfshdfk"; //主机的邮箱密码
sc.Credentials = nc;
if (this.fujietxt.Text != "")
{
Attachment att = new Attachment(this.fujietxt.Text);
msg.Attachments.Add(att);
}
else
{
}
sc.Send(msg);
MessageBox.Show("发送成功!");
}
}
}先注册一个用户号
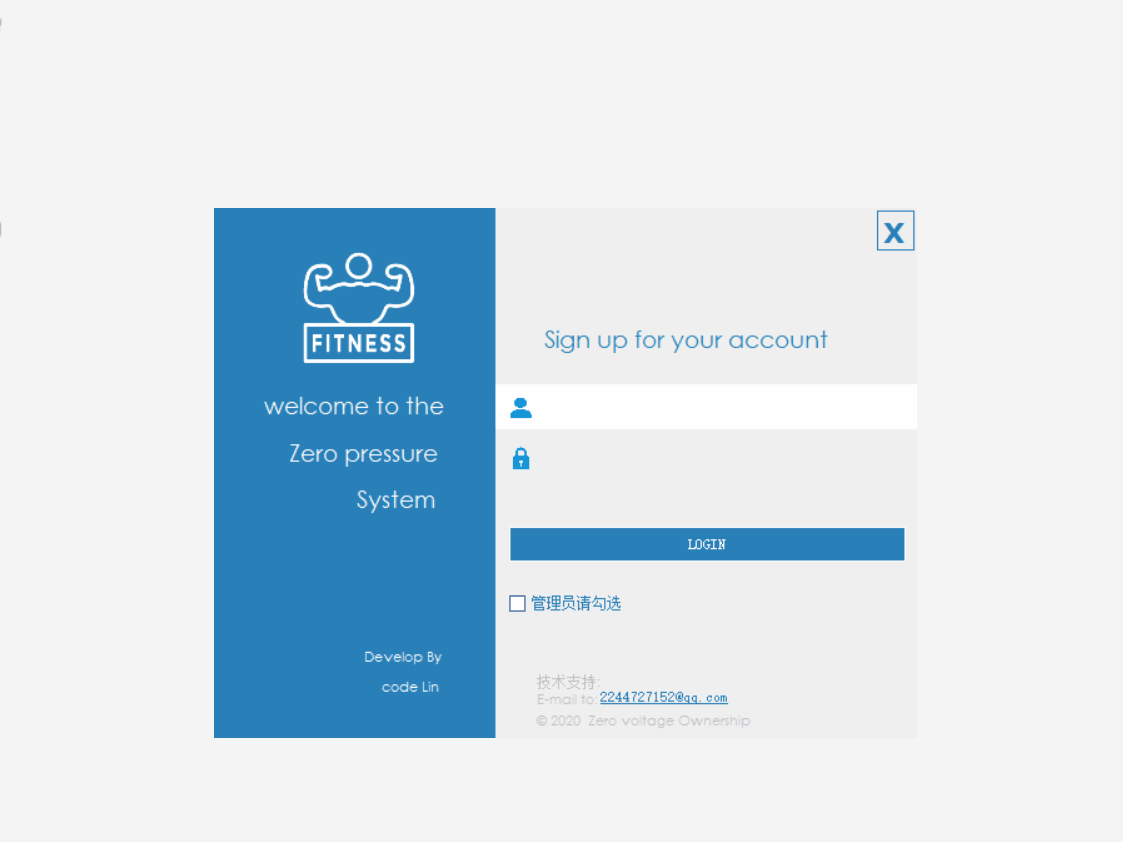
用户登录
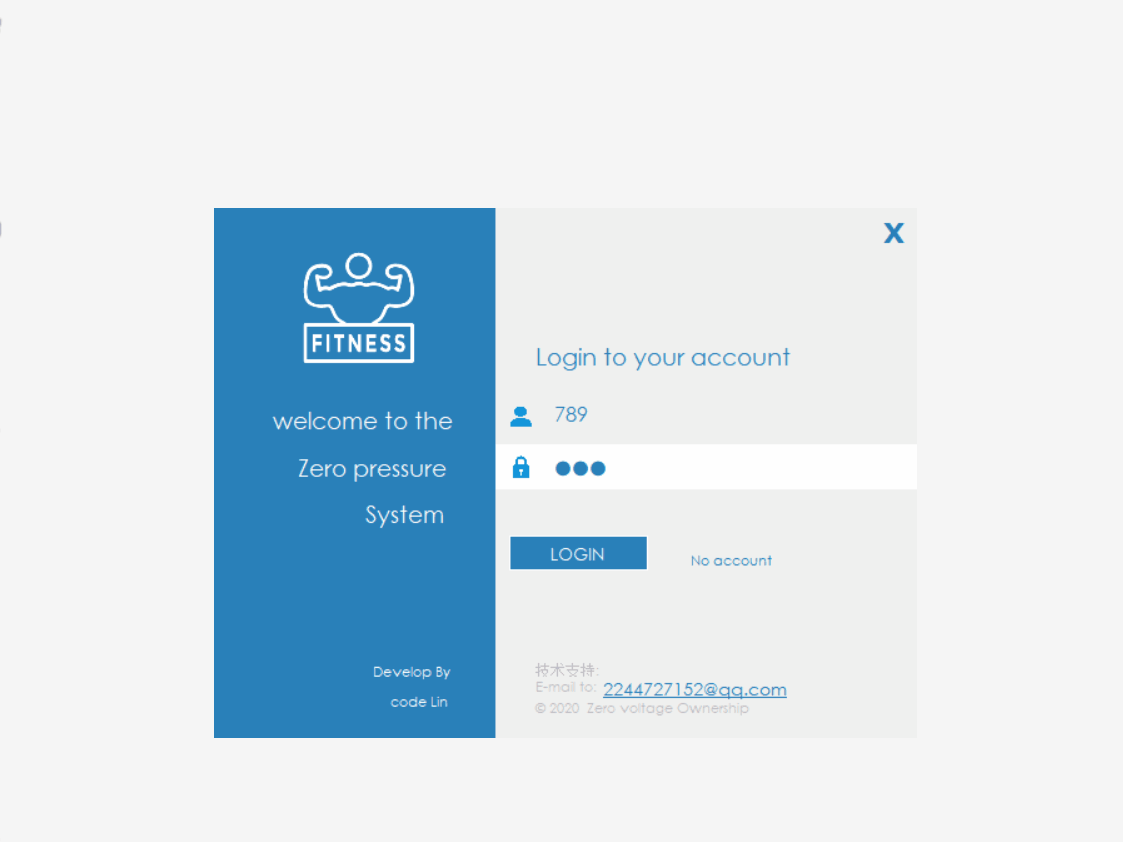
这里可以看见登录是需要一个用户的验证码(随机码),那么这个验证码是怎么来的呢?
其实在设计初期就已经想到了这个问题,我们在管理员界面添加一个用户时,系统会为其自己生成一个随机码,用于用户的唯一标识
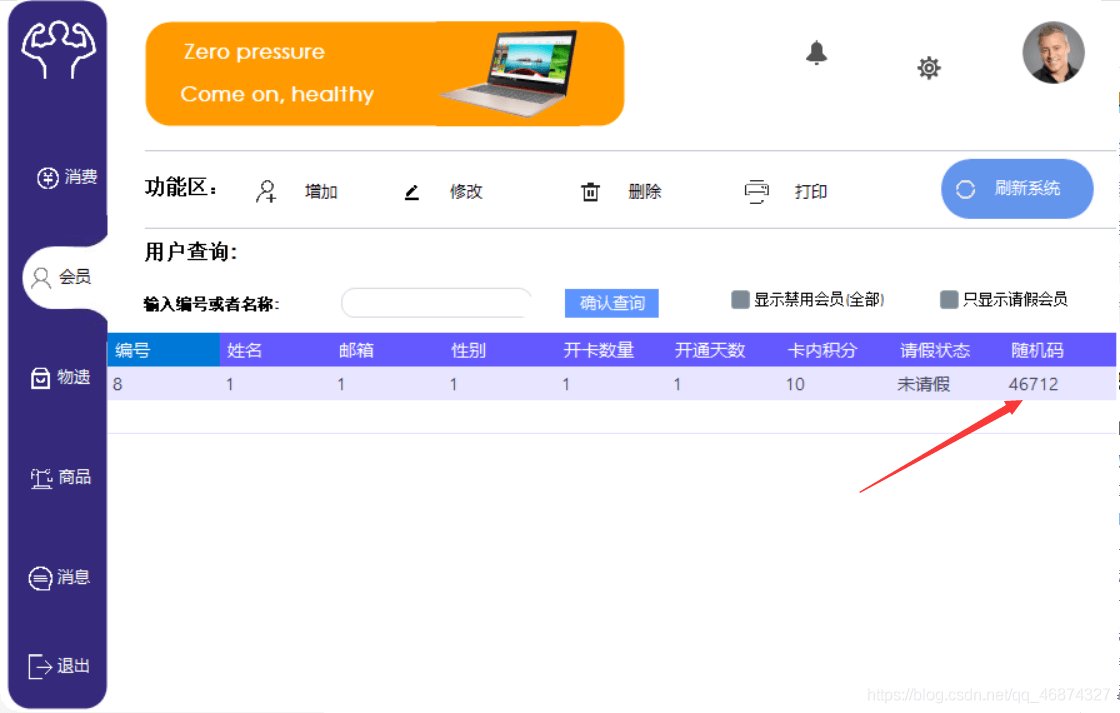
来一个用户登录成功的案列
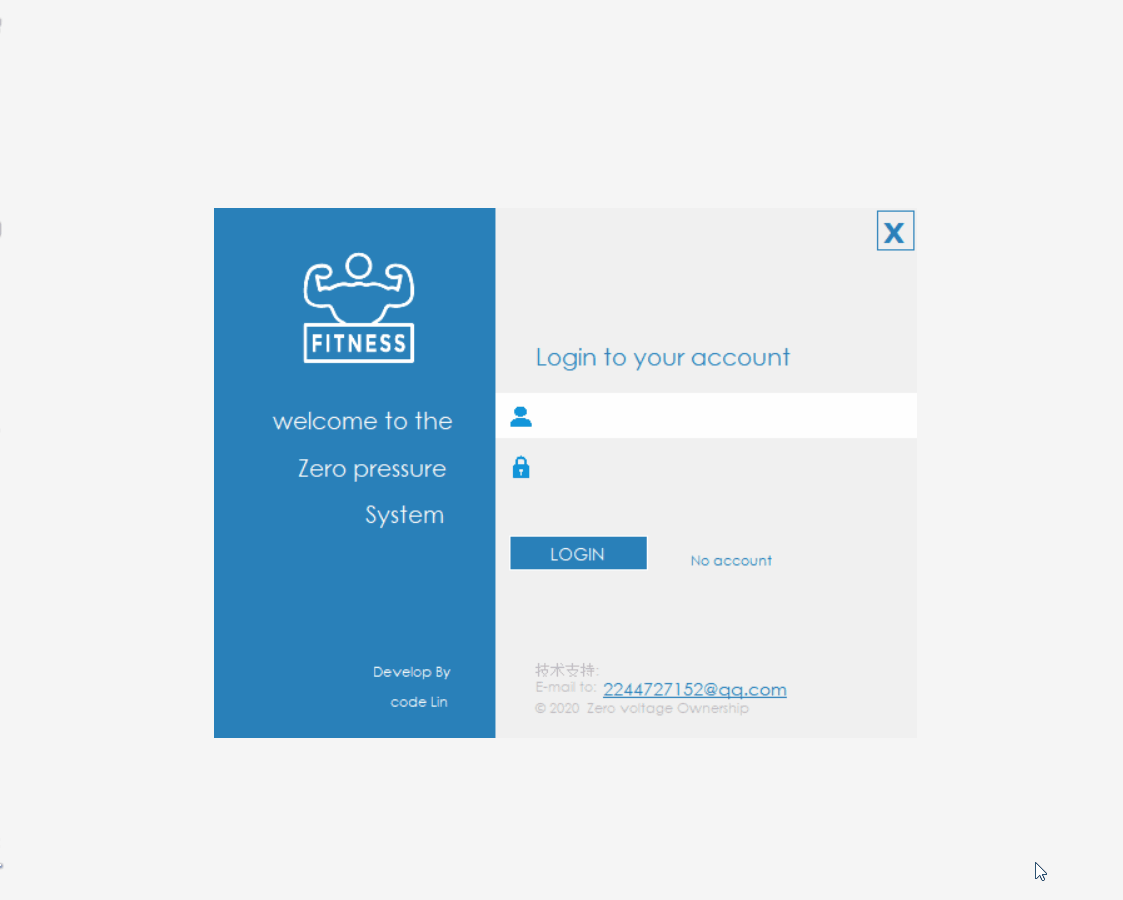
可以看见这个是成功进入了用户界面
用户界面功能点:修改个人信息 、 发送消息 、购买商品和关于软件
本界面重点讲 个人信息,和购买商品
个人信息
功能点:点击个人头像修改个人信息,修改好个人信息,提示检测到个人信息被修改重新登录
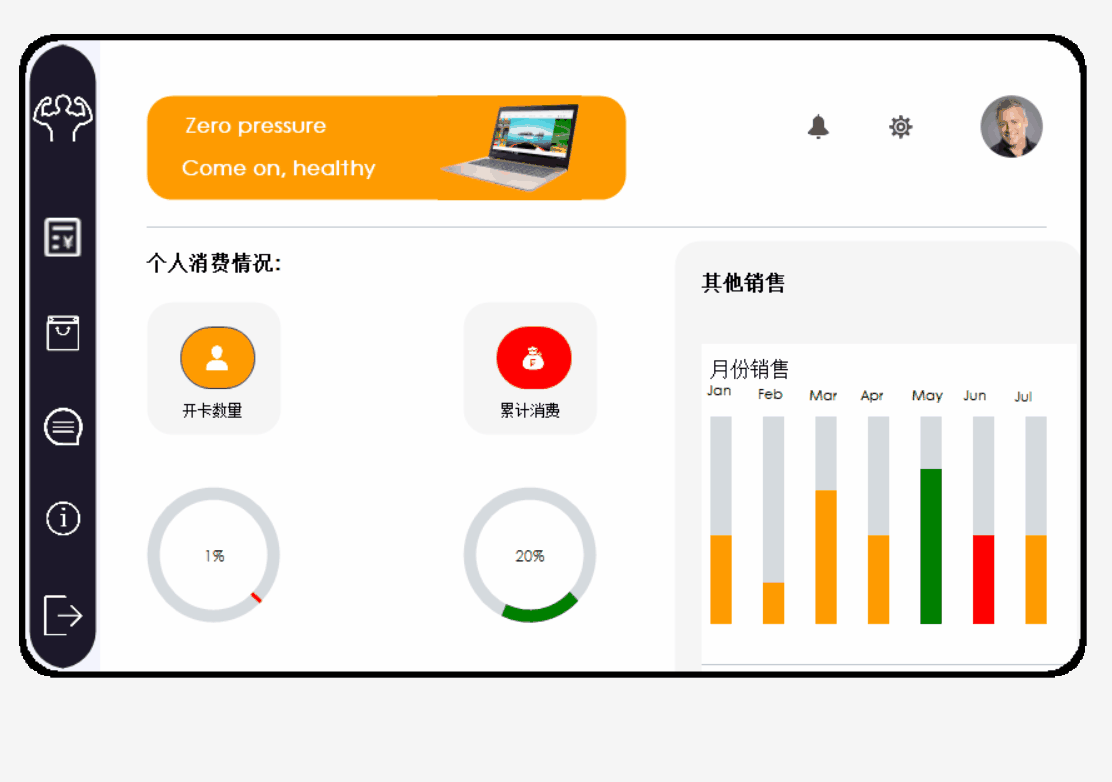
商品购买
这里的商品数据是更加 管理员界面的数据而来的,这里用户购买了,管理员的商品数量就会减少,用户的个人积分会减少
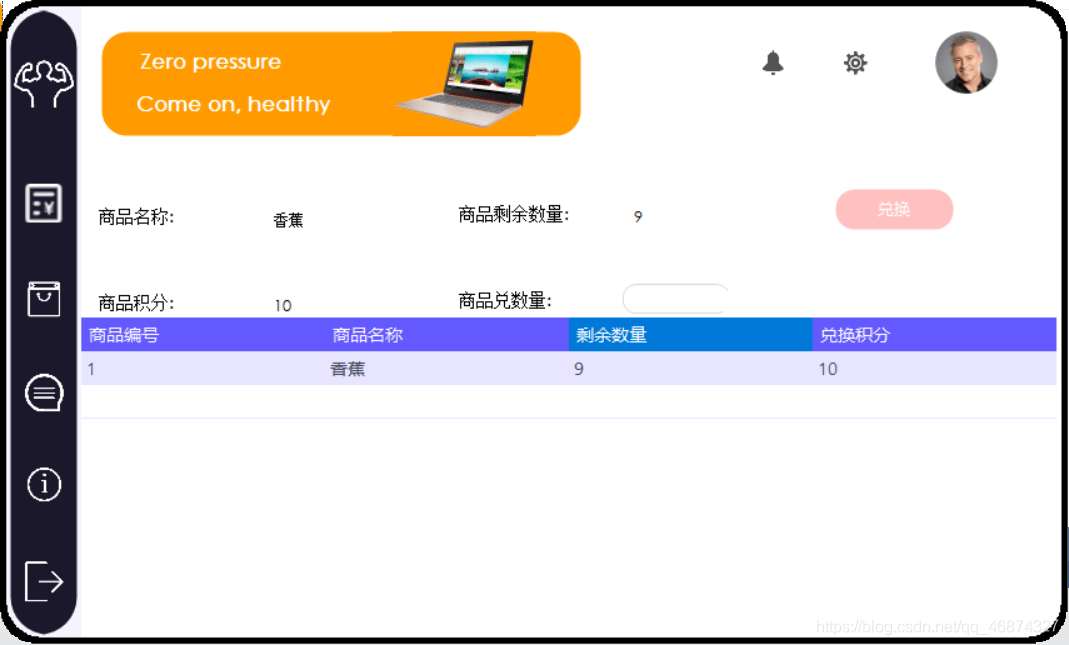
关于如何使用C#设计Winform零压健身房管理系统就分享到这里了,希望以上内容可以对大家有一定的帮助,可以学到更多知识。如果觉得文章不错,可以把它分享出去让更多的人看到。
免责声明:本站发布的内容(图片、视频和文字)以原创、转载和分享为主,文章观点不代表本网站立场,如果涉及侵权请联系站长邮箱:is@yisu.com进行举报,并提供相关证据,一经查实,将立刻删除涉嫌侵权内容。