您好,登录后才能下订单哦!
3 创建7.6版本Remote pc access计算机目录
3.1 在服务器tsddc01打开CitrixStudio,点击”计算机目录”—“创建计算机目录”--next

3.2 选择Remote pc access—next
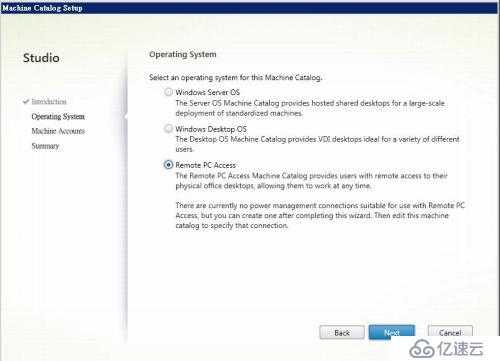
3.3 给目录添加计算机-next
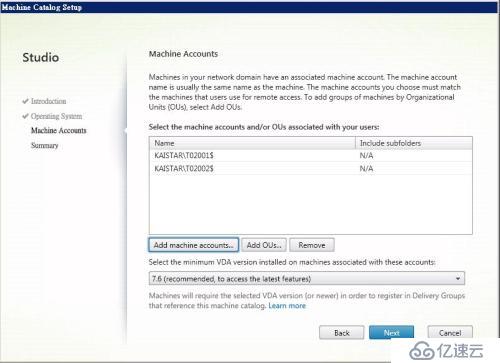
3.4 目录创建完成,因t02001安装的VDA为7.6与创建时候选择的版本一致,已注册上,t02002虚拟机的VDA版本为5.6无法注册上
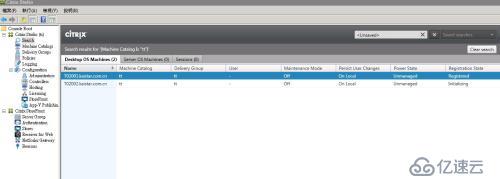
3.5 创建交付组
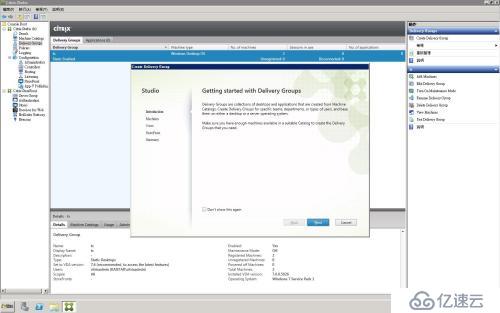
3.6 选择对应的目录
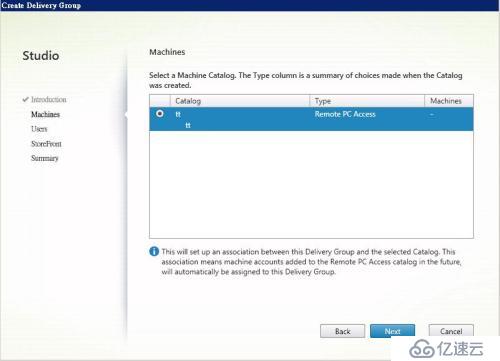
3.7 选择next
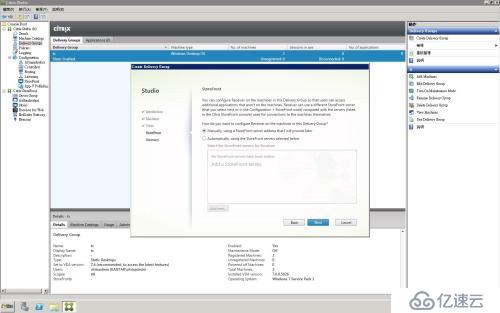
3.8 完成
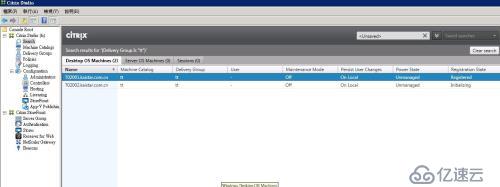
3.9 添加帐号

4 验证桌面交付
4.1打开网页http://tsddc01.kaistar.com.cn/Citrix/StoreWeb
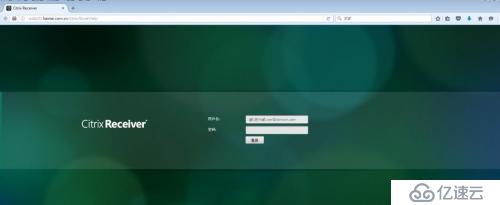
4.2输入用户名密码,点击“登陆”
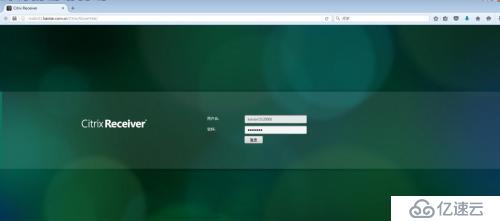
4.3 登录中
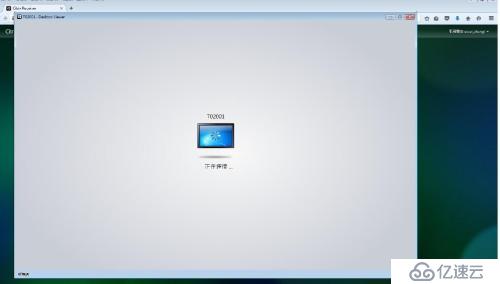
4.4 登录成功
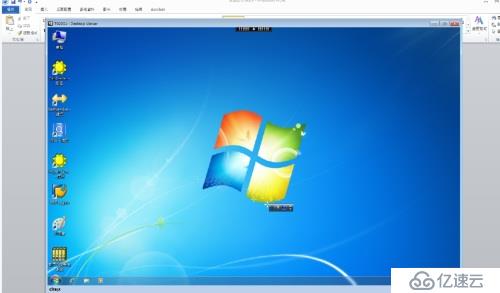
5创建5.6版本Remote pc access计算机目录
5.1在服务器tsddc01打开CitrixStudio,点击”计算机目录”—“创建计算机目录”--next
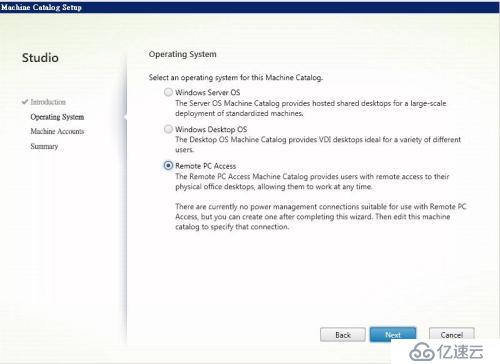
5.2 添加虚拟机并选择5.6版本
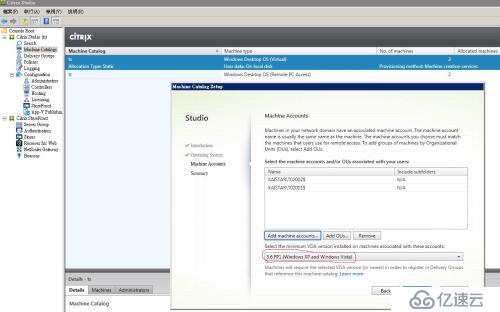
5.3 如下图,两台虚拟机都已注册完成

6 验证桌面交付
6.1 创建交付组

6.2 选择对应的目录
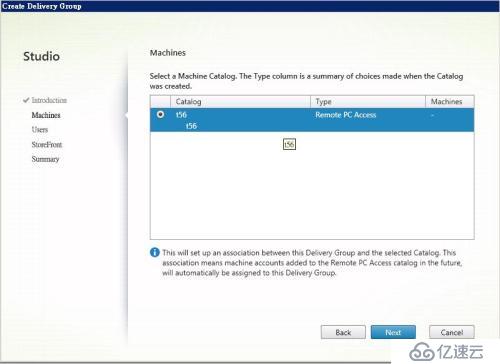
6.3 创建完成
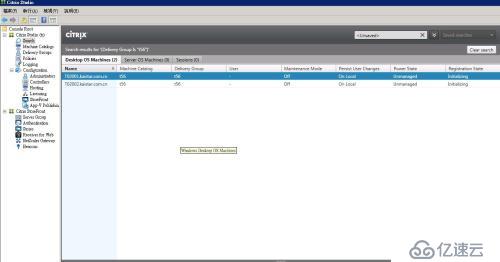
6.4 重开虚拟机后显示已注册并添加帐号

6.5打开网页http://tsddc01.kaistar.com.cn/Citrix/StoreWeb

6.6 输入帐号密码并登录
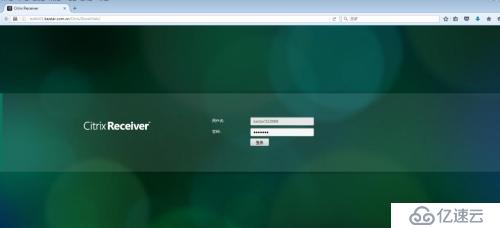
6.7 登录成功
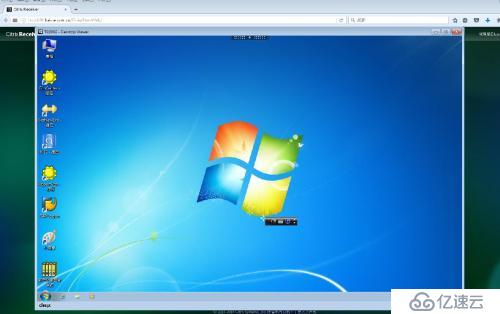
免责声明:本站发布的内容(图片、视频和文字)以原创、转载和分享为主,文章观点不代表本网站立场,如果涉及侵权请联系站长邮箱:is@yisu.com进行举报,并提供相关证据,一经查实,将立刻删除涉嫌侵权内容。