您好,登录后才能下订单哦!
一、点击 vmware workstation 软件中的主页界面,点击创建新的虚拟机按钮,进入到新建虚拟机向导,选择自定义类型。

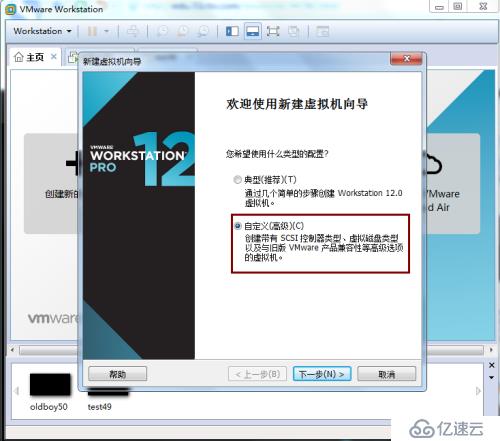
二、点击下一步,进入到选择虚拟机硬件兼容性界面,选择“workstation 12.0”,然后点击下一步按钮。

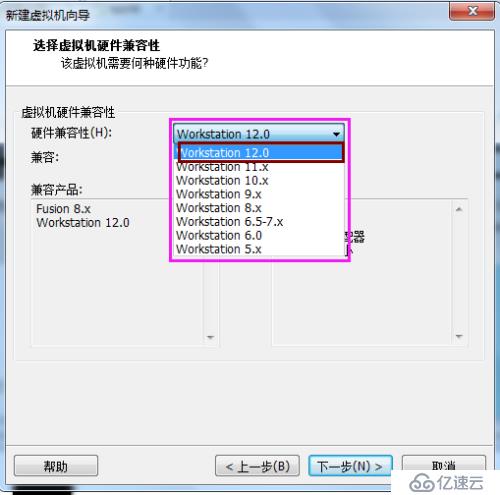
三、进入到安装客户机操作系统,点击“稍后安装操作系统”,然后单击“下一步”按钮。

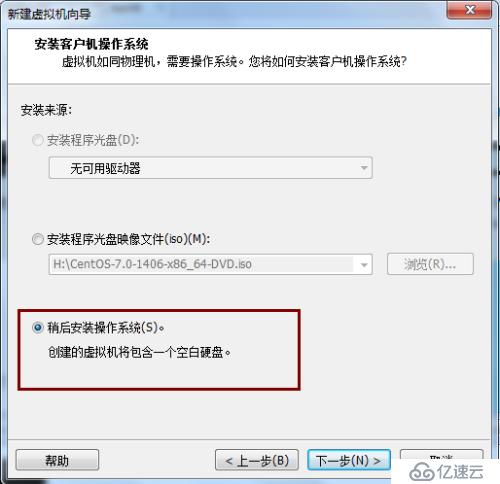
四、进入到“选择客户机操作系统”界面,选择“Linux”,在版本下面选择“其他Linux2.6.x内核64位”,然后点击“下一步”按钮。

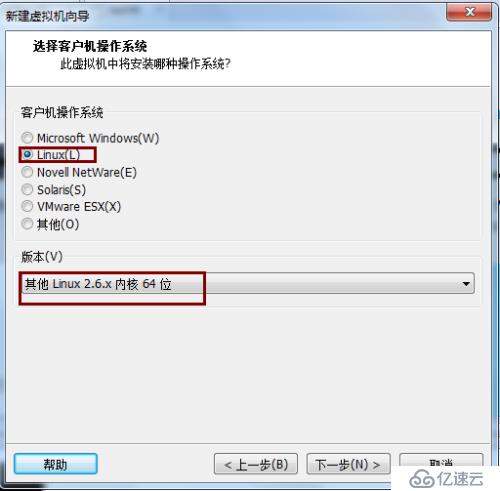
五、进入到“命名虚拟机模块”,在“虚拟机名称”中填上你自己命名的名字,在“位置”上选择要存放的位置,然后点击“下一步”。

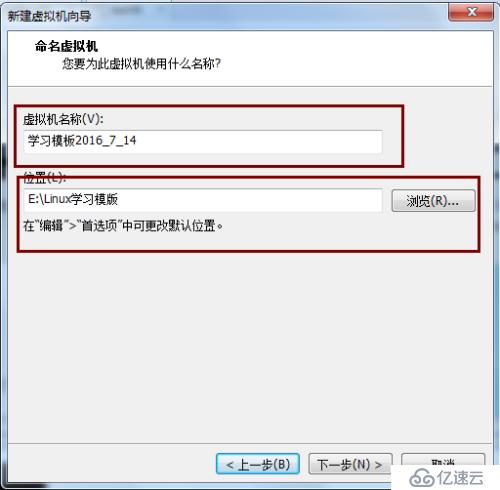
六、在“命名虚拟机”界面中的“虚拟机名称”下面写入你自己创建的虚拟机名称,在“位置”下面选择你自己要存放的盘,然后单击“下一步”。

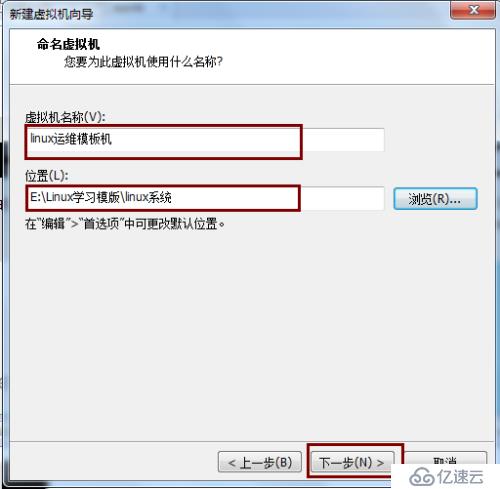
七、在“处理器配置”界面,“处理器”选择“1”,“每个处理器的核心数量”选择“1”,“总处理器核心数量”也是1,然后单击“下一步”按钮。

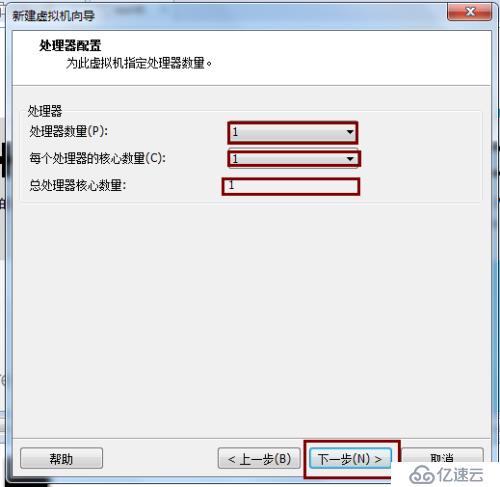
八、在“此虚拟机的内存”界面上选择1G或更大的内存,以便虚拟机更好的运行,然后单击“下一步”按钮。

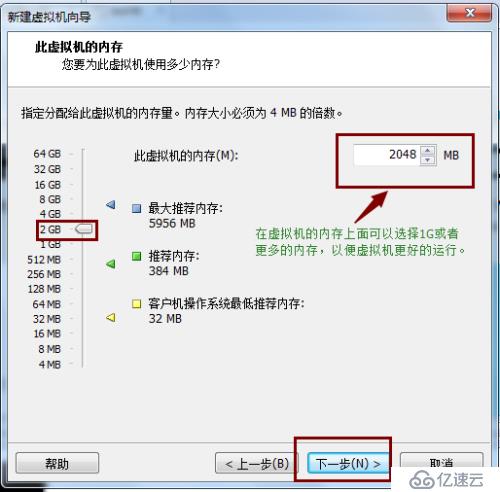
九、在“网络类型”界面,选择“使用网络地址(NAT)(E)” 就好,然后单击“下一步”按钮。

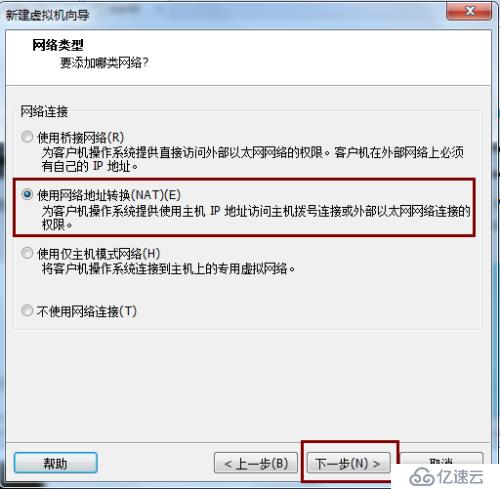
十、进入到“选择I/O控制器类型 ”选择“LSI Longic(L) (推荐)”的就好,然后单击“下一步”按钮。

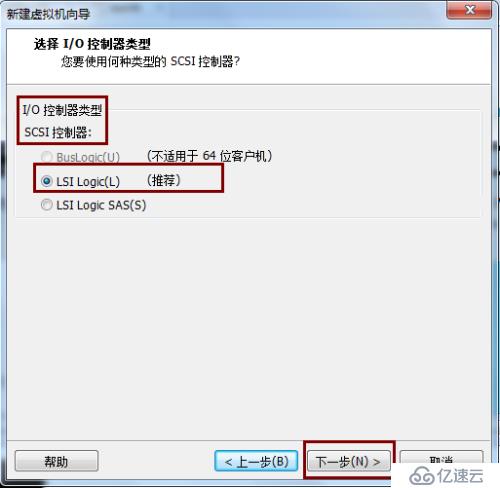
十一、进入到“选择磁盘类型”界面,选择所需的虚拟磁盘类型,我们选择推荐的“SCSI(S) (推荐)”类型,然后单击“下一步”。

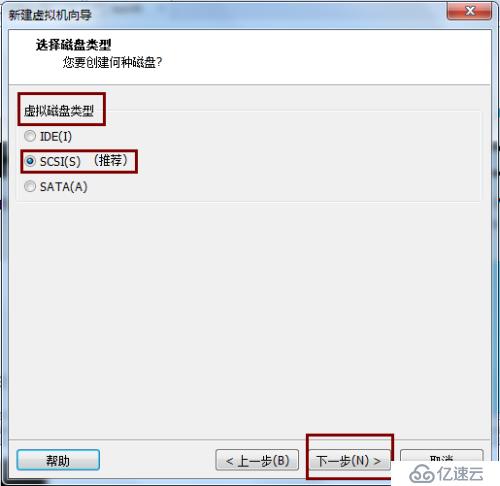
十二、进入到“选择磁盘”界面,我们在磁盘下面选择“创建新虚拟磁盘”,因为这完全是一个买电脑的过程。


十三、进入到“指定磁盘容量”界面,我们将最大磁盘大小设置为10G,默认选择“将虚拟磁盘拆分成多个文件”,然后单击“下一步”。


十四、在“指定磁盘文件”界面,在磁盘文件选择存放的位置,我们一般都会选择默认的,然后点击“下一步”按钮。

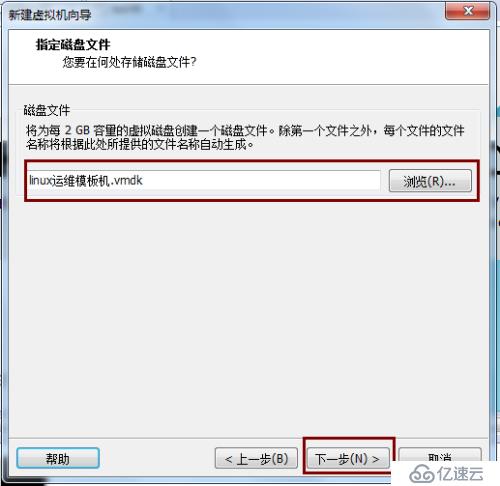
十五、我们在“已准备好创建虚拟机”界面,完成虚拟机的创建。当然我们也可以在“自定义硬件”中添加一个网卡,因为我们一般都是用的两个网卡。最后点击“完成”按钮即可,这样我们的虚拟机就创建完成了。


免责声明:本站发布的内容(图片、视频和文字)以原创、转载和分享为主,文章观点不代表本网站立场,如果涉及侵权请联系站长邮箱:is@yisu.com进行举报,并提供相关证据,一经查实,将立刻删除涉嫌侵权内容。