жӮЁеҘҪпјҢзҷ»еҪ•еҗҺжүҚиғҪдёӢи®ўеҚ•е“ҰпјҒ
жң¬ж–Үе°Ҹзј–дёәеӨ§е®¶иҜҰз»Ҷд»Ӣз»ҚвҖңPSзҡ„е®һз”Ёиҫ…еҠ©е·Ҙе…·жңүе“ӘдәӣвҖқпјҢеҶ…е®№иҜҰз»ҶпјҢжӯҘйӘӨжё…жҷ°пјҢз»ҶиҠӮеӨ„зҗҶеҰҘеҪ“пјҢеёҢжңӣиҝҷзҜҮвҖңPSзҡ„е®һз”Ёиҫ…еҠ©е·Ҙе…·жңүе“ӘдәӣвҖқж–Үз« иғҪеё®еҠ©еӨ§е®¶и§ЈеҶіз–‘жғ‘пјҢдёӢйқўи·ҹзқҖе°Ҹзј–зҡ„жҖқи·Ҝж…ўж…ўж·ұе…ҘпјҢдёҖиө·жқҘеӯҰд№ ж–°зҹҘиҜҶеҗ§гҖӮ
1.е·Ҙе…·/еҺҹж–ҷ
Adobe Photoshop CS6иҪҜ件
2.жҖқз»ҙеҜјеӣҫ
3.е°ҸжҠҖе·§
3.1еҰӮдҪ•зҒөжҙ»зҡ„и°ғж•ҙеұҸ幕模ејҸпјҹ
еңЁиҸңеҚ•ж ҸдёӯйҖүжӢ©и§Ҷеӣҫ->еұҸ幕模ејҸпјҢиҝҷжҳҜдјҡеҮәзҺ°3з§ҚжЁЎејҸпјҢеҲҶеҲ«жҳҜж ҮеҮҶеұҸ幕模ејҸпјҢеёҰжңүиҸңеҚ•ж Ҹзҡ„е…ЁеұҸжЁЎејҸпјҢе…ЁеұҸжЁЎејҸгҖӮе…·дҪ“дҪҚзҪ®еҰӮдёӢеӣҫжүҖзӨә:
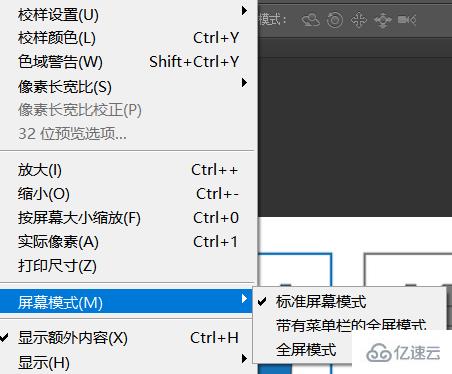
жіЁж„Ҹпјҡ
пјҲ1пјүжҲ‘们еҸҜд»ҘеҲ©з”ЁеұҸ幕模ејҸеҲҮжҚўзҡ„еҝ«жҚ·й”®FжқҘзҒөжҙ»еҲҮжҚўеұҸ幕模ејҸгҖӮжҜ”еҰӮжҲ‘们еҲҮжҚўеҲ°е…ЁеұҸжЁЎејҸж—¶пјҢиҝҷж—¶е°ұдјҡдҫҝдәҺжҲ‘们и§ӮзңӢпјҢиҖҢдё”еҰӮжһңPSеҝ«жҚ·й”®жҺҢжҸЎеҫҲзҶҹз»ғзҡ„иҜқпјҢйӮЈжҲ‘们е°ұеҸҜд»ҘзӣҙжҺҘеңЁе…ЁеұҸзҡ„жЁЎејҸиҝӣиЎҢеӣҫзүҮж“ҚдҪңпјҢе…ЁеұҸжЁЎејҸж•ҲжһңеҰӮдёӢеӣҫжүҖзӨәпјҡ
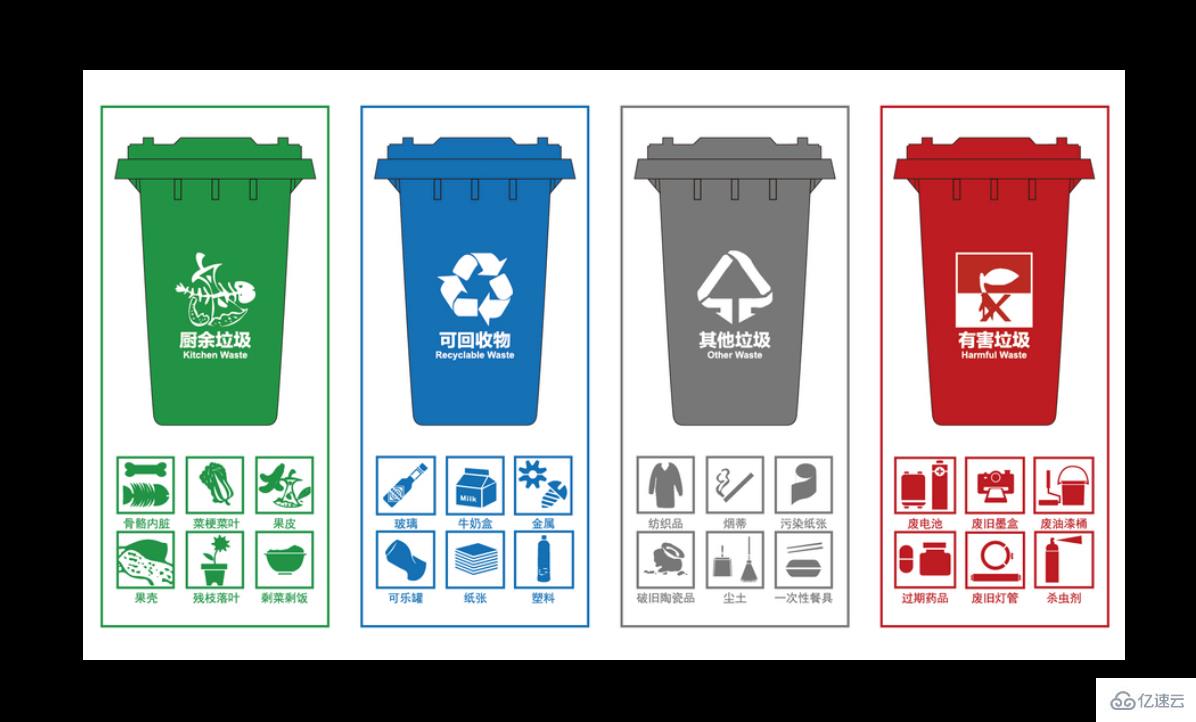
пјҲ2пјүжҲ‘们д№ҹеҸҜд»ҘеңЁPSе·Ҙе…·ж ҸдёҠжқҘи°ғж•ҙеұҸ幕жҳҫзӨәжЁЎејҸпјҢзӮ№еҮ»еҰӮдёӢдҪҚзҪ®пјҢе°ұеҸҜд»ҘйҡҸж„ҸеҲҮжҚўеұҸ幕模ејҸпјҢе…·дҪ“дҪҚзҪ®еҰӮдёӢеӣҫжүҖзӨәпјҡ
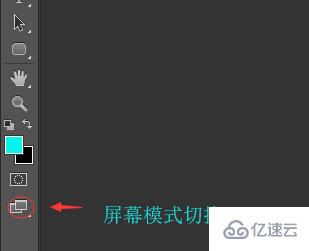
3.2PSдёӯеҰӮдҪ•жҳҫзӨәйўқеӨ–еҶ…е®№пјҹ
еңЁиҸңеҚ•ж ҸдёӯйҖүжӢ©и§Ҷеӣҫ->жҳҫзӨәйўқеӨ–еҶ…е®№пјҲеҝ«жҚ·й”®Ctrl+HпјүпјҢйҮҢйқўзҡ„йўқеӨ–еҶ…е®№жҳҜжҢҮжҳҫзӨәйҮҢйқўзҡ„еҶ…е®№пјҢе…·дҪ“еҶ…е®№еҰӮдёӢеӣҫжүҖзӨәпјҡ
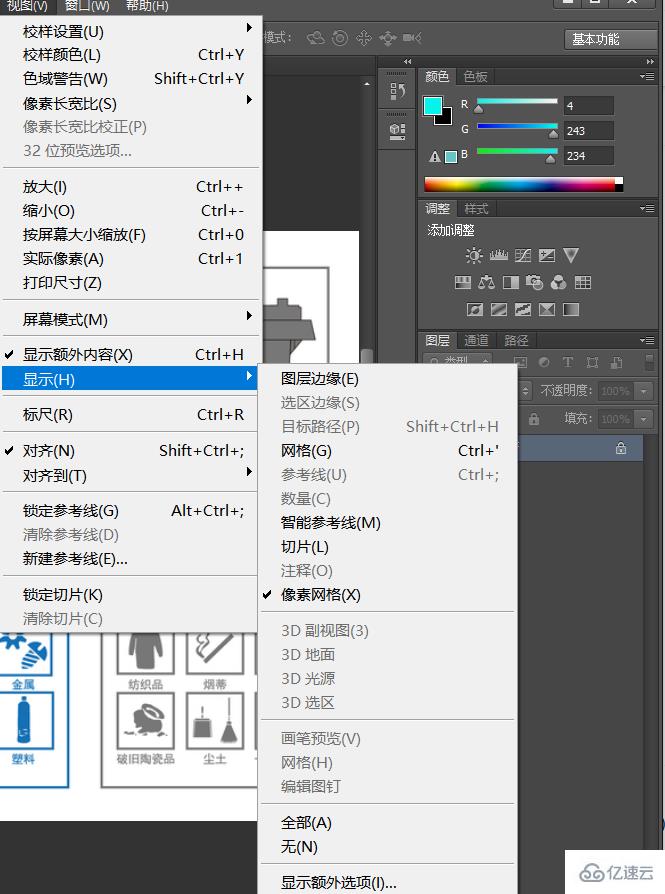
жіЁж„ҸпјҡжҲ‘们жҜ”иҫғз»Ҹеёёз”Ёзҡ„еҶ…е®№жҳҜзҪ‘ж јжҲ–еҸӮиҖғзәҝпјҢжҜ”еҰӮзҪ‘ж јжҲ‘们е°ұеҸҜд»ҘжҠҠе®ғеҪ“еҒҡеҲ¶еӣҫеҸӮиҖғпјҢеҲ¶еӣҫеқҗж ҮжқҘдҪҝз”ЁпјҢд»ҺиҖҢжқҘжҸҗдҫӣзІҫзЎ®зҡ„е®ҡдҪҚпјҢе…·дҪ“зҡ„ж•ҲжһңеҰӮдёӢеӣҫжүҖзӨәпјҡ

3.3PSдёӯиҜҘеҰӮдҪ•дҪҝз”Ёж Үе°әе‘ўпјҹ
еңЁиҸңеҚ•ж ҸдёӯйҖүжӢ©и§Ҷеӣҫ->ж Үе°әпјҲеҝ«жҚ·й”®Ctrl+RпјүпјҢзӮ№еҮ»зЎ®и®ӨеҗҺпјҢе…·дҪ“ж•ҲжһңеҰӮдёӢеӣҫжүҖзӨәпјҡ
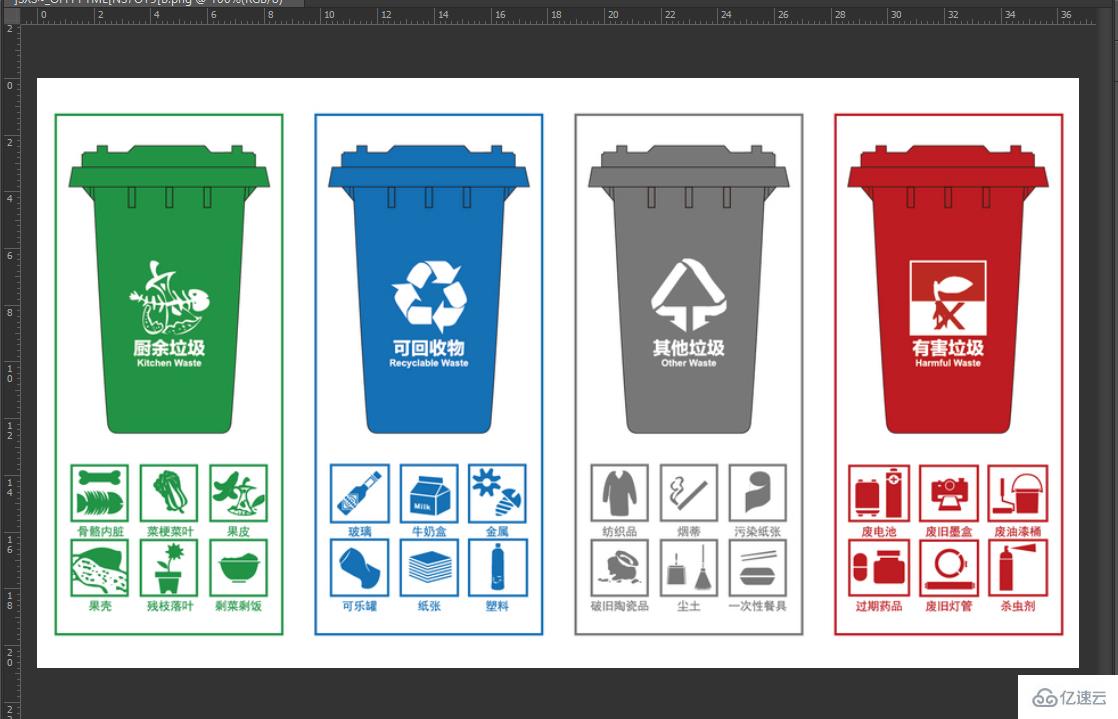
жіЁж„Ҹпјҡ
пјҲ1пјүж Үе°әдё»иҰҒе°ұжҳҜз”ЁжқҘиЎЎйҮҸдҪҚзҪ®зҡ„пјҢжҲ‘们еҸҜд»ҘеңЁж Үе°әдёҠйқўеҸіеҮ»жқҘжӣҙж”№жғіиҰҒзҡ„еҚ•дҪҚпјҢзӣ®еүҚжҲ‘иҝҷиҫ№йҖүжӢ©зҡ„еҚ•дҪҚжҳҜеҺҳзұіпјҢйҖҡиҝҮж Үе°әе°ұеҸҜд»ҘзЎ®и®Өе®ғеңЁд»Җд№Ҳең°ж–№пјҢе“ӘдёӘдҪҚзҪ®е…·дҪ“пјҢж•ҲжһңеҰӮдёӢеӣҫжүҖзӨәпјҡ
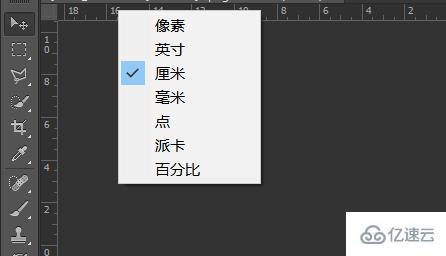
пјҲ2пјүй»ҳи®Өе·ҰдёҠи§’жҳҜеҪ’йӣ¶зӮ№пјҢе·ҰдёҠи§’еҫҖеҸіиө°пјҢж•°еҖјеңЁеҸҳеӨ§пјҢеҗҢзҗҶпјҢеҫҖдёӢиө°ж•°еҖјд№ҹеңЁеҸҳеӨ§гҖӮжҲ‘们д№ҹеҸҜд»ҘиҮӘе·ұиҮӘе®ҡд№үи®ҫзҪ®жғіиҰҒзҡ„йӣ¶зӮ№пјҢеҸҜд»ҘзӮ№еҮ»е·ҰдёҠи§’йӮЈдёӘе°ҸзҒ°еқ—пјҢзӮ№еҮ»йӮЈдёӘе°ҸзҒ°еқ—дёҚжқҫпјҢиҝҷж—¶е°ұдјҡеҸҳжҲҗдёҖдёӘеҚҒеӯ—е…үж ҮпјҢ然еҗҺжҲ‘们еңЁжӢ–еҠЁиҝҷдёӘеҚҒеӯ—е…үж ҮпјҢжӢ–еҲ°е“ӘдёӘдҪҚзҪ®пјҢиҝҷж—¶иҝҷдёӘдҪҚзҪ®е°ұеҸҳжҲҗеҪ’йӣ¶зӮ№дәҶгҖӮ
пјҲ3пјүеҸҢеҮ»е·ҰдёҠи§’е°ұеҸҜд»ҘжҒўеӨҚеҺҹе…Ҳзҡ„еҪ’йӣ¶зӮ№гҖӮ
пјҲ4пјүж Үе°әжҳҜдёӘеҫҲжңүз”Ёзҡ„е°Ҹе·Ҙе…·пјҢжҜ”еҰӮжңүдәӣеӣҫзүҮеҜ№дҪҚзҪ®иҰҒжұӮеҫҲдёҘж јзҡ„иҜқпјҢйӮЈе°ұеҝ…йЎ»з”ЁеҲ°ж Үе°әдәҶгҖӮ
пјҲ5пјүж Үе°әз»Ҹеёёдјҡе’ҢеҸӮиҖғзәҝдёҖиө·й…ҚеҗҲдҪҝз”ЁгҖӮзҒөжҙ»дҪҝз”ЁиҝҷдёӨдёӘе°Ҹе·Ҙе…·пјҢдјҡи®©дҪ еӣҫзүҮдҪҚзҪ®еҒҡзҡ„жӣҙеҠ зІҫеҮҶгҖӮ
3.4PSдёӯиҜҘеҰӮдҪ•еҲ©з”ЁеҸӮиҖғзәҝе‘ўпјҹ
еңЁиҸңеҚ•ж ҸдёӯйҖүжӢ©и§Ҷеӣҫ->ж–°е»әеҸӮиҖғзәҝпјҢзӮ№еҮ»зЎ®и®ӨеҗҺе°ұдјҡеј№еҮәж–°е»әеҸӮиҖғзәҝпјҢж•ҲжһңеҰӮдёӢеӣҫжүҖзӨәпјҡ
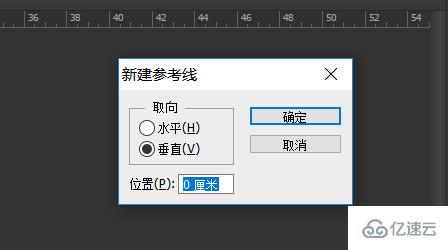
жҲ‘们еҸҜд»Ҙи°ғж•ҙиҮӘе·ұжғіиҰҒзҡ„еҸ–еҗ‘пјҢжңүдёӨз§ҚеҲҶеҲ«жҳҜж°ҙе№іе’ҢеһӮзӣҙпјҢйҖүеҘҪеһӮзӣҙзҡ„еҸӮиҖғзәҝеҗҺпјҢдҪҚзҪ®еЎ«10еҺҳзұіпјҢиҝҷж—¶е°ұеҸҜд»ҘеңЁеҜ№еә”дҪҚзҪ®з”ҹжҲҗдёҖдёӘеһӮзӣҙеҸӮиҖғзәҝпјҢе…·дҪ“ж•ҲжһңеҰӮдёӢеӣҫжүҖзӨәпјҡ

жіЁж„Ҹпјҡ
пјҲ1пјүжҲ‘们д№ҹеҸҜд»Ҙе…ҲзӮ№еҮ»ж Үе°әпјҢ然еҗҺеҫҖеҜ№еә”зҡ„дҪҚзҪ®жӢүеҮәиҮӘе·ұжғіиҰҒдҪҚзҪ®зҡ„еҸӮиҖғзәҝгҖӮ
пјҲ2пјүжҢүдҪҸaltй”®еңЁж°ҙе№ізҡ„еҸӮиҖғзәҝиҝӣиЎҢеҚ•еҮ»пјҢе°ұеҸҜд»ҘеҸҳдёәеһӮзӣҙзҡ„еҸӮиҖғзәҝдәҶпјҢеҰӮжһңйҖүжӢ©еһӮзӣҙзҡ„еҸӮиҖғзәҝиҝӣиЎҢеҚ•еҮ»зҡ„иҜқпјҢе°ұеҸҳдёәж°ҙе№ідәҶгҖӮ
пјҲ3пјүжҲ‘们еҸҜд»ҘйҖүдёӯ移еҠЁе·Ҙе…·пјҲеҝ«жҚ·й”®VпјүпјҢжқҘиҝӣиЎҢеҸӮиҖғзәҝ移еҠЁгҖӮ
пјҲ4пјүеҰӮжһңеҸӮиҖғзәҝдҪ дёҚжғіи®©е®ғ移еҠЁзҡ„иҜқпјҢйӮЈжҲ‘们е°ұеҸҜд»ҘеңЁи§ҶеӣҫиҸңеҚ•дёҠйҖүжӢ©й”Ғе®ҡеҸӮиҖғзәҝпјҲеҝ«жҚ·й”®Ctrl+Alt+пјӣпјүпјҢиҝҷж ·еҸӮиҖғзәҝе°ұдёҚдјҡ被移еҠЁдәҶгҖӮ
пјҲ5пјүеҰӮжһңжҲ‘们жҳҜжғіеҲ йҷӨеҸӮиҖғзәҝзҡ„иҜқпјҢйӮЈжҲ‘们еҸҜд»Ҙе°ҶеҸӮиҖғзәҝжӢүеӣһж Үе°әдҪҚзҪ®пјҢиҝҷж ·е°ұеҲ йҷӨдәҶеҸӮиҖғзәҝгҖӮ
пјҲ6пјүеҰӮжһңдёҚжғіжҳҫзӨәеҸӮиҖғзәҝзҡ„иҜқпјҢеҸҜд»Ҙз”ЁдёҠйқўжҸҗеҲ°зҡ„йҡҗи—ҸйўқеӨ–еҶ…е®№пјҢеҝ«жҚ·й”®жҳҜCtrl+HгҖӮ
3.5PSдёӯиҜҘеҰӮдҪ•еҜ№йҪҗеӣҫеұӮе‘ўпјҹ
еңЁиҸңеҚ•ж ҸдёӯйҖүжӢ©и§Ҷеӣҫ->еҜ№йҪҗпјҲеҝ«жҚ·й”®Ctrl+Shift+пјӣпјүпјҢе…·дҪ“еҜ№йҪҗж–№ејҸжңүеҰӮдёӢеҮ з§Қпјҡ
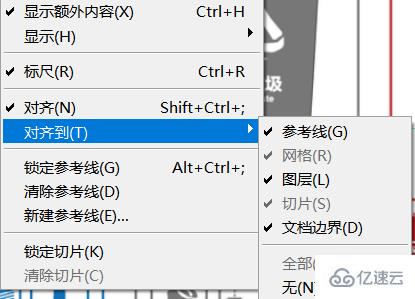
жңүдәҶеҜ№йҪҗиҝҷдёӘж“ҚдҪңпјҢжҲ‘们е°ұеҸҜд»Ҙе°ҶеӣҫеұӮеҝ«йҖҹзҡ„еҜ№йҪҗеҲ°еҸӮиҖғзәҝдёҠгҖӮеҰӮжһңжІЎжңүиҝҷдёӘзӮ№еҜ№йҪҗиҝҷдёӘеҠҹиғҪзҡ„иҜқпјҢйӮЈд№ҲиҰҒжғіжҠҠеӨҡдёӘеӣҫеұӮеҜ№йҪҗеңЁеҗҢдёҖдёӘеҸӮиҖғзәҝдёҠе°ұжІЎжңүйӮЈд№Ҳз®ҖеҚ•дәҶпјҢжүҖд»ҘиҝҷдёӘеҜ№йҪҗеҠҹиғҪеҜ№йӮЈдәӣзІҫеҮҶзҡ„ж“ҚдҪңжҳҜзӣёеҪ“жңүеё®еҠ©зҡ„гҖӮ
3.6PSдёӯиҜҘеҰӮдҪ•жҒўеӨҚе‘ўпјҹ
еңЁиҸңеҚ•ж ҸдёӯйҖүжӢ©ж–Ү件->жҒўеӨҚпјҲеҝ«жҚ·й”®F12пјүпјҢиҝҷж—¶ж–ҮжЎЈе°ұдјҡжҒўеӨҚдёәдёәеҺҹжқҘзҡ„ж ·еӯҗдәҶпјҢжіЁж„ҸжҒўеӨҚжңүдёӘдјҳзӮ№е°ұжҳҜдёҚдјҡдёўеӨұд№ӢеүҚзҡ„еҺҶеҸІи®°еҪ•пјҢиҖҢеҰӮжһңжҲ‘们平时用зҡ„еҲ йҷӨеҺҶеҸІи®°еҪ•иҝҷдёӘж“ҚдҪңзҡ„иҜқпјҢе°ұдјҡжҠҠд№ӢеүҚзҡ„и®°еҪ•з»ҷеҲ йҷӨжҺүдәҶгҖӮ
4.жң¬ж–Үж¶үеҸҠзҡ„еҝ«жҚ·й”®
пјҲ1пјүеұҸ幕模ејҸеҲҮжҚўпјҡF
пјҲ2пјүжҳҫзӨәйўқеӨ–еҶ…е®№пјҡCtrl+H
пјҲ3пјүж Үе°әпјҡCtrl+R
пјҲ4пјүй”Ғе®ҡеҸӮиҖғзәҝпјҡеҝ«жҚ·й”®Ctrl+Alt+пјӣ
пјҲ5пјү移еҠЁе·Ҙе…·пјҡV
пјҲ6пјүеҜ№йҪҗпјҡCtrl+Shift+пјӣ
пјҲ7пјүжҒўеӨҚпјҡF12
иҜ»еҲ°иҝҷйҮҢпјҢиҝҷзҜҮвҖңPSзҡ„е®һз”Ёиҫ…еҠ©е·Ҙе…·жңүе“ӘдәӣвҖқж–Үз« е·Із»Ҹд»Ӣз»Қе®ҢжҜ•пјҢжғіиҰҒжҺҢжҸЎиҝҷзҜҮж–Үз« зҡ„зҹҘиҜҶзӮ№иҝҳйңҖиҰҒеӨ§е®¶иҮӘе·ұеҠЁжүӢе®һи·өдҪҝз”ЁиҝҮжүҚиғҪйўҶдјҡпјҢеҰӮжһңжғідәҶи§ЈжӣҙеӨҡзӣёе…іеҶ…е®№зҡ„ж–Үз« пјҢж¬ўиҝҺе…іжіЁдәҝйҖҹдә‘иЎҢдёҡиө„и®Ҝйў‘йҒ“гҖӮ
е…ҚиҙЈеЈ°жҳҺпјҡжң¬з«ҷеҸ‘еёғзҡ„еҶ…е®№пјҲеӣҫзүҮгҖҒи§Ҷйў‘е’Ңж–Үеӯ—пјүд»ҘеҺҹеҲӣгҖҒиҪ¬иҪҪе’ҢеҲҶдә«дёәдё»пјҢж–Үз« и§ӮзӮ№дёҚд»ЈиЎЁжң¬зҪ‘з«ҷз«ӢеңәпјҢеҰӮжһңж¶үеҸҠдҫөжқғиҜ·иҒ”зі»з«ҷй•ҝйӮ®з®ұпјҡis@yisu.comиҝӣиЎҢдёҫжҠҘпјҢ并жҸҗдҫӣзӣёе…іиҜҒжҚ®пјҢдёҖз»ҸжҹҘе®һпјҢе°Ҷз«ӢеҲ»еҲ йҷӨж¶үе«ҢдҫөжқғеҶ…е®№гҖӮ
жӮЁеҘҪпјҢзҷ»еҪ•еҗҺжүҚиғҪдёӢи®ўеҚ•е“ҰпјҒ