您好,登录后才能下订单哦!
实验前准备工作:(1)实验所需虚拟机VMware的安装完毕(2)PSsense2.1.5镜像文件下载到本地
实验步骤:
第一步:(1)首先创建一台新的虚拟机“文件”-“新建虚拟机”-选择“自定义”-点击“下一步”

(2)在“新建虚拟机向导”-“安装客户操作系统”页面中选择“安装程序光盘镜像文件(iso)(M)”将路径指向我们下载的PSsense2.1.5镜像文件,然后点击“下一步”。 (3)在“新建虚拟机向导”页面的选择客户机操作系统页面中,客户及操作系统选择“其他”-“版本”选择“FreeBSD”;点击“下一步”
(3)在“新建虚拟机向导”页面的选择客户机操作系统页面中,客户及操作系统选择“其他”-“版本”选择“FreeBSD”;点击“下一步”
 (4)在新建虚拟机向导页面的“命名虚拟机”中“虚拟名称”修改为“PFsense”;“位置”我们选择一个存储位置即可。
(4)在新建虚拟机向导页面的“命名虚拟机”中“虚拟名称”修改为“PFsense”;“位置”我们选择一个存储位置即可。
 (5)在新建虚拟机向导页面中的“网络类型”中选择“使用桥接网络”;然后点击“下一步”,后面的设置我们只需保持默认一直点击“下一步”即可。至此虚拟机的创建完成。
(5)在新建虚拟机向导页面中的“网络类型”中选择“使用桥接网络”;然后点击“下一步”,后面的设置我们只需保持默认一直点击“下一步”即可。至此虚拟机的创建完成。


第二步:因为PFsense需要两个网卡,其中一个网卡用作“WAN”口,另外一个用作“LAN”口,上面的操作默认的情况是只有一张网卡,因此在启动系统之前我们需要在增加一张网卡。
(1)点击“虚拟机”-“设置”-选中网络适配器,然后点击“添加”;此网络连接选择“桥接模式”并勾选住“复制物理网络连接状态”。
 (2)启动系统开始安装PFsense;镜像文件引导后会出现如下所示
(2)启动系统开始安装PFsense;镜像文件引导后会出现如下所示
 这里面出现的画面是 你是否将此台电脑设置成为VLANS(自我理解就是将这台电脑等同于一个交换机);这里我们设置选项为NO。
这里面出现的画面是 你是否将此台电脑设置成为VLANS(自我理解就是将这台电脑等同于一个交换机);这里我们设置选项为NO。
(3)下面的页面会出现我们所添加的两种网卡,此时我们可以规划好那个网卡作为“WAN”口,哪一个网卡作为“LAN”口。
 (4)此时我们开始手动的去设置哪个网卡作为“WAN”口,哪一个网卡作为“LAN”,并将这个设置保存一下。
(4)此时我们开始手动的去设置哪个网卡作为“WAN”口,哪一个网卡作为“LAN”,并将这个设置保存一下。


(4)这些设置完成后PFsense程序开始安装
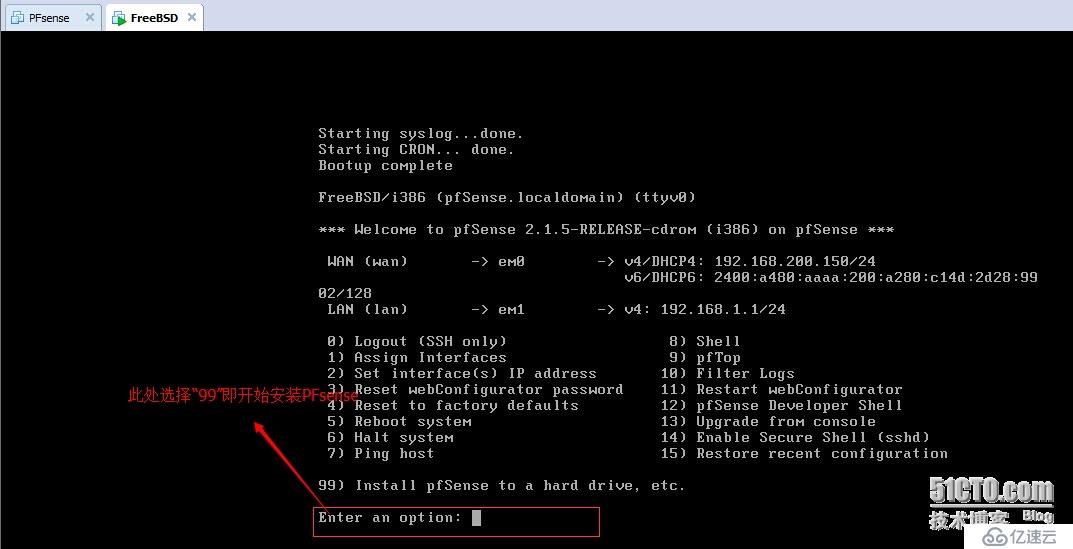 (5)之后页面会出现如下所示,其分别意思为改变视频字体默认;改变screenmap默认;改变keymap默认;接受这些设置。这里我们选择(Accept these settings)最后一项。
(5)之后页面会出现如下所示,其分别意思为改变视频字体默认;改变screenmap默认;改变keymap默认;接受这些设置。这里我们选择(Accept these settings)最后一项。
 (6)在分区选择中我们选择“Quick/Easy Install”
(6)在分区选择中我们选择“Quick/Easy Install”
 (7)PFsense安装完成后,我们开始设置“WAN”口和“LAN”口的IP地址。此时“WAN”口设置为公网IP,“LAN”口设置为私有IP。
(7)PFsense安装完成后,我们开始设置“WAN”口和“LAN”口的IP地址。此时“WAN”口设置为公网IP,“LAN”口设置为私有IP。
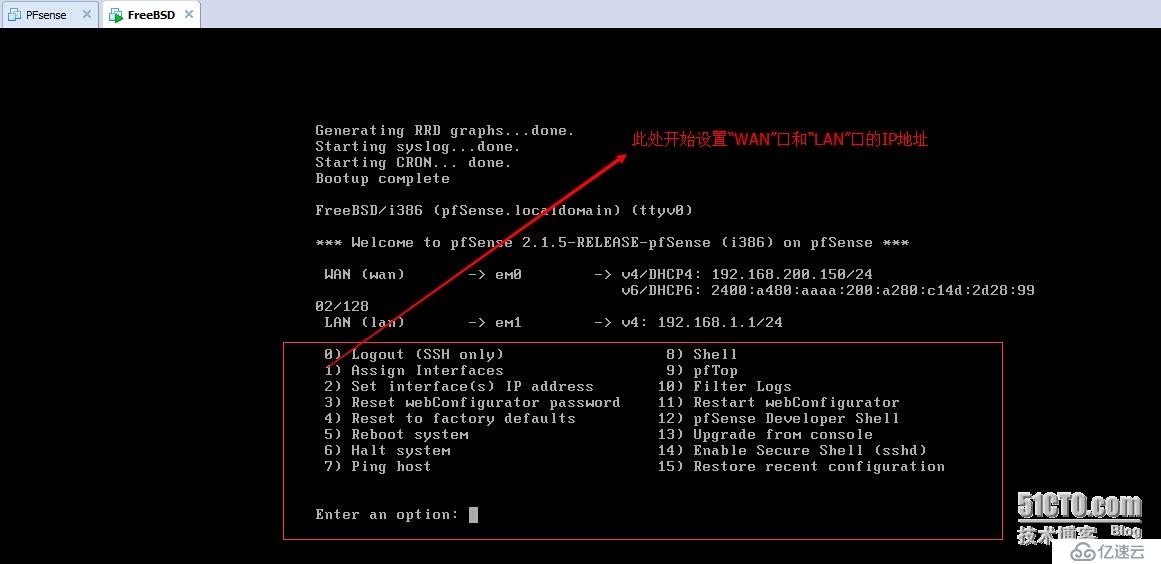



注:HTTP的功能我们选择Y(我们可以在IE浏览器中通过HTTP功能访问页面)。
我们可以在浏览器上输入“LAN”口的IP地址,进入到图形化界面,至此PFsense安装成功(默认的情况用户名是admin密码是pfsense)。

免责声明:本站发布的内容(图片、视频和文字)以原创、转载和分享为主,文章观点不代表本网站立场,如果涉及侵权请联系站长邮箱:is@yisu.com进行举报,并提供相关证据,一经查实,将立刻删除涉嫌侵权内容。