您好,登录后才能下订单哦!
SQL Server 2012安装配置(Part1 )
SQL Server 2012安装配置(Part2 )
3 客户端安装
3.1 安装客户端
功能选择之前的操作与 SQL Server 安装方法相同,在此不再赘述,下面将直接从功能选择开始。
图3-1 功能选择

选择上图所示功能(管理工具-基本和 SQL 客户端连接 SDK),单击<下一步>按钮,进入安装规则对话框。
图3-2 安装规则

通过检查后,单击<下一步>按钮,进入磁盘空间要求对话框。
图3-3 磁盘空间要求

单击<下一步>按钮,进入错误报告对话框。
图3-4 错误报告

无需任何配置,单击<下一步>按钮进入安装配置规则对话框。
图3-5 安装配置规则

单击<下一步>按钮进入准备安装对话框。
图3-6 准备安装

单击<安装>按钮进入安装进度对话框。
图3-7 安装进度
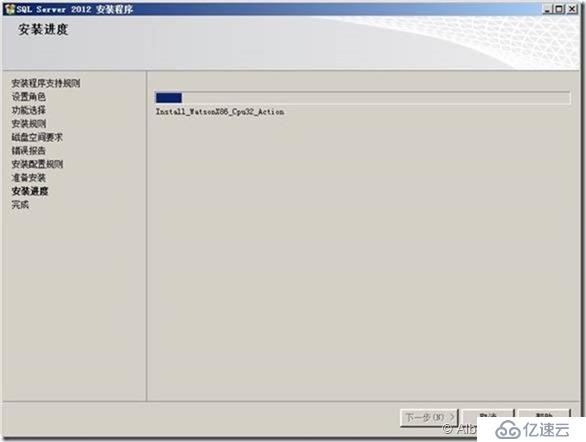
安装完成后,弹出“需要重新启动计算机”对话框,单击<确定>按钮,进入完成对话框。
图3-8 完成
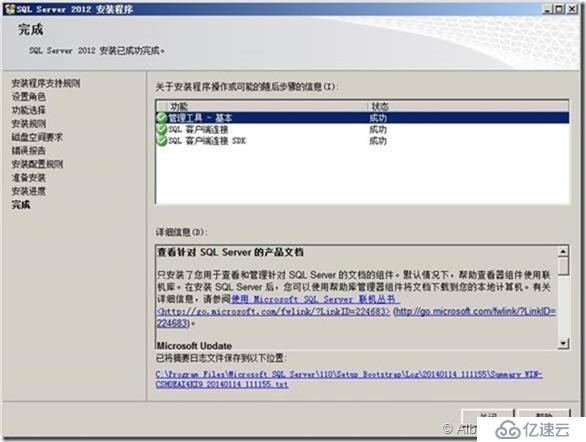
单击<关闭>按钮关闭对话框。重新启动计算机,客户端安装完成。
3.2 测试与数据库服务器的连接
客户端安装完成后,请参照以下步骤测试与 SQL Server 服务器的连接状况,确认客户端和服务器能够正常连接。
选择系统[开始/运行]菜单项,在运行窗口中输入 cmd,进入命令行模式;或使用 PowerShell。
输入以下命令:
其中 192.168.20.110 为 SQL Server 服务器 IP 地址,sa 为缺省超级用户,123456 为 sa 用户的密码。
osql –S 192.168.20.110 –U sa –P 123456
如果 SQL Server 没有使用缺省实例名,还需要在命令中指定实例名称,命令为:
osql –S 192.168.20.110\instancename –U sa –P iMC123456 instancename 为实例名称。
如果能够进入 SQL 命令模式,则表明能正常连接到服务器,如下图所示。
图5-9 测试与数据库服务器的连接
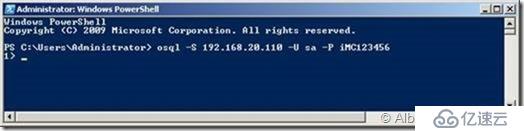
SQL Server 2012安装配置(Part4 )
免责声明:本站发布的内容(图片、视频和文字)以原创、转载和分享为主,文章观点不代表本网站立场,如果涉及侵权请联系站长邮箱:is@yisu.com进行举报,并提供相关证据,一经查实,将立刻删除涉嫌侵权内容。