您好,登录后才能下订单哦!
环境:SQLServer2008R2一台、web服务器一台
软件支持:iis、动态网站源代码
拓扑: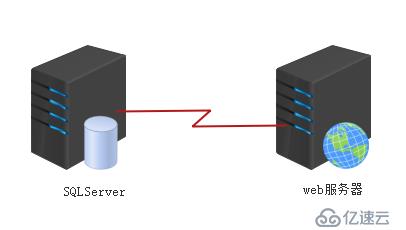
步骤:
数据库部分:
1、开始-点击SQL Server Management Studio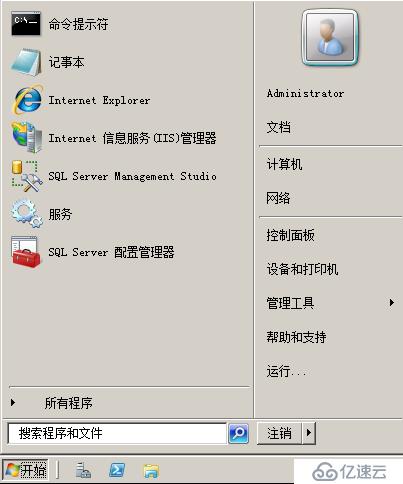
2、输入SQLServer服务器的名称或IP地址、登录名、密码-点击链接数据库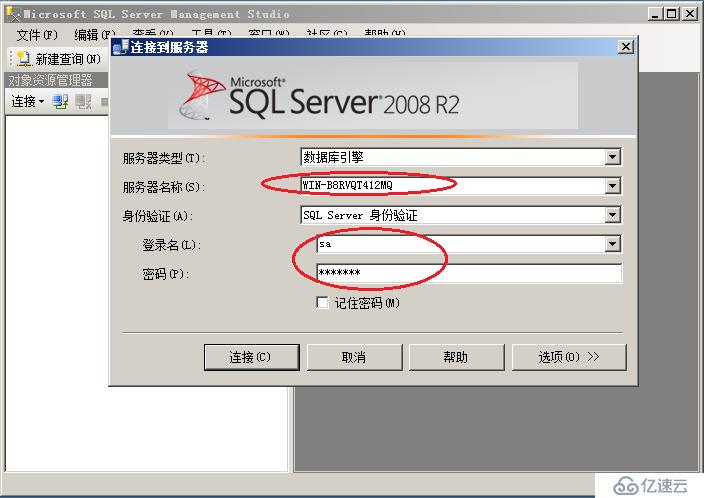
3、新建一个数据库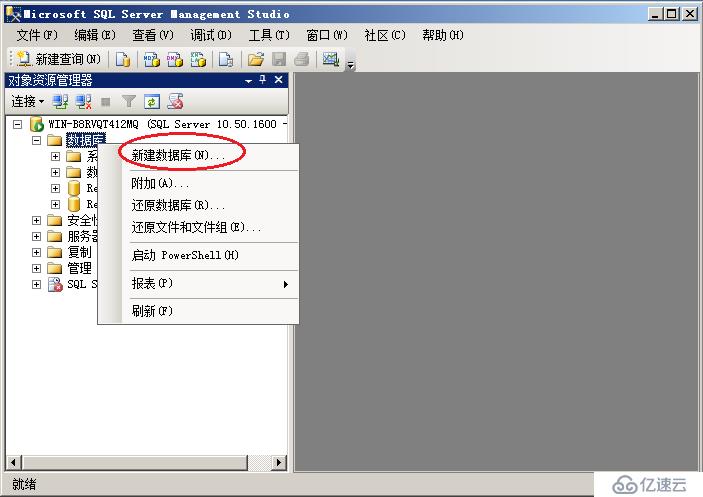
4、输入新建的数据库名称-确定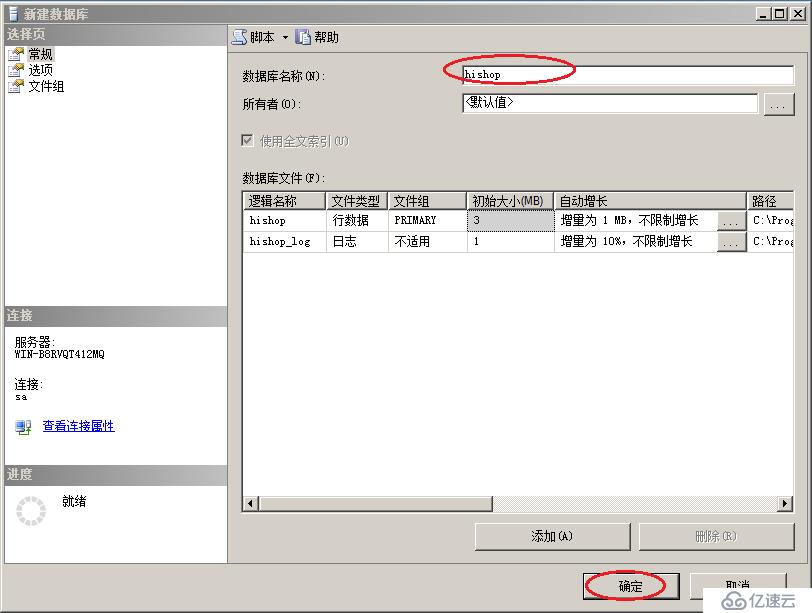
web服务器部分:
1、首先把下载的源代码复制到一个磁盘中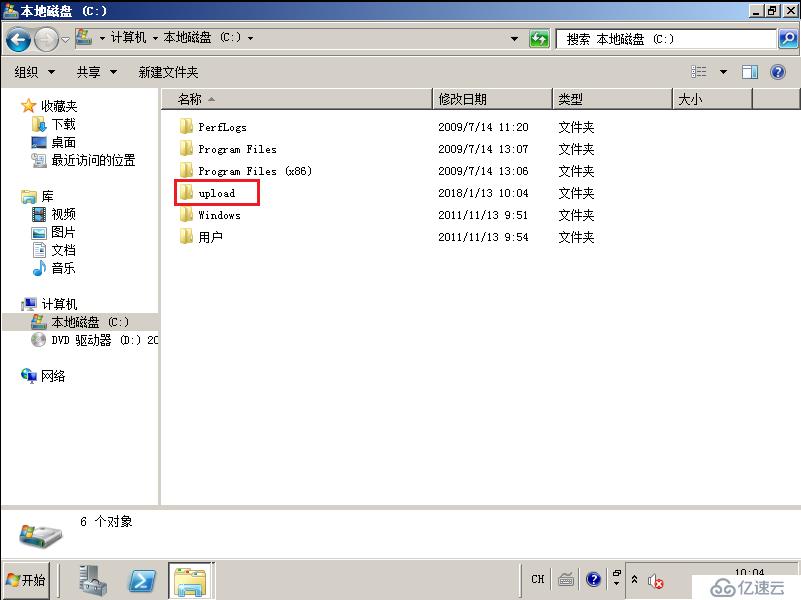
2、安装web服务。点击左下角的服务器管理器-角色-添加角色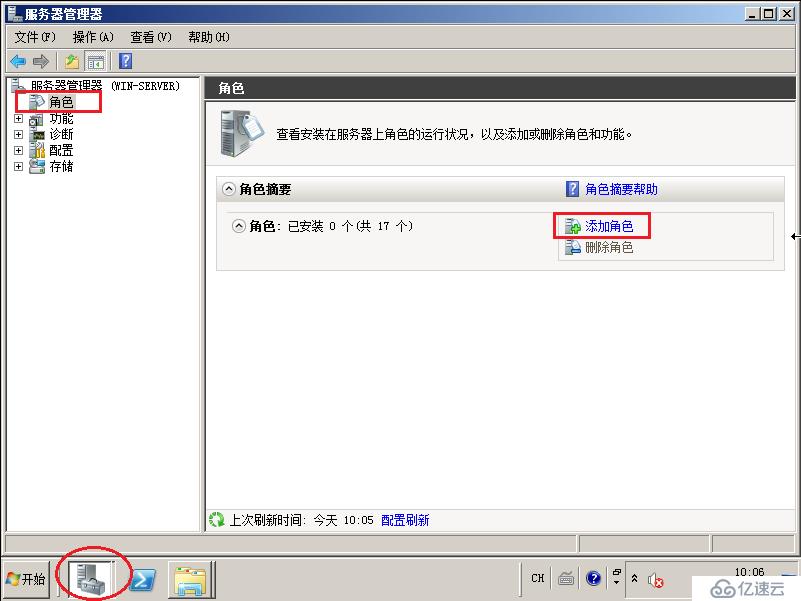
3、点击服务器角色的web服务器(iis)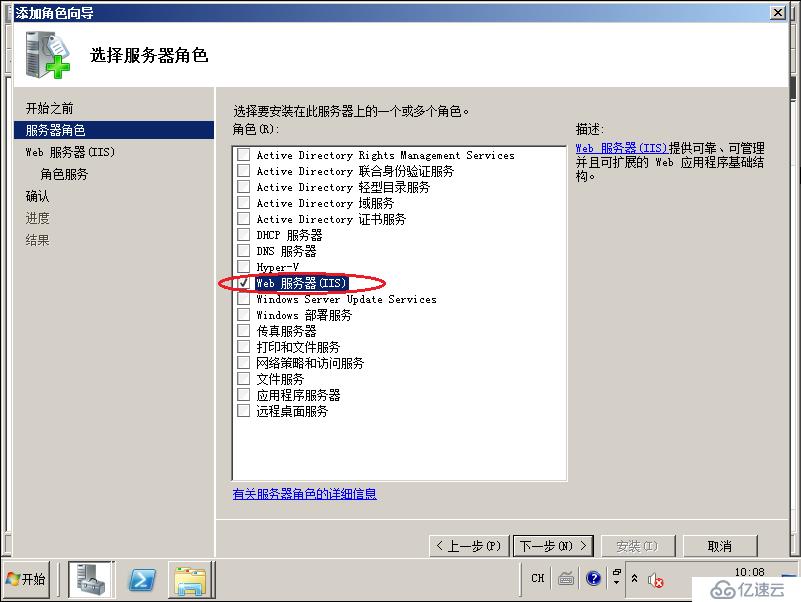
4、勾引上应用程序开发以及子选项-然后开始安装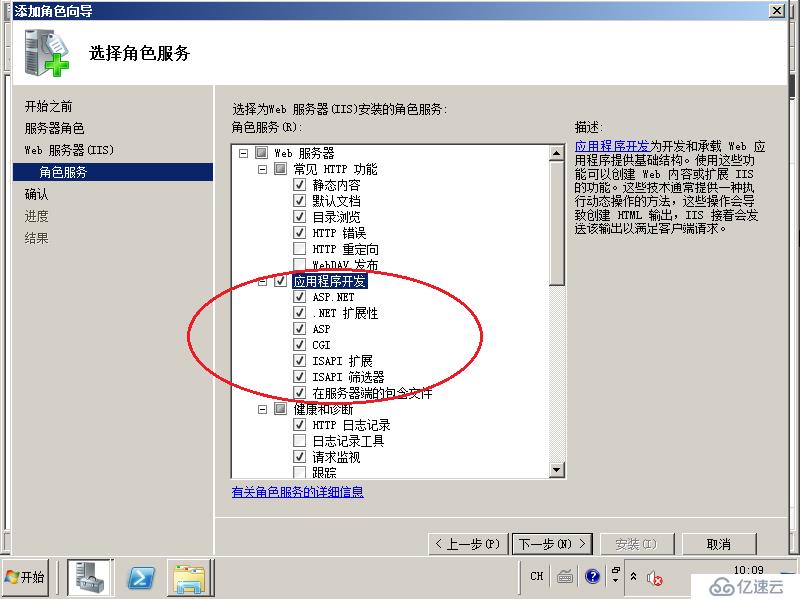
5、点击功能-添加功能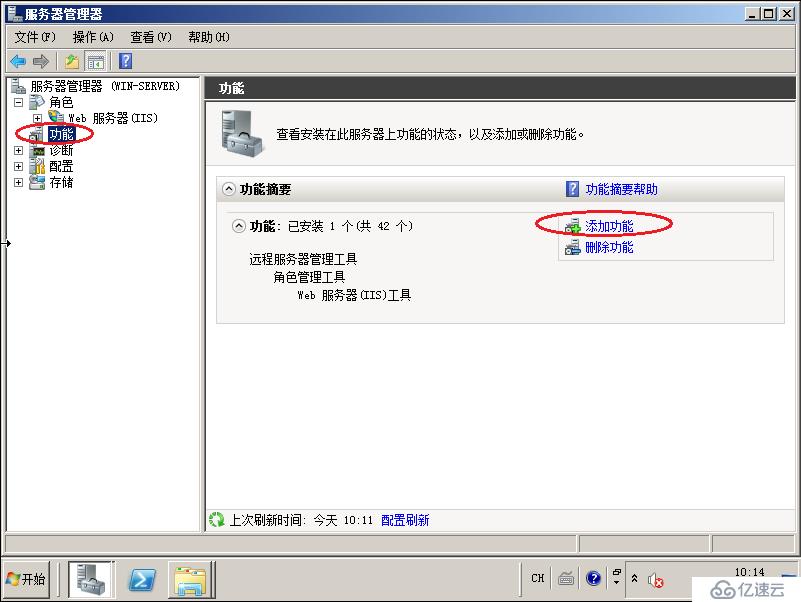
6、勾选.net-并选择添加必需的功能-然后开始安装.net。
7、点击开始-管理工具-IIS
8、展开节点-网站-右击选择添加网站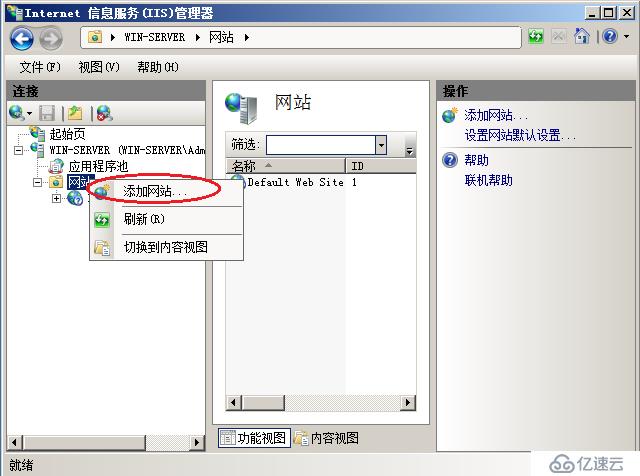
9、输入网站名称-点击选择物理路径-选择upload-点击确定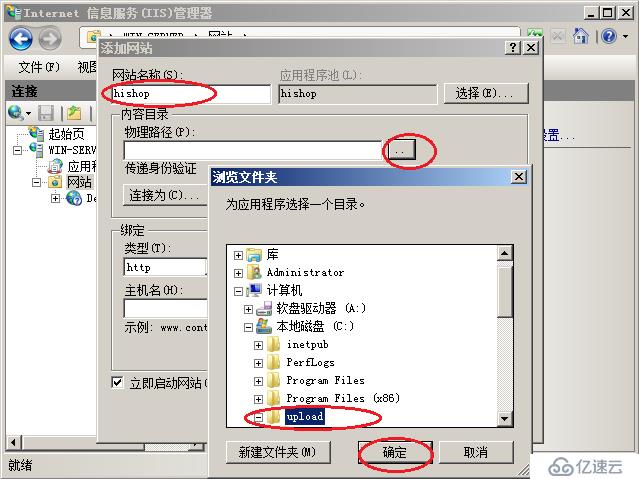
10、右击hishop网站-管理网站-启动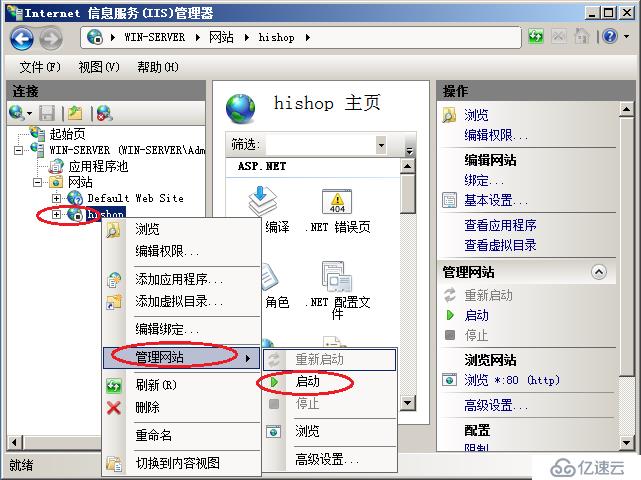
11、点击应用程序池-右击hishop-基本设置
12、将这里托管管道模式的“集成”改为“经典”模式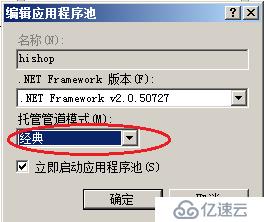
13、编辑权限
14、选择安全-添加everyone-并给予完全控制的权限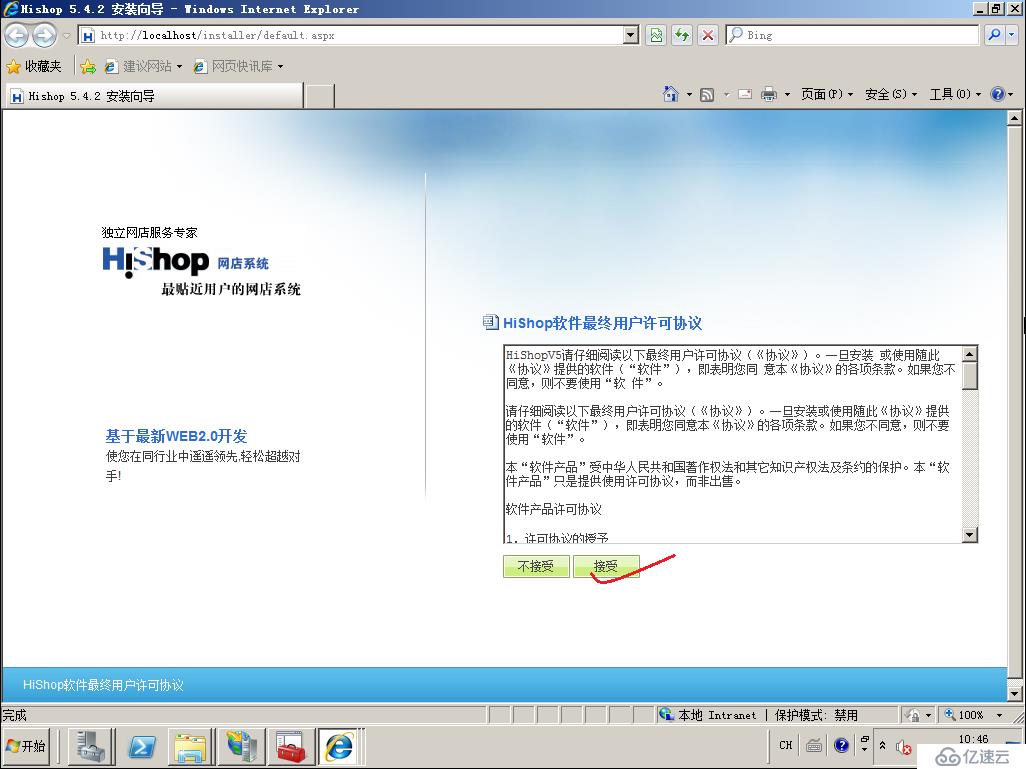
15、返回到hishop-点击浏览网页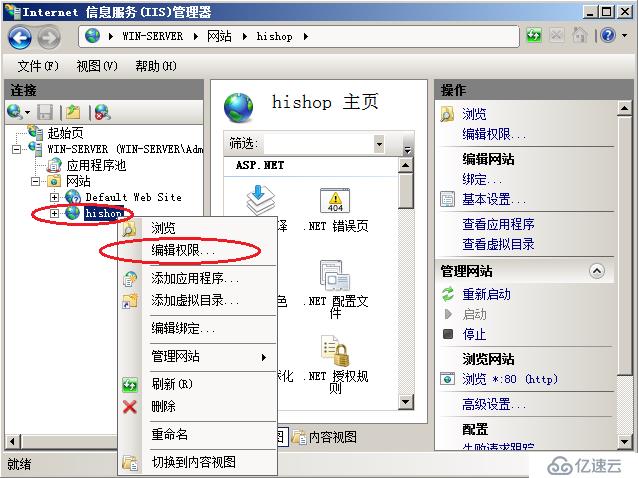
16、浏览网页可以看到hishop的界面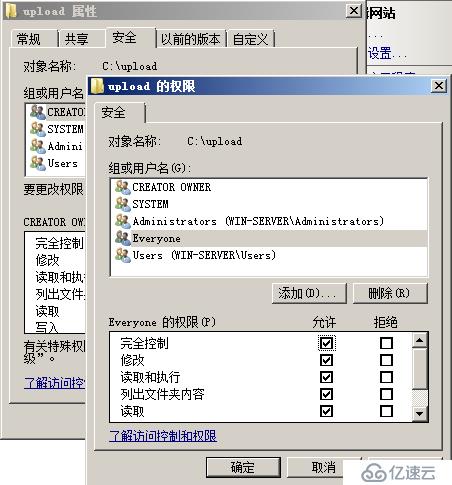
17、配置后台信息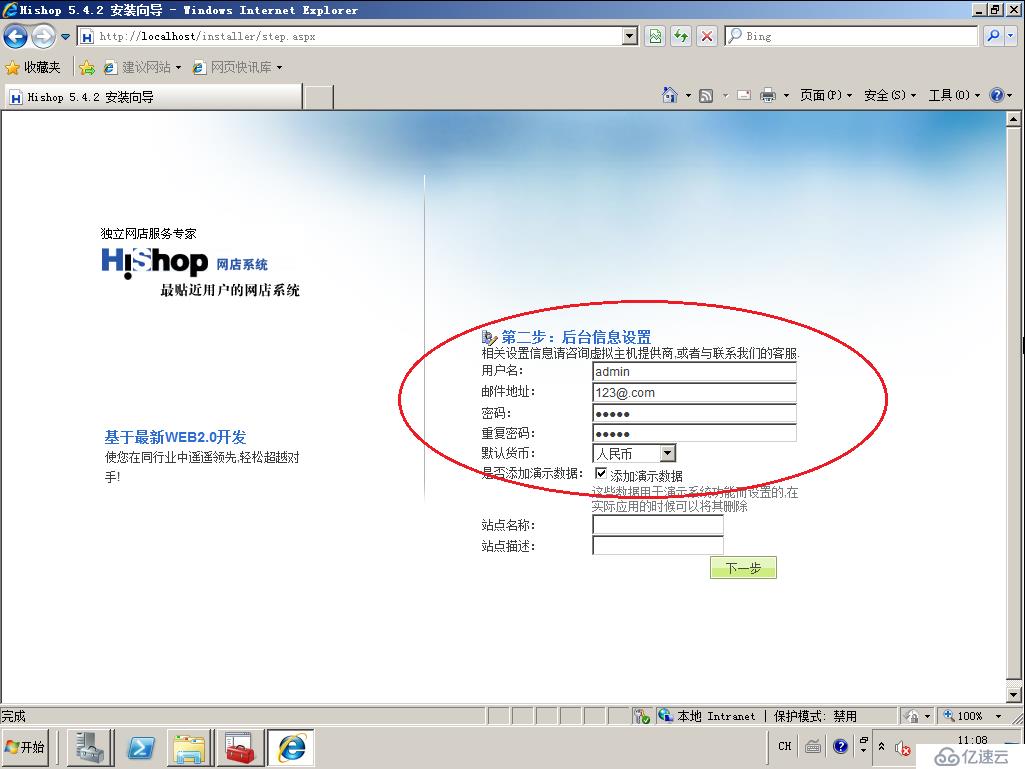
18、点击完成就可以进入网站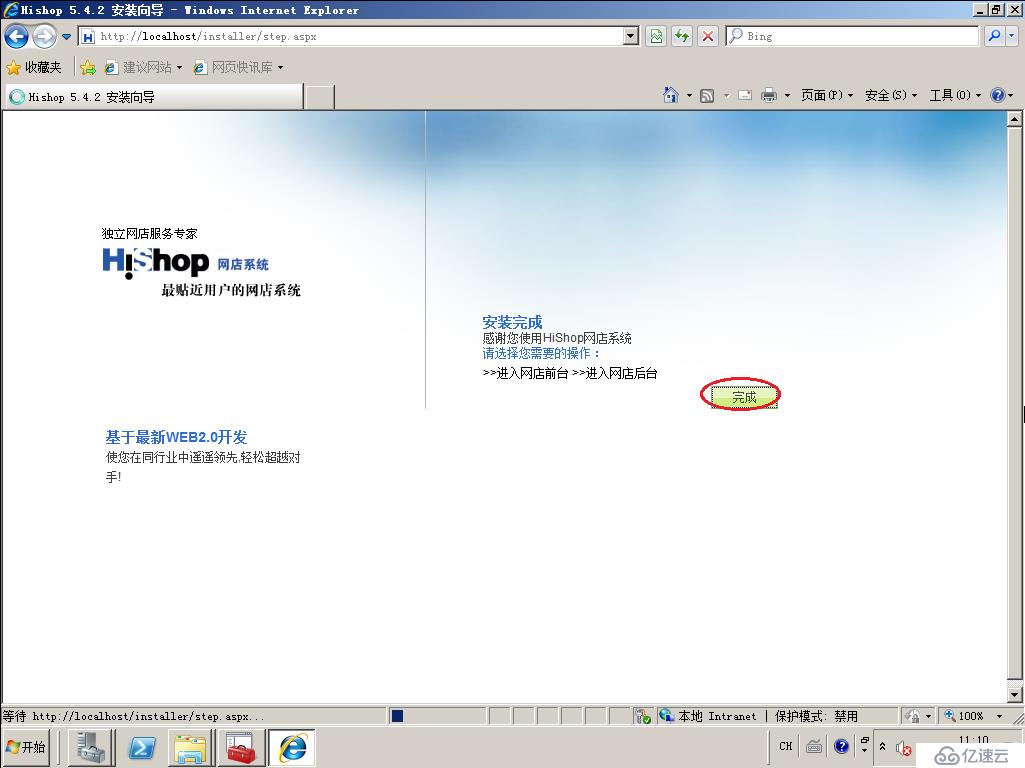
19、网站界面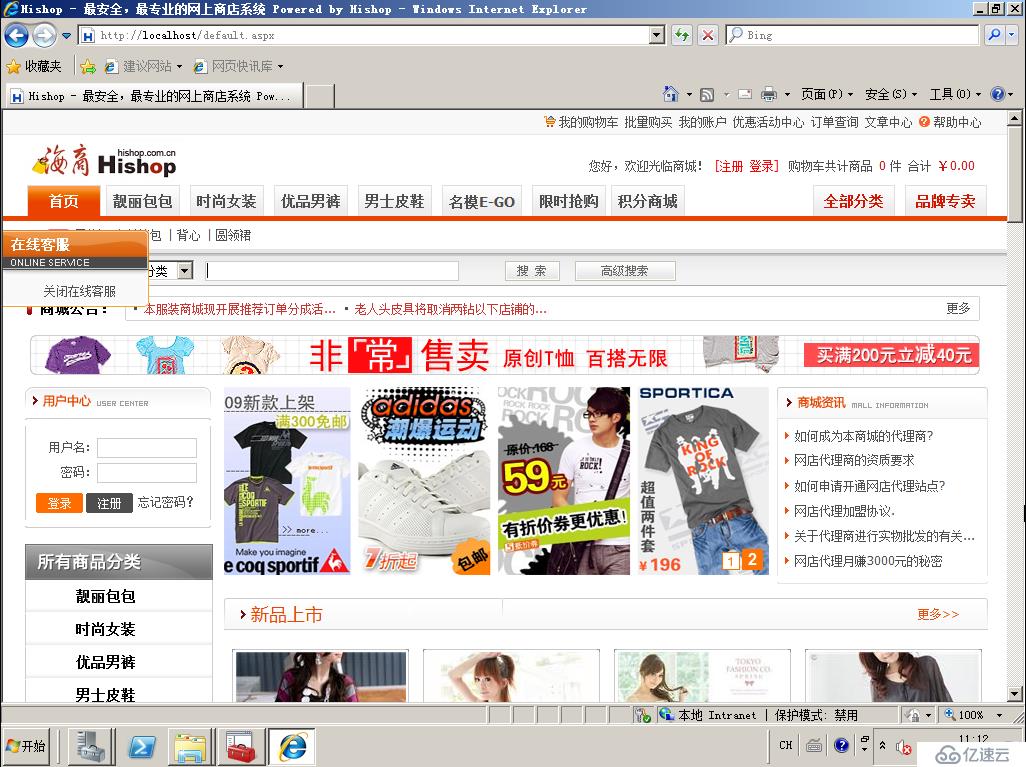
20、这时候备份一下数据库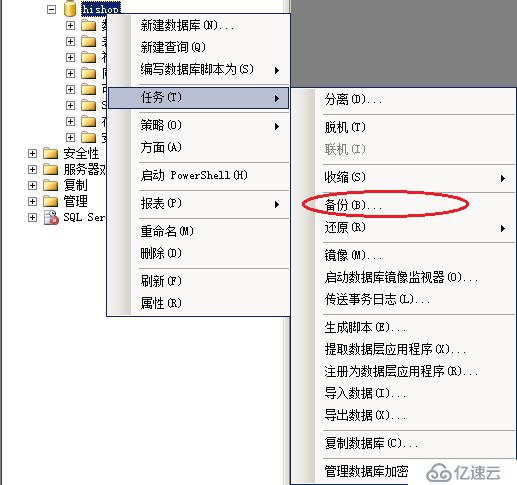
21、删除数据库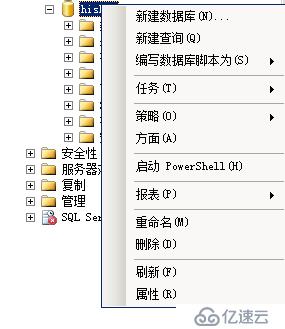
22、删除的时候勾选关闭现有连接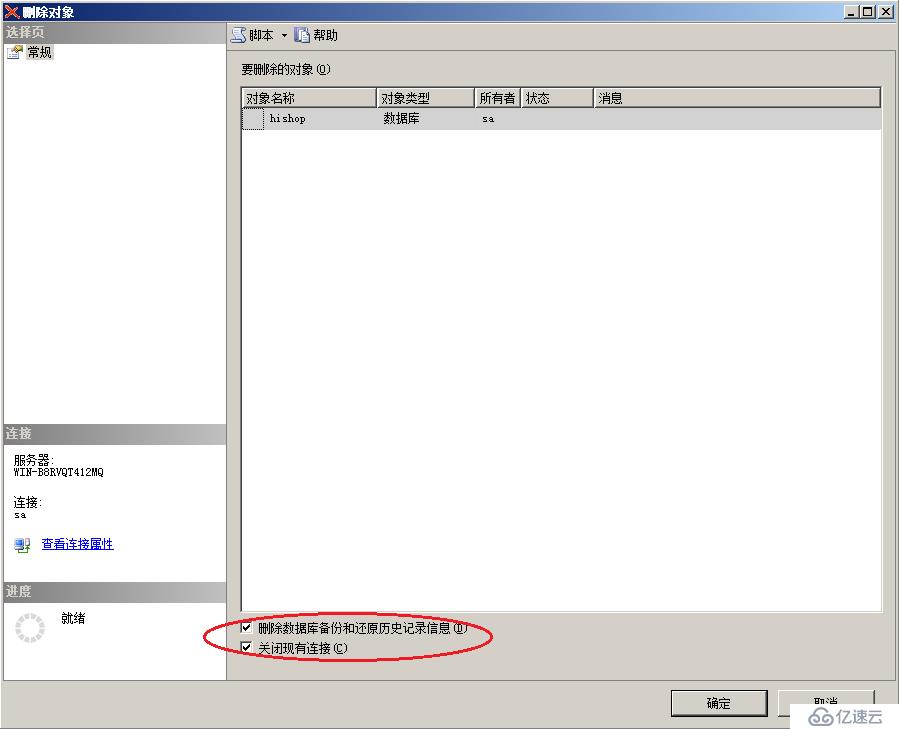
23、恢复数据库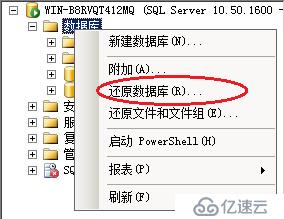
24、找到备份文件-然后确定恢复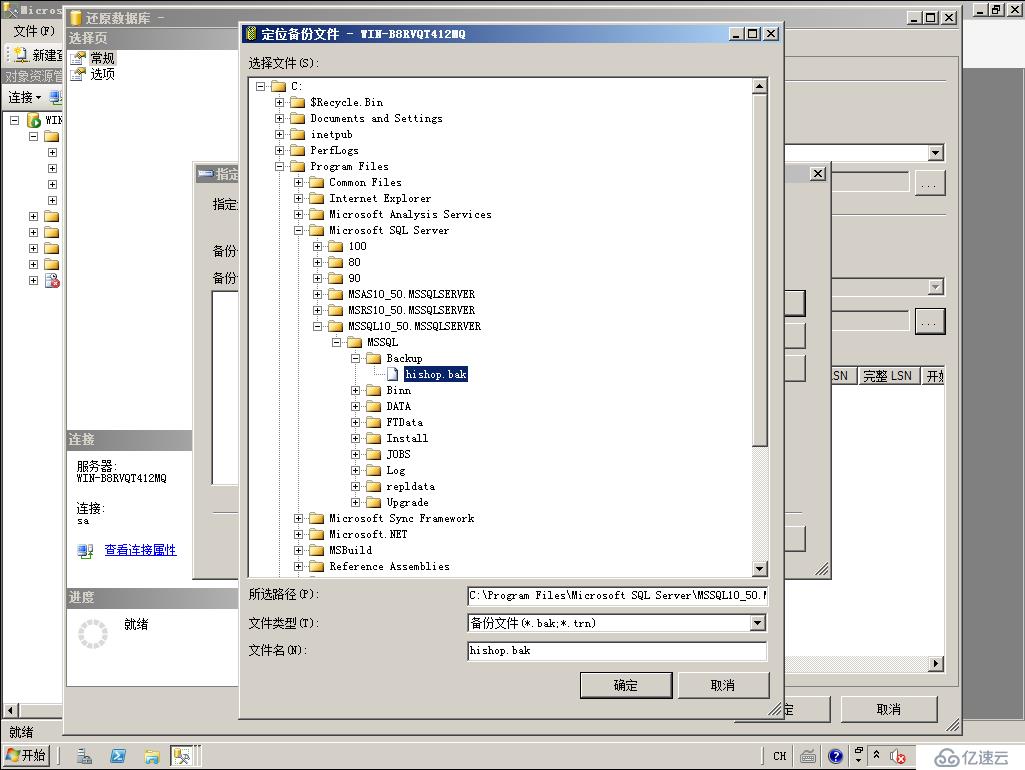
免责声明:本站发布的内容(图片、视频和文字)以原创、转载和分享为主,文章观点不代表本网站立场,如果涉及侵权请联系站长邮箱:is@yisu.com进行举报,并提供相关证据,一经查实,将立刻删除涉嫌侵权内容。