жӮЁеҘҪпјҢзҷ»еҪ•еҗҺжүҚиғҪдёӢи®ўеҚ•е“ҰпјҒ
иҝҷзҜҮж–Үз« дё»иҰҒд»Ӣз»ҚвҖңwin10зі»з»ҹиҜӯиЁҖеҮәзҺ°д№ұз ҒжҖҺд№Ҳи§ЈеҶівҖқпјҢеңЁж—Ҙеёёж“ҚдҪңдёӯпјҢзӣёдҝЎеҫҲеӨҡдәәеңЁwin10зі»з»ҹиҜӯиЁҖеҮәзҺ°д№ұз ҒжҖҺд№Ҳи§ЈеҶій—®йўҳдёҠеӯҳеңЁз–‘жғ‘пјҢе°Ҹзј–жҹҘйҳ…дәҶеҗ„ејҸиө„ж–ҷпјҢж•ҙзҗҶеҮәз®ҖеҚ•еҘҪз”Ёзҡ„ж“ҚдҪңж–№жі•пјҢеёҢжңӣеҜ№еӨ§е®¶и§Јзӯ”вҖқwin10зі»з»ҹиҜӯиЁҖеҮәзҺ°д№ұз ҒжҖҺд№Ҳи§ЈеҶівҖқзҡ„з–‘жғ‘жңүжүҖеё®еҠ©пјҒжҺҘдёӢжқҘпјҢиҜ·и·ҹзқҖе°Ҹзј–дёҖиө·жқҘеӯҰд№ еҗ§пјҒ
Win10зі»з»ҹеҮәзҺ°д№ұз Ғи§ЈеҶіж–№жі•дёҖпјҡ
1гҖҒжү“ејҖжҺ§еҲ¶йқўжқҝпјҢдҝ®ж”№жҹҘзңӢж–№ејҸдёәвҖңе°Ҹеӣҫж ҮвҖқгҖӮ
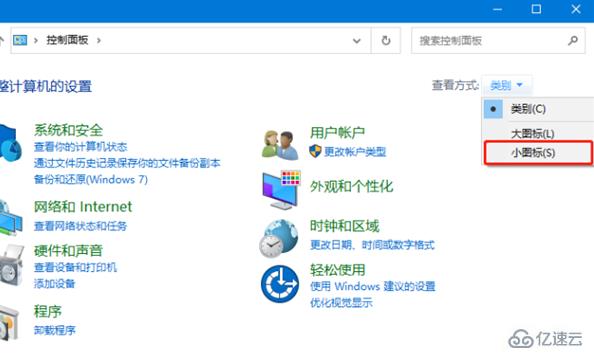
2гҖҒйҖүжӢ©вҖңеҢәеҹҹвҖқжү“ејҖеҗҺпјҢеңЁвҖңж јејҸвҖқиҸңеҚ•дёӢпјҢе°Ҷж јејҸеҶ…е®№и®ҫзҪ®дёәвҖңдёӯж–ҮпјҲз®ҖдҪ“пјҢдёӯеӣҪпјүвҖқгҖӮ
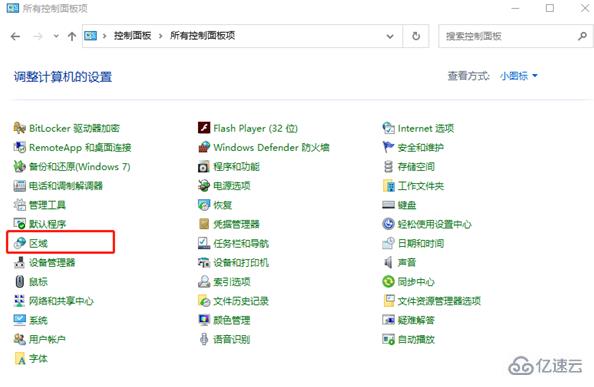

3гҖҒжҺҘзқҖеҲҮжҚўеҲ°вҖңз®ЎзҗҶвҖқиҸңеҚ•дёӢпјҢзӮ№еҮ»вҖңжӣҙж”№зі»з»ҹеҢәеҹҹи®ҫзҪ®вҖқпјҢжҠҠеҪ“еүҚзі»з»ҹеҢәеҹҹи®ҫзҪ®жӣҙж”№дёәвҖңдёӯж–ҮпјҲз®ҖдҪ“пјҢдёӯеӣҪпјүвҖқпјҢжңҖеҗҺзӮ№еҮ»вҖңзЎ®е®ҡвҖқгҖӮ
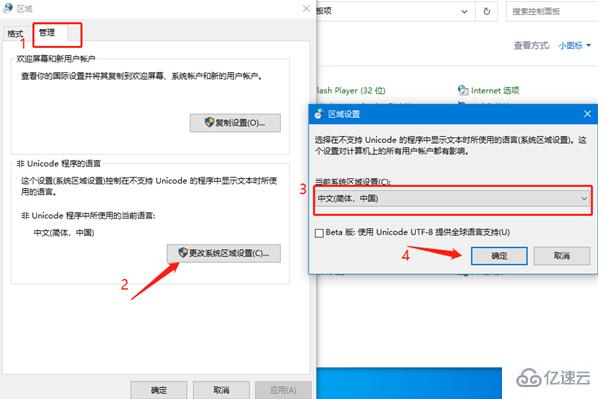
Win10зі»з»ҹеҮәзҺ°д№ұз Ғи§ЈеҶіж–№жі•дәҢпјҡ
дёҠйқўзҡ„ж–№жі•жІЎжңүж•Ҳжһңзҡ„иҜқпјҢеҲҷжҢүдёӢwin+rжү“ејҖиҝҗиЎҢпјҢиҫ“е…ҘвҖңregeditвҖқжү“ејҖжіЁеҶҢиЎЁзј–иҫ‘еҷЁгҖӮ

жҢүз…§еҰӮдёӢеӣҫзҡ„и·Ҝеҫ„пјҢжүҫеҲ°е№¶зӮ№еҮ»вҖңAssociated CharsetвҖқгҖӮ
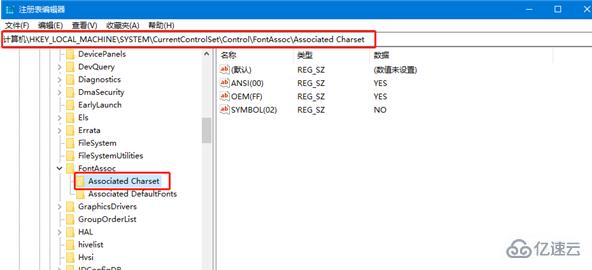
еңЁеҸідҫ§еҸҜд»ҘзңӢеҲ°вҖңANSIпјҲ00пјүвҖқе’ҢвҖңOEMпјҲFFпјүвҖқпјҢе°Ҷе®ғ们зҡ„ж•°еҖјйғҪдҝ®ж”№дёәвҖңYESвҖқпјҢеҶҚзӮ№еҮ»вҖңзЎ®е®ҡвҖқгҖӮ

Win10зі»з»ҹеҮәзҺ°д№ұз Ғи§ЈеҶіж–№жі•дёүпјҡ
еҰӮжһңж–№жі•дәҢиҝҳжҳҜжІЎжңүи§ЈеҶід№ұз Ғзҡ„й—®йўҳпјҢеҲҷ继з»ӯж №жҚ®дёӢеӣҫзҡ„и·Ҝеҫ„пјҢжүҫеҲ°locale并且е°Ҷе…¶ж•°еҖјж•°жҚ®дҝ®ж”№дёә00000804еҚіеҸҜгҖӮ
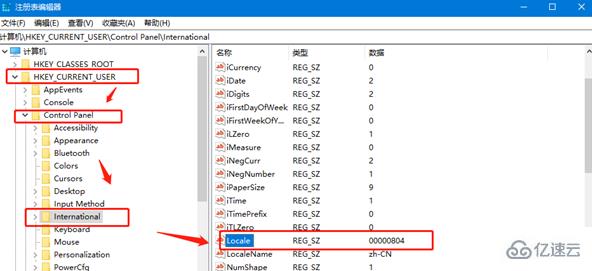
еҲ°жӯӨпјҢе…ідәҺвҖңwin10зі»з»ҹиҜӯиЁҖеҮәзҺ°д№ұз ҒжҖҺд№Ҳи§ЈеҶівҖқзҡ„еӯҰд№ е°ұз»“жқҹдәҶпјҢеёҢжңӣиғҪеӨҹи§ЈеҶіеӨ§е®¶зҡ„з–‘жғ‘гҖӮзҗҶи®әдёҺе®һи·өзҡ„жҗӯй…ҚиғҪжӣҙеҘҪзҡ„её®еҠ©еӨ§е®¶еӯҰд№ пјҢеҝ«еҺ»иҜ•иҜ•еҗ§пјҒиӢҘжғіз»§з»ӯеӯҰд№ жӣҙеӨҡзӣёе…ізҹҘиҜҶпјҢиҜ·з»§з»ӯе…іжіЁдәҝйҖҹдә‘зҪ‘з«ҷпјҢе°Ҹзј–дјҡ继з»ӯеҠӘеҠӣдёәеӨ§е®¶еёҰжқҘжӣҙеӨҡе®һз”Ёзҡ„ж–Үз« пјҒ
е…ҚиҙЈеЈ°жҳҺпјҡжң¬з«ҷеҸ‘еёғзҡ„еҶ…е®№пјҲеӣҫзүҮгҖҒи§Ҷйў‘е’Ңж–Үеӯ—пјүд»ҘеҺҹеҲӣгҖҒиҪ¬иҪҪе’ҢеҲҶдә«дёәдё»пјҢж–Үз« и§ӮзӮ№дёҚд»ЈиЎЁжң¬зҪ‘з«ҷз«ӢеңәпјҢеҰӮжһңж¶үеҸҠдҫөжқғиҜ·иҒ”зі»з«ҷй•ҝйӮ®з®ұпјҡis@yisu.comиҝӣиЎҢдёҫжҠҘпјҢ并жҸҗдҫӣзӣёе…іиҜҒжҚ®пјҢдёҖз»ҸжҹҘе®һпјҢе°Ҷз«ӢеҲ»еҲ йҷӨж¶үе«ҢдҫөжқғеҶ…е®№гҖӮ
жӮЁеҘҪпјҢзҷ»еҪ•еҗҺжүҚиғҪдёӢи®ўеҚ•е“ҰпјҒ