您好,登录后才能下订单哦!
这篇文章主要介绍了win7怎么安装字体不占用C盘硬盘空间的相关知识,内容详细易懂,操作简单快捷,具有一定借鉴价值,相信大家阅读完这篇win7怎么安装字体不占用C盘硬盘空间文章都会有所收获,下面我们一起来看看吧。
具体方法:
1.下载字体,它以压缩包的形式下载完成,进行解压。解压时附带的其它文件可以删除。
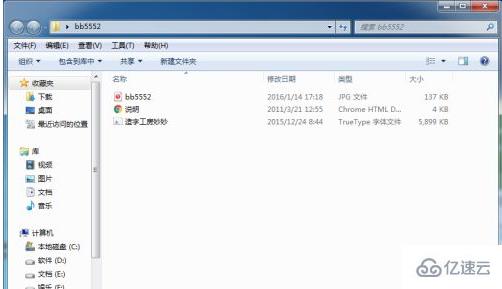
2.打开控制面板,点击“外观和个性化”设置。
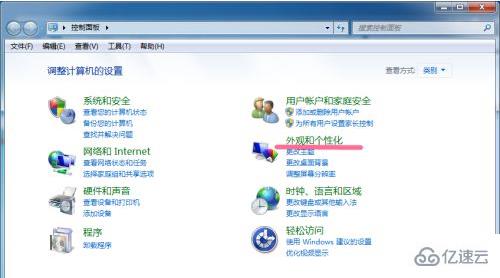
3.找到字体的更改字体设置,勾选“允许使用快捷方式安装字体”(字体高级设置)。
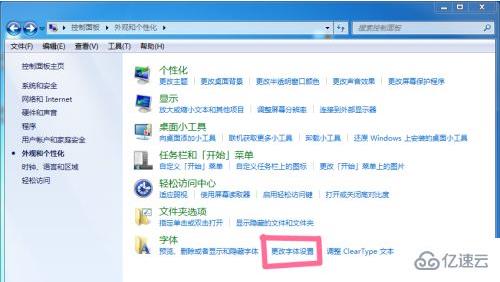

4.进行安装字体时,选择作为快捷方式安装的选项。字体存不放在C:windows/fonts里面,而在其它盘。
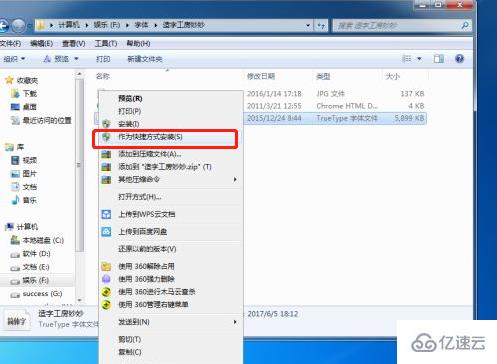
5.安装完成之后,查看C:windows/fonts。如下图所示,这个字体已经安装成功了,只不过是以快捷方式存在字体库里面。
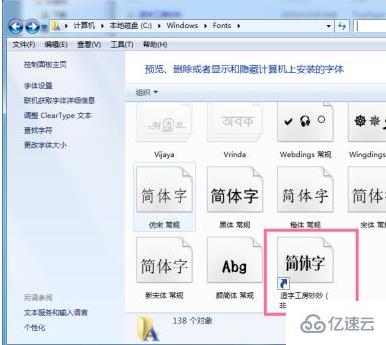
6.打开右键点击字体属性来查看一下它的路径。它的安装路径是在F盘,它在C盘只是以快捷方式存在,快捷方式对内存的影响是很小的。
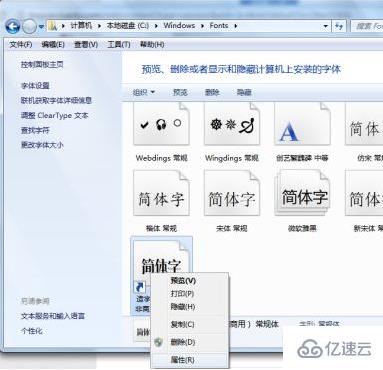
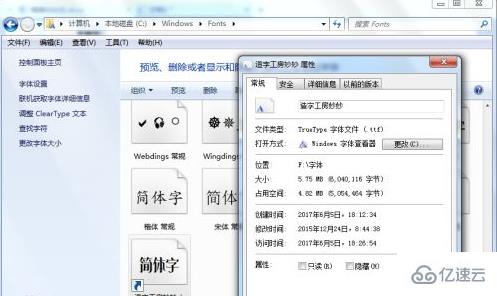
关于“win7怎么安装字体不占用C盘硬盘空间”这篇文章的内容就介绍到这里,感谢各位的阅读!相信大家对“win7怎么安装字体不占用C盘硬盘空间”知识都有一定的了解,大家如果还想学习更多知识,欢迎关注亿速云行业资讯频道。
免责声明:本站发布的内容(图片、视频和文字)以原创、转载和分享为主,文章观点不代表本网站立场,如果涉及侵权请联系站长邮箱:is@yisu.com进行举报,并提供相关证据,一经查实,将立刻删除涉嫌侵权内容。