您好,登录后才能下订单哦!
windows系统多用户登录配置方法如下,但是120天后还是会提示缺少远程桌面授权服务器,根本解决办法,请参考:https://blog.51cto.com/13777088/2299170
服务器多用户登录可有效解决已登录用户被强制掉线的现象发生。
一、安装远程桌面服务
依次点击:服务器管理器--管理--添加角色和功能,然后按照如下截图安装远程桌面服务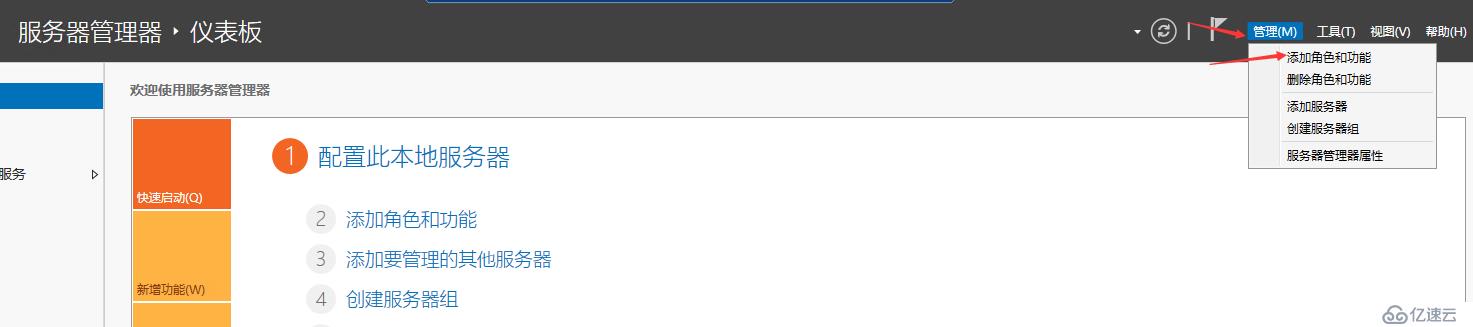
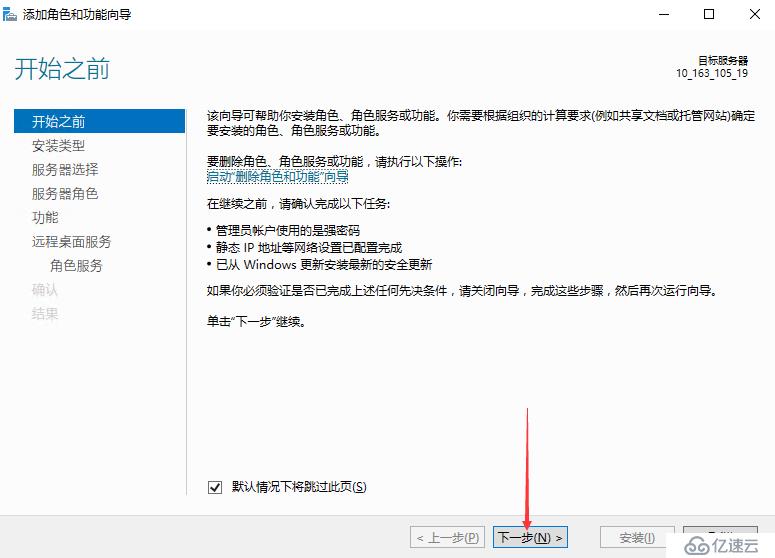

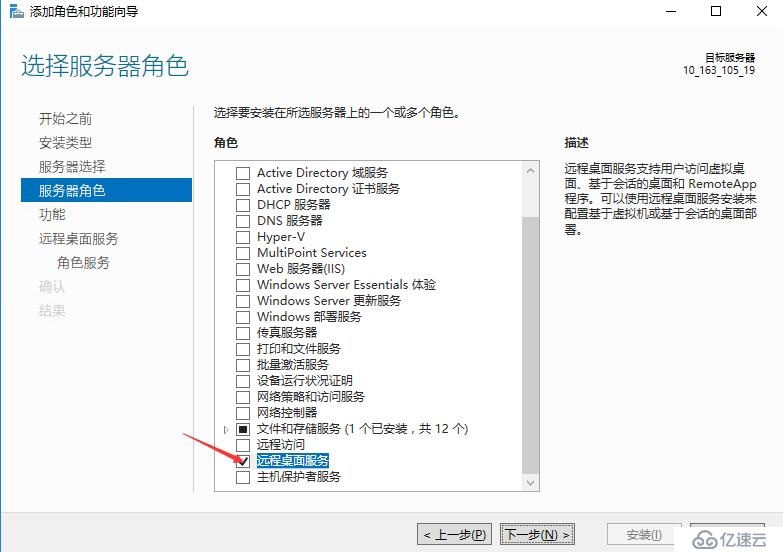
勾选远程桌面回话主机和远程桌面授权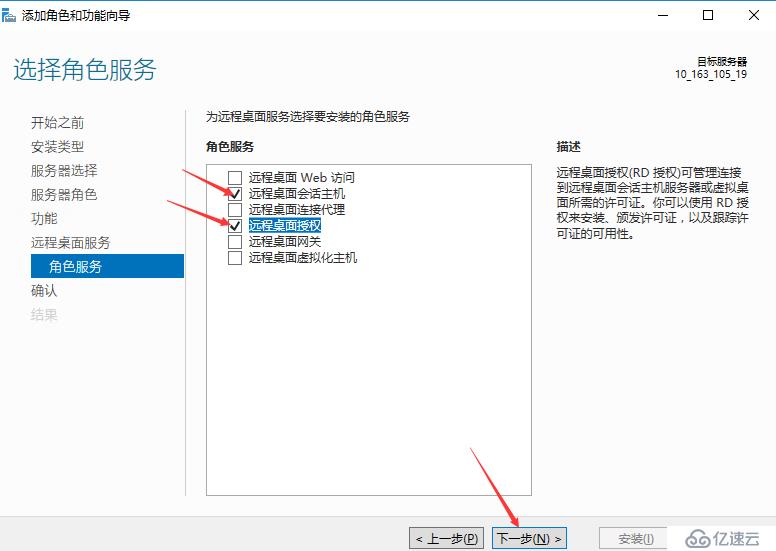

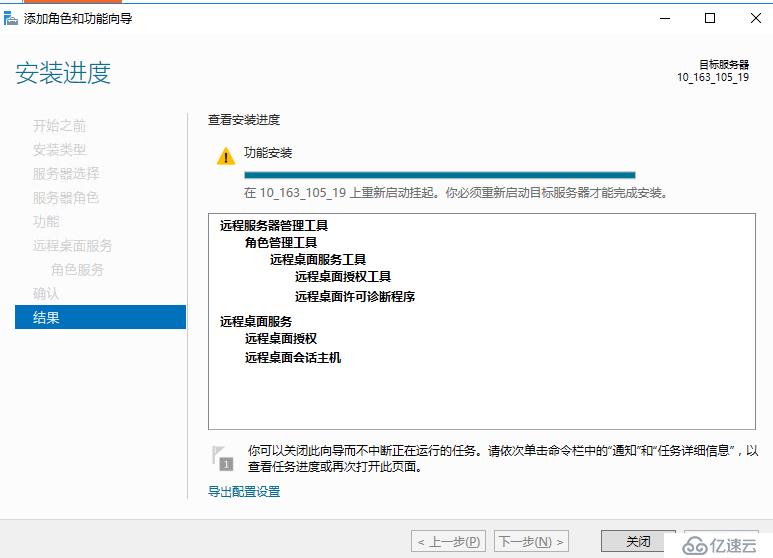
安装完成后需要重启服务器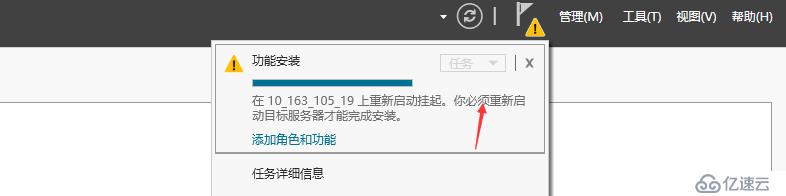
重启完成后提示配置远程桌面授权
二、开始配置远程桌面授权(2016和2012配置远程桌面授权仅存在如下差异)
1、windows2016
2016系统依次点击:服务器管理器--工具--Remote Desktop Services--远程桌面授权管理器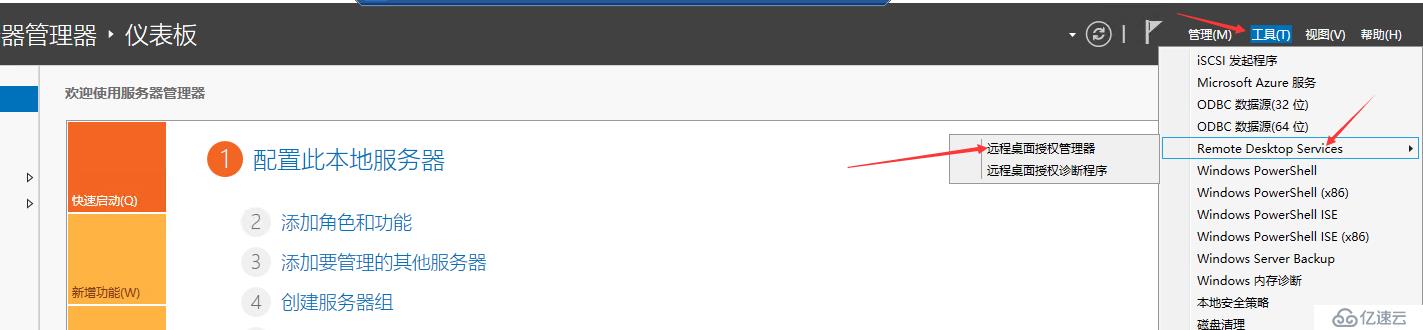
2、windows2012
2012系统依次点击:服务器管理器--工具--Terminal Services--远程桌面授权管理器
然后按照如下截图激活服务器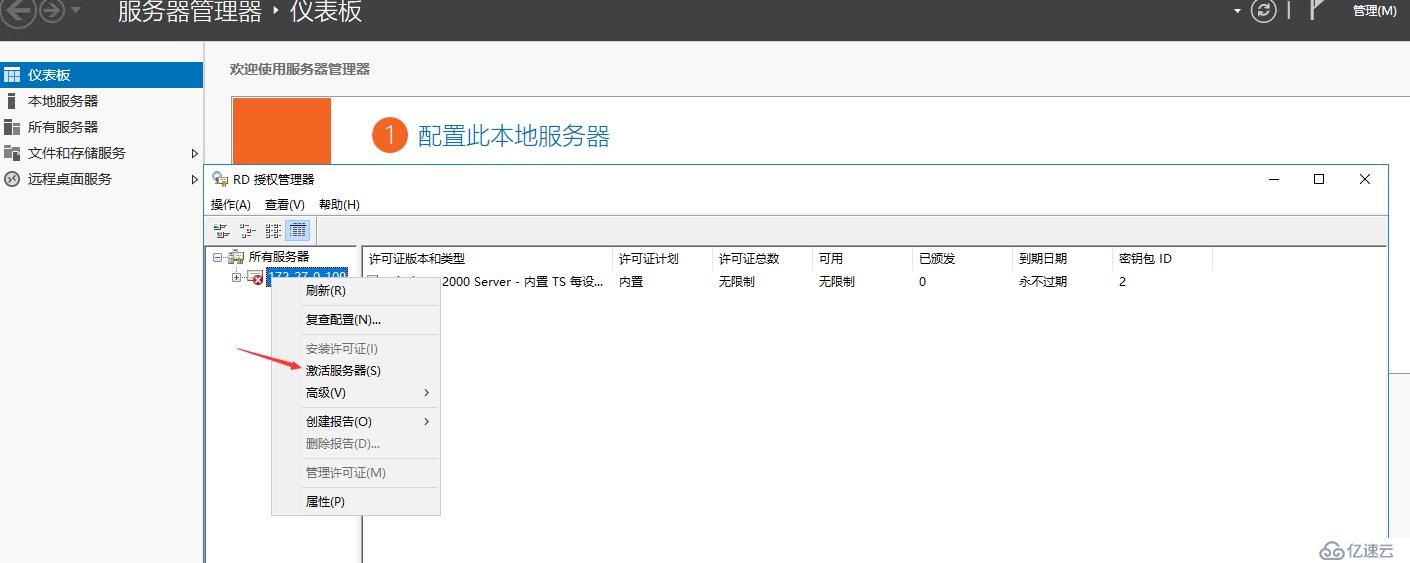
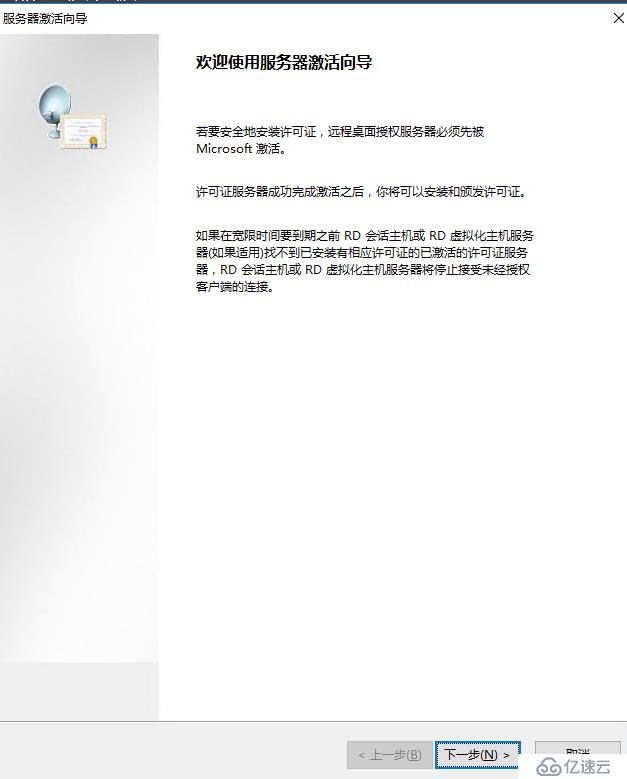
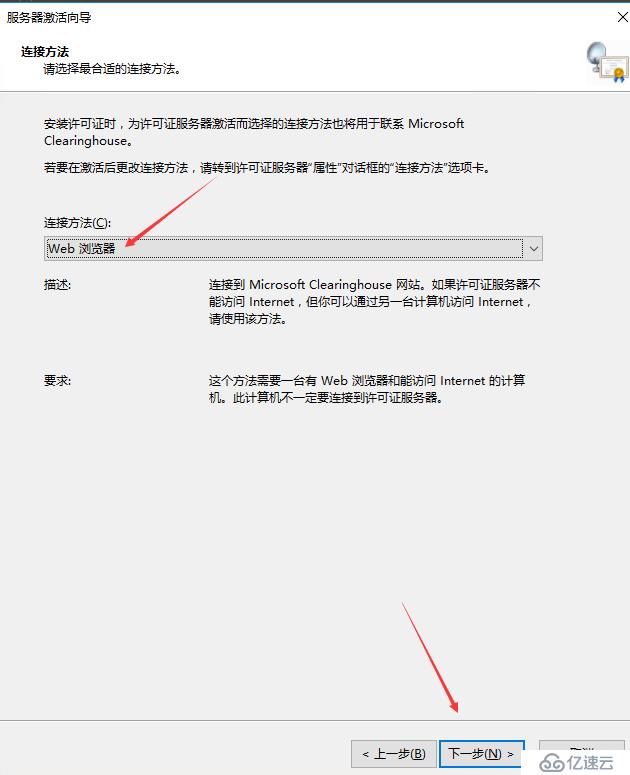

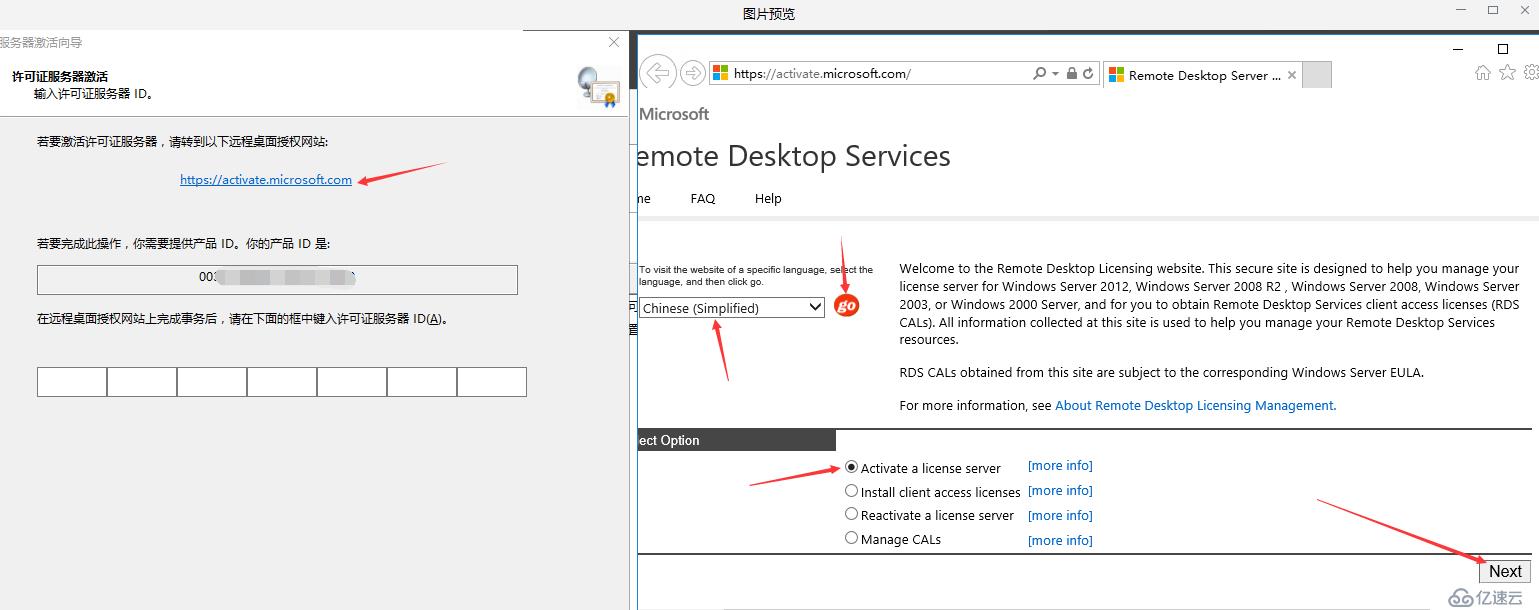
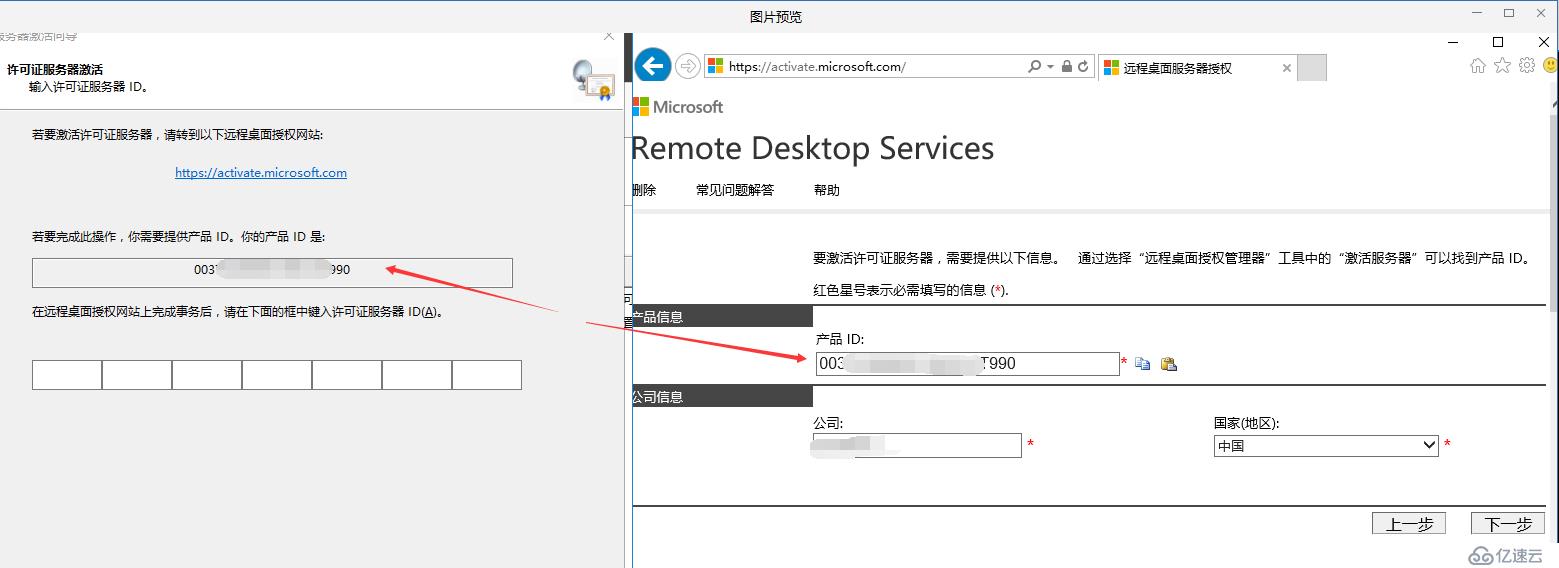
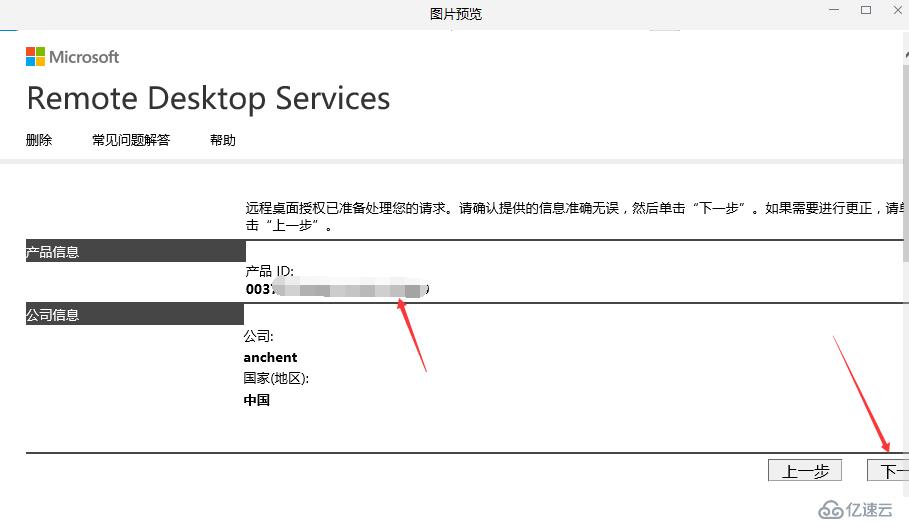
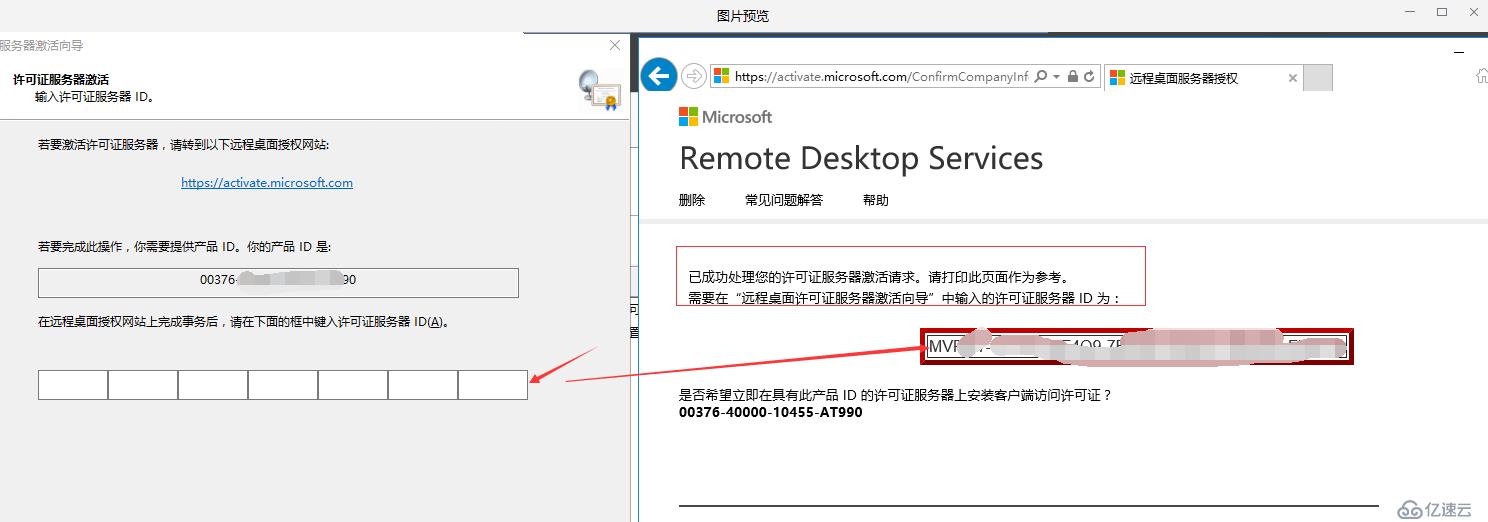
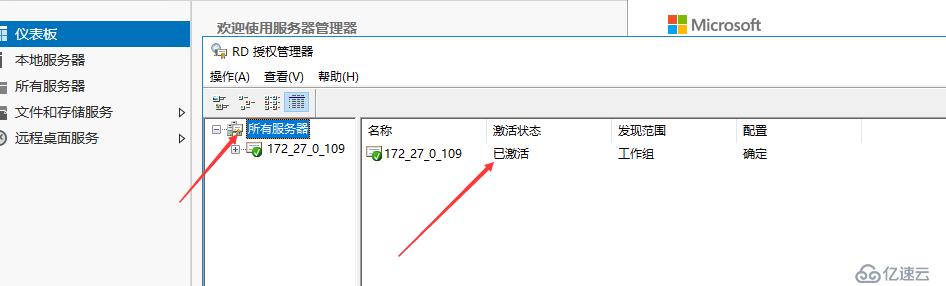
到此服务器已激活
三、修改组组策略
命令行输入:gpedit.msc,依次找到计算机配置--管理模板--windows组件--远程桌面服务
然后按照如下截图进行配置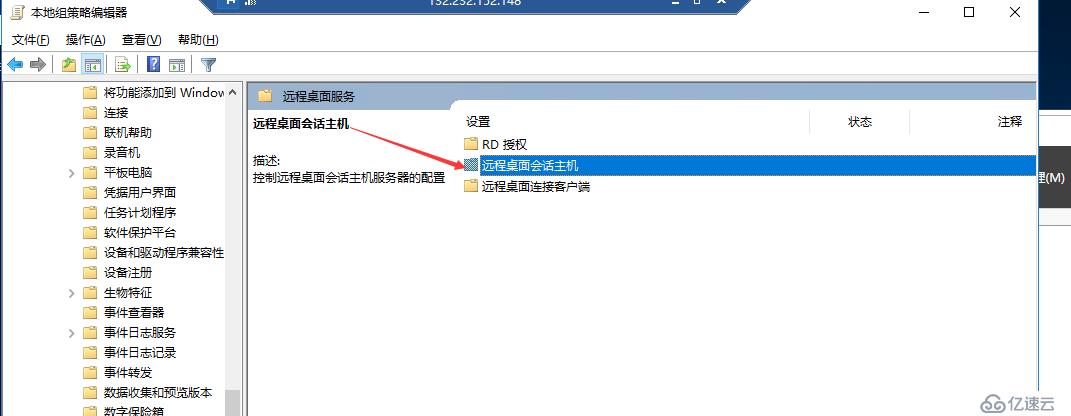

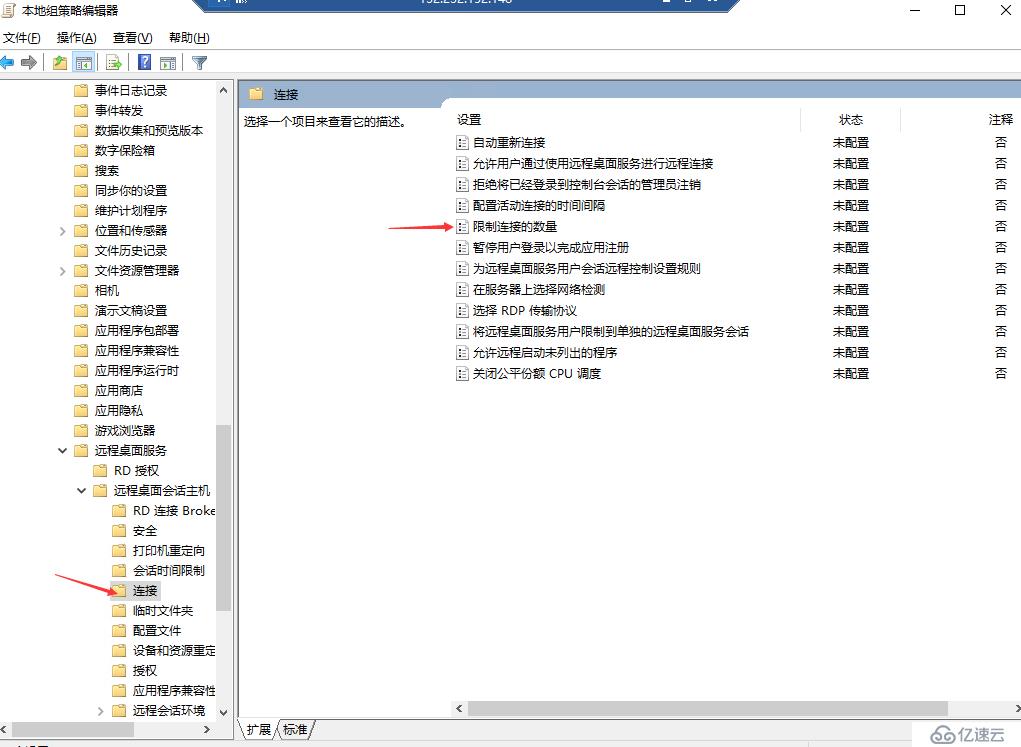
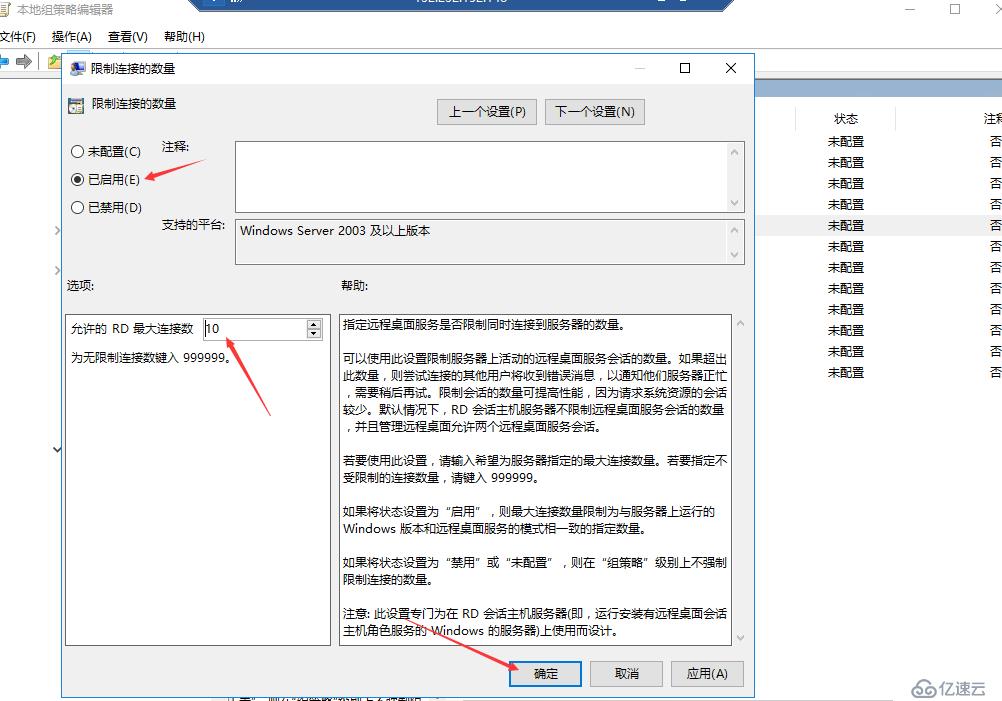

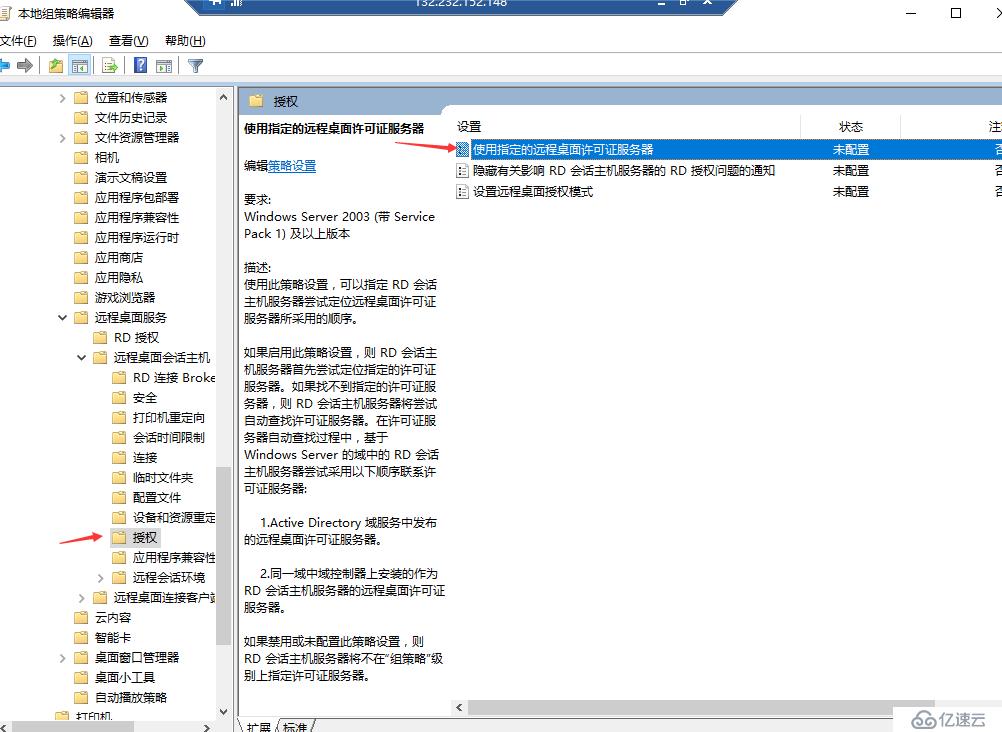
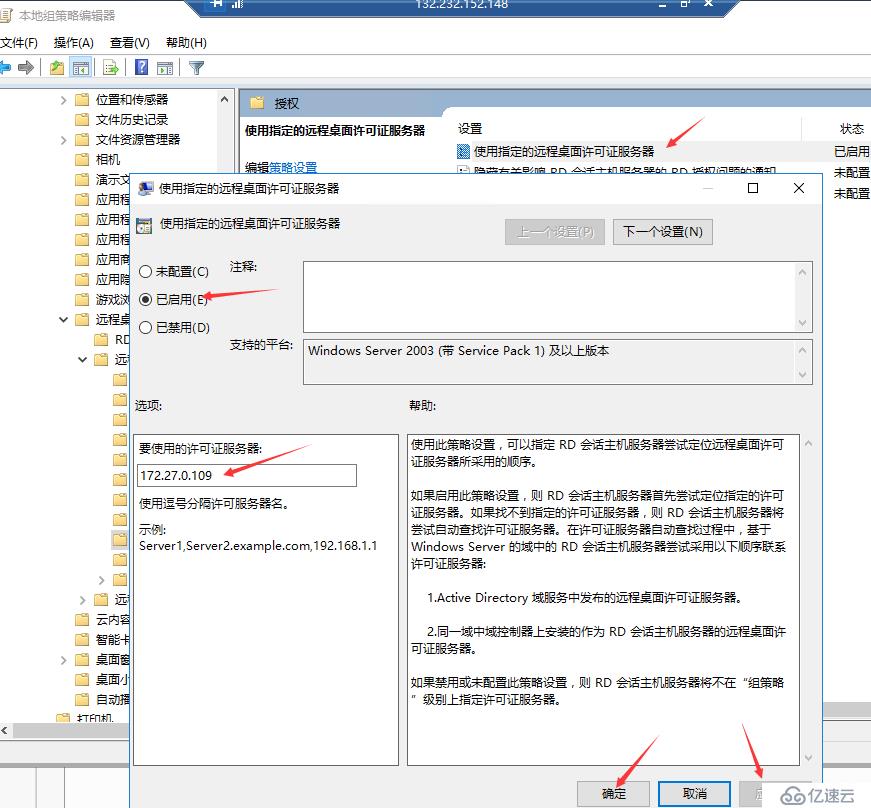
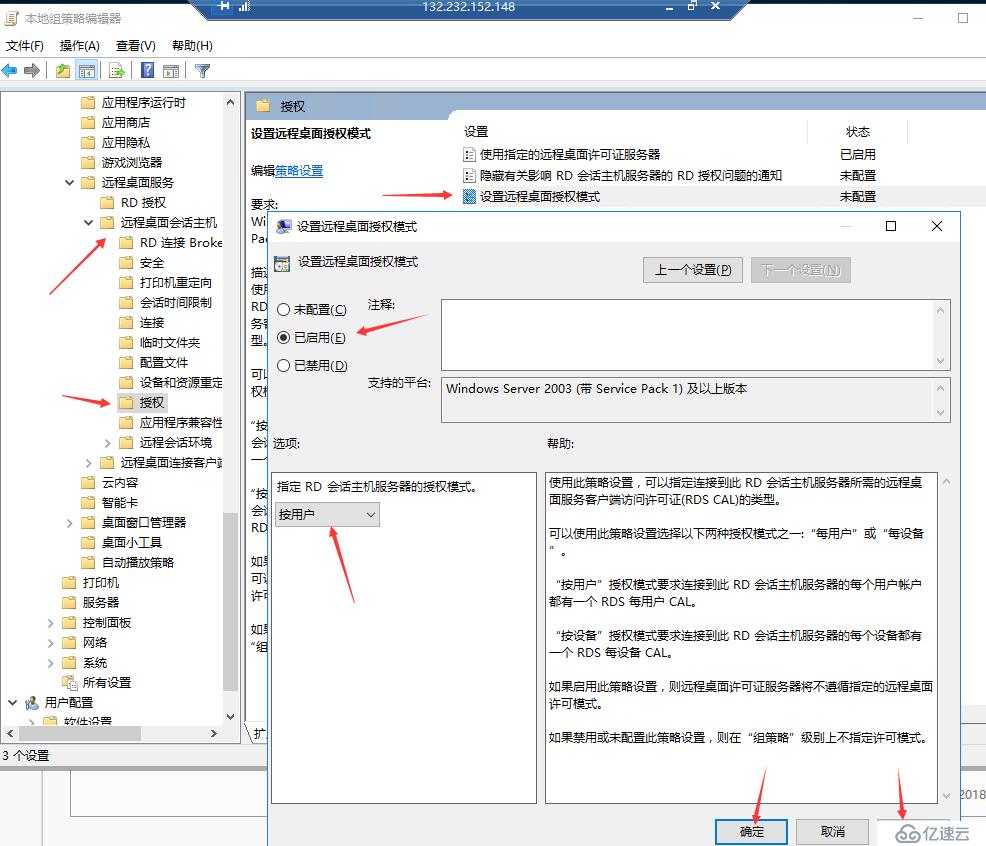
还需最后一步操作,即可多用户远程登录服务器了(将下面截图中的选项设置为已禁用)
刷新组策略:gpupdate/force
测试: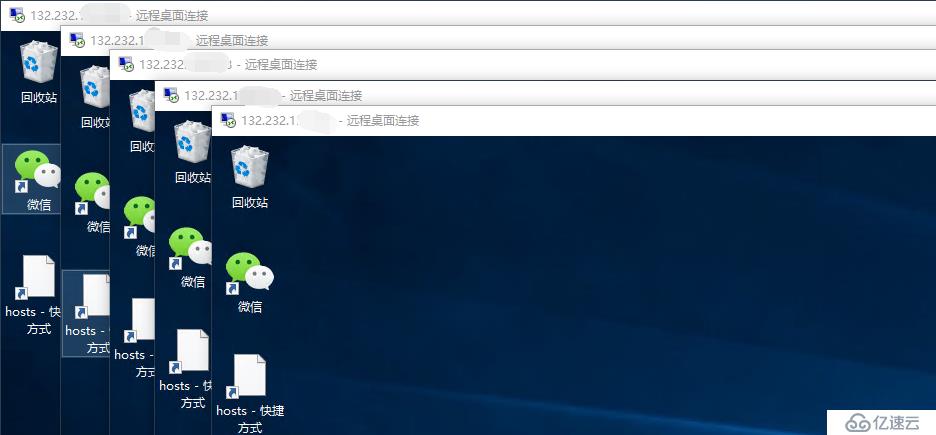
结束!
免责声明:本站发布的内容(图片、视频和文字)以原创、转载和分享为主,文章观点不代表本网站立场,如果涉及侵权请联系站长邮箱:is@yisu.com进行举报,并提供相关证据,一经查实,将立刻删除涉嫌侵权内容。