жӮЁеҘҪпјҢзҷ»еҪ•еҗҺжүҚиғҪдёӢи®ўеҚ•е“ҰпјҒ
жң¬зҜҮеҶ…е®№дё»иҰҒи®Іи§ЈвҖңжҖҺд№Ҳи®©жҺ§еҲ¶йқўжқҝжҳҫзӨәеңЁвҖңжӯӨз”өи„‘вҖқз•ҢйқўдёӯвҖқпјҢж„ҹе…ҙи¶Јзҡ„жңӢеҸӢдёҚеҰЁжқҘзңӢзңӢгҖӮжң¬ж–Үд»Ӣз»Қзҡ„ж–№жі•ж“ҚдҪңз®ҖеҚ•еҝ«жҚ·пјҢе®һз”ЁжҖ§ејәгҖӮдёӢйқўе°ұи®©е°Ҹзј–жқҘеёҰеӨ§е®¶еӯҰд№ вҖңжҖҺд№Ҳи®©жҺ§еҲ¶йқўжқҝжҳҫзӨәеңЁвҖңжӯӨз”өи„‘вҖқз•ҢйқўдёӯвҖқеҗ§!
1.еңЁwin10еә•йғЁжҗңзҙўжЎҶдёӯиҫ“е…Ҙregeditе‘Ҫд»Ө并жү“ејҖеҜ№еә”еә”з”ЁгҖӮ
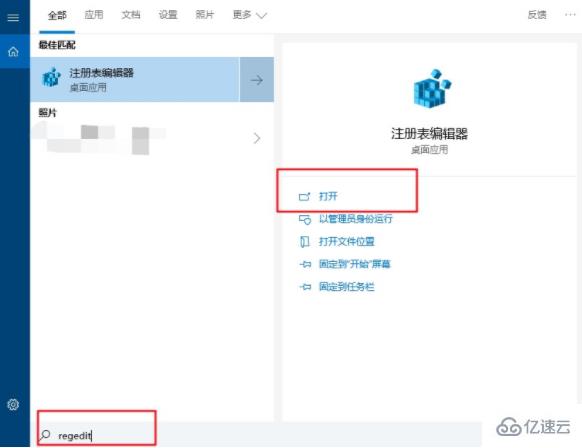
2.жү“ејҖжіЁеҶҢиЎЁз•ҢйқўеҗҺпјҢзӣҙжҺҘеңЁз•ҢйқўдёӯжүҫеҲ°д»ҘдёӢйҖүйЎ№пјҢеңЁеҸідҫ§ејҖе§Ӣж–°е»әDWORD(32дҪҚ)еҖјпјҢе°Ҷе…¶е‘ҪеҗҚдёәDescriptionIDеҗҺеҸҢеҮ»жү“ејҖгҖӮ
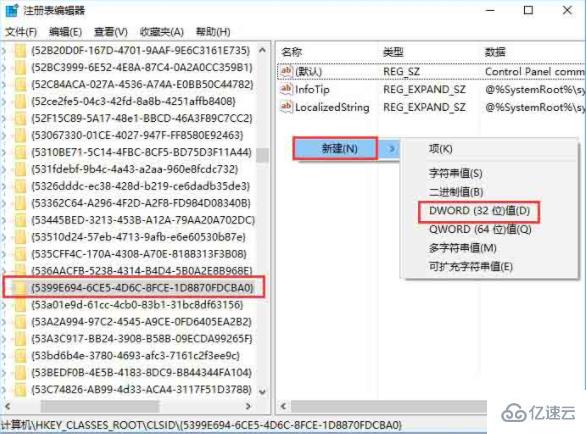
3.еј№еҮәеҜ№еә”еұһжҖ§з•ҢйқўеҗҺпјҢе°Ҷе…¶ж•°еҖјж•°жҚ®ж”№дёә3пјҢжңҖеҗҺдҝқеӯҳи®ҫзҪ®гҖӮ
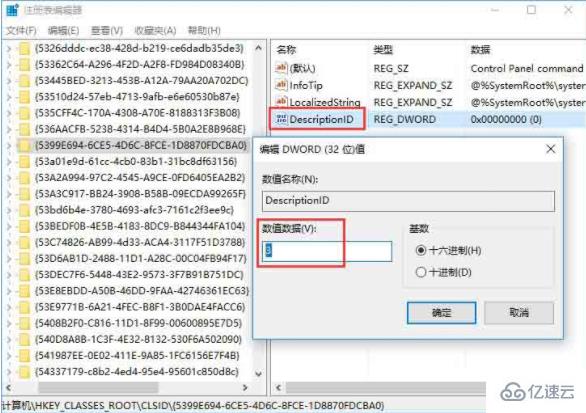
4.еҰӮжһңдҪ зҡ„ж“ҚдҪңзі»з»ҹжҳҜ64дҪҚзҡ„пјҢйӮЈйңҖиҰҒе®ҡдҪҚеҲ°д»ҘдёӢдҪҚзҪ®пјҢжңҖеҗҺеңЁеҸідҫ§ж–°е»әDWORD(32дҪҚ)еҖје№¶е‘ҪеҗҚдёәгҖҗDescriptionIDгҖ‘пјҢеҸҢеҮ»жү“ејҖгҖӮ

5.йҡҸеҗҺеңЁеј№еҮәзҡ„з•Ңйқўдёӯе°Ҷе…¶и®ҫзҪ®дёә3并дҝқеӯҳи®ҫзҪ®гҖӮ
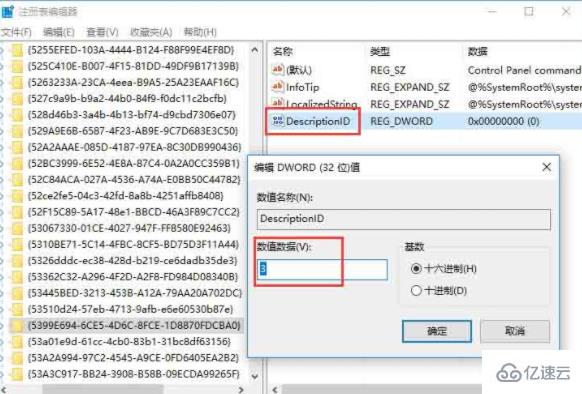
6.继з»ӯе®ҡдҪҚеҲ°д»ҘдёӢз•ҢйқўпјҢеҸій”®ж–°е»әйЎ№пјҢе‘ҪеҗҚдёә{5399E694-6CE5-4D6C-8FCE-1D8870FDCBA0}

7.64дҪҚз”ЁжҲ·еҲҷеҒҡд»ҘдёӢж“ҚдҪңпјҡ
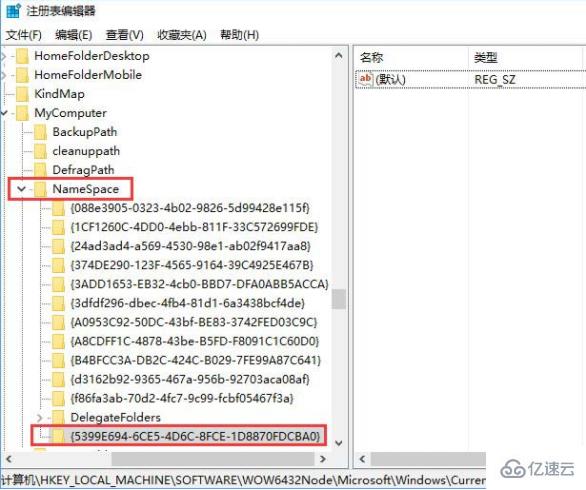
8.иҝҷж—¶еҖҷжӯӨз”өи„‘з•Ңйқўе°ұжҲҗеҠҹжҳҫзӨәеҮәжҺ§еҲ¶йқўжқҝдәҶгҖӮ
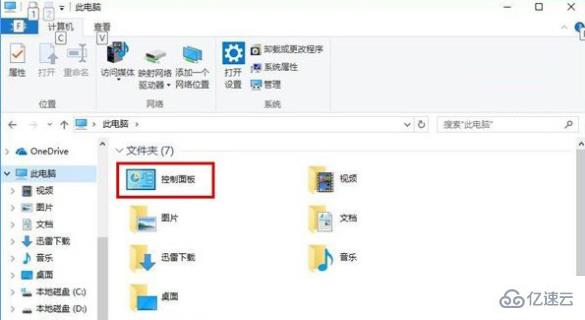
еҲ°жӯӨпјҢзӣёдҝЎеӨ§е®¶еҜ№вҖңжҖҺд№Ҳи®©жҺ§еҲ¶йқўжқҝжҳҫзӨәеңЁвҖңжӯӨз”өи„‘вҖқз•ҢйқўдёӯвҖқжңүдәҶжӣҙж·ұзҡ„дәҶи§ЈпјҢдёҚеҰЁжқҘе®һйҷ…ж“ҚдҪңдёҖз•Әеҗ§пјҒиҝҷйҮҢжҳҜдәҝйҖҹдә‘зҪ‘з«ҷпјҢжӣҙеӨҡзӣёе…іеҶ…е®№еҸҜд»Ҙиҝӣе…Ҙзӣёе…ійў‘йҒ“иҝӣиЎҢжҹҘиҜўпјҢе…іжіЁжҲ‘们пјҢ继з»ӯеӯҰд№ пјҒ
е…ҚиҙЈеЈ°жҳҺпјҡжң¬з«ҷеҸ‘еёғзҡ„еҶ…е®№пјҲеӣҫзүҮгҖҒи§Ҷйў‘е’Ңж–Үеӯ—пјүд»ҘеҺҹеҲӣгҖҒиҪ¬иҪҪе’ҢеҲҶдә«дёәдё»пјҢж–Үз« и§ӮзӮ№дёҚд»ЈиЎЁжң¬зҪ‘з«ҷз«ӢеңәпјҢеҰӮжһңж¶үеҸҠдҫөжқғиҜ·иҒ”зі»з«ҷй•ҝйӮ®з®ұпјҡis@yisu.comиҝӣиЎҢдёҫжҠҘпјҢ并жҸҗдҫӣзӣёе…іиҜҒжҚ®пјҢдёҖз»ҸжҹҘе®һпјҢе°Ҷз«ӢеҲ»еҲ йҷӨж¶үе«ҢдҫөжқғеҶ…е®№гҖӮ
жӮЁеҘҪпјҢзҷ»еҪ•еҗҺжүҚиғҪдёӢи®ўеҚ•е“ҰпјҒ