您好,登录后才能下订单哦!
这篇文章主要介绍了Windows中硬盘分区怎么隐藏,具有一定借鉴价值,感兴趣的朋友可以参考下,希望大家阅读完这篇文章之后大有收获,下面让小编带着大家一起了解一下。
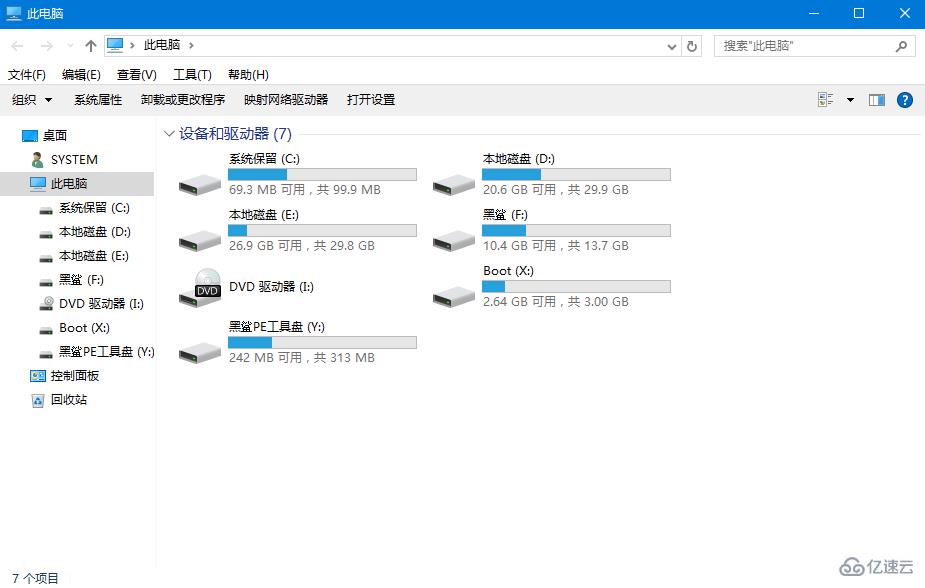
1.提前制作亿速云U盘启动盘,可以参考:亿速云U盘启动盘制作图文教程
2.查询笔记本型号的U盘启动热键,将U盘启动盘插入电脑后开机,出现开机界面时不断按下启动热键,选择U盘设备回车设置电脑为U盘启动。

3.开始在界面中使用方向键选择【1】项回车进入。
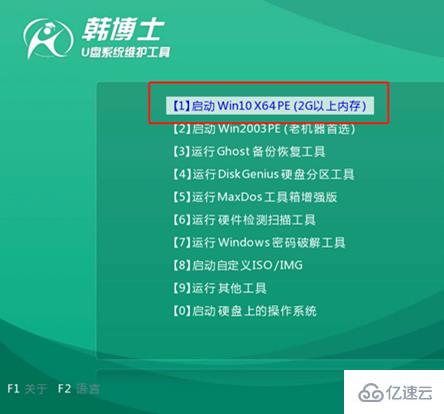
4.在亿速云PE界面中打开“分区工具”。在分区工具界面中小编就以隐藏“E盘”为例,右键选中e盘,开始进行“隐藏/取消隐藏当前分区”。
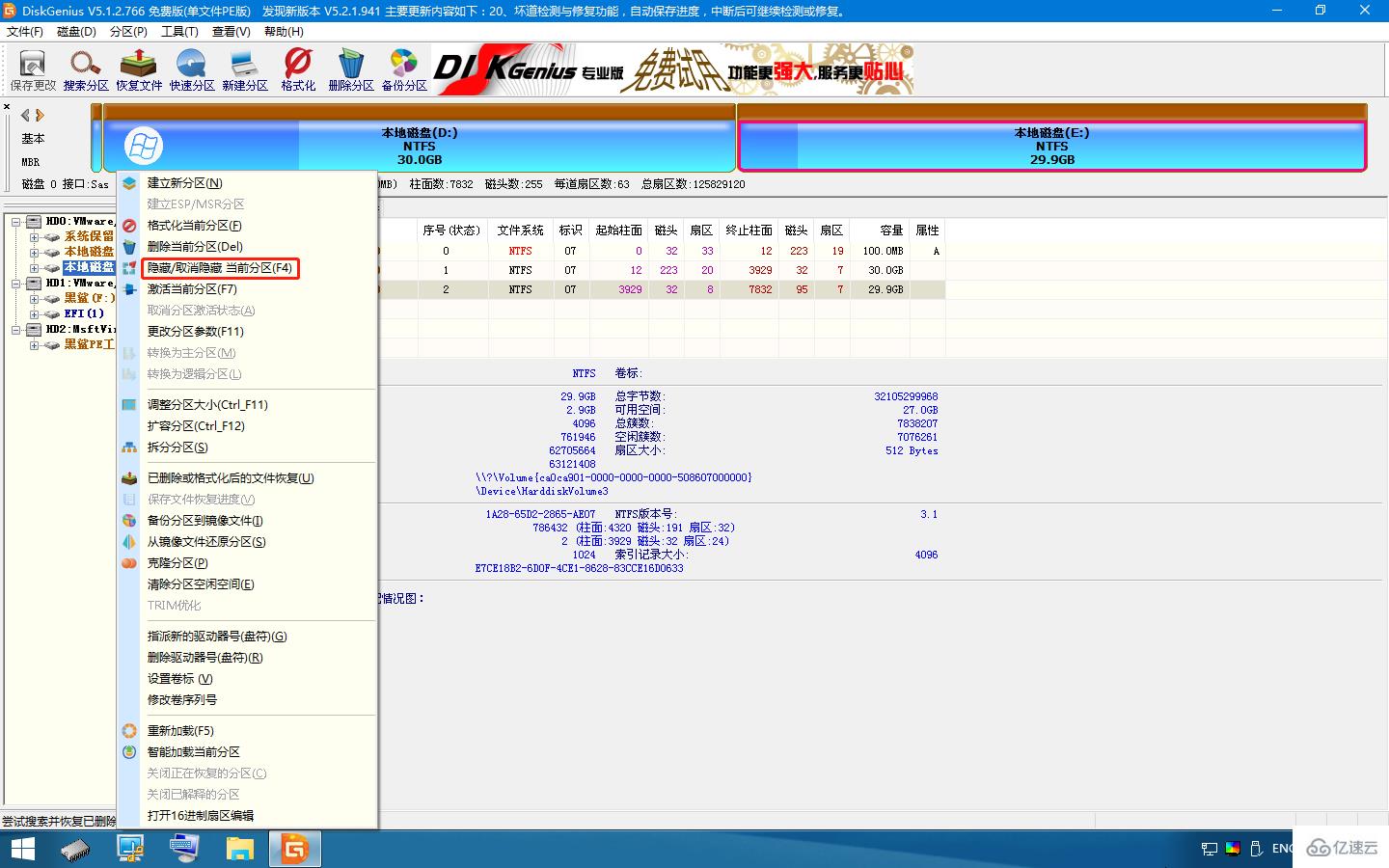
5.在弹出的提示窗口中点击“确定”关闭窗口。
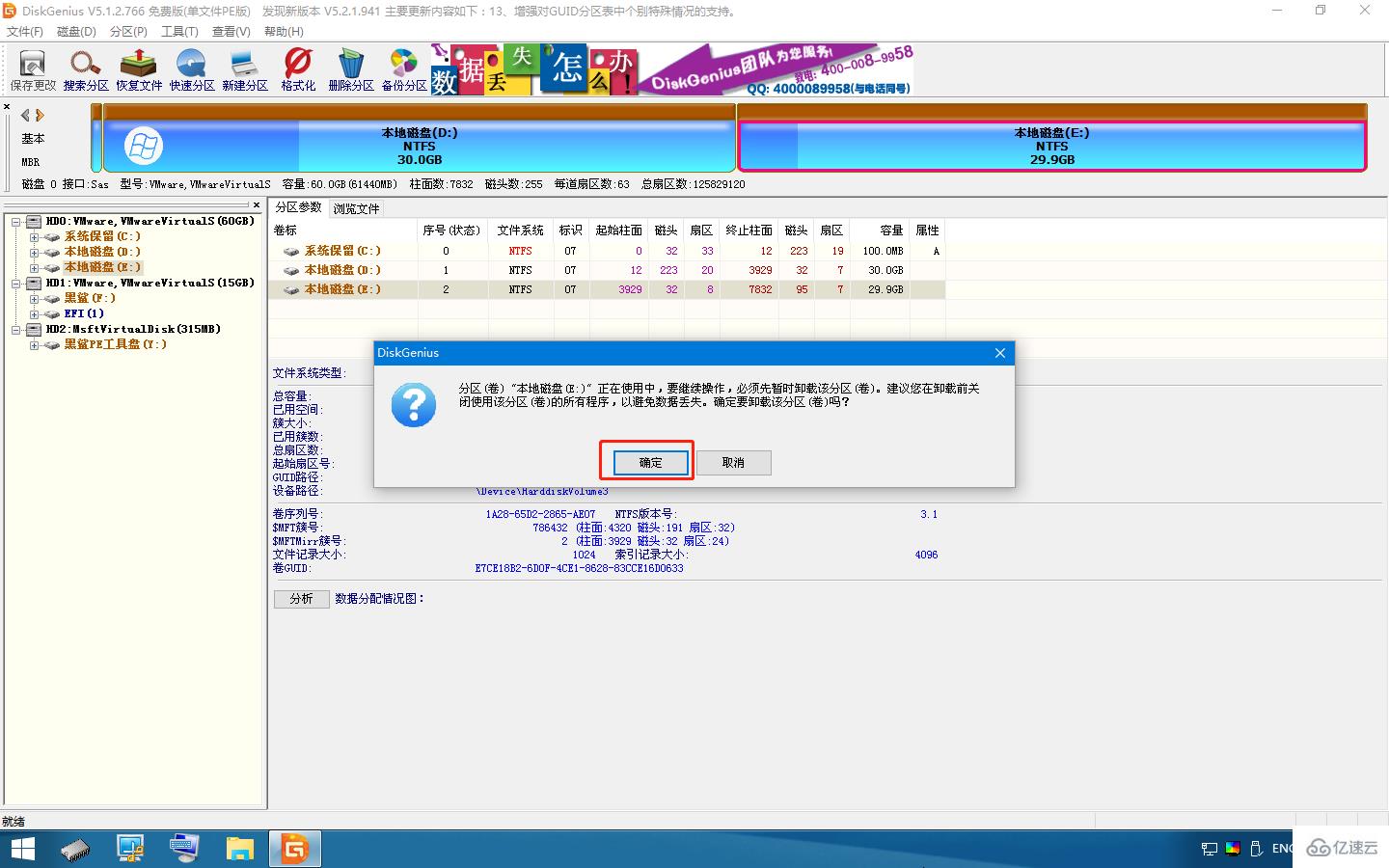
6.此时可以看到原本的e盘变成了“主分区2”,显示为隐藏状态。
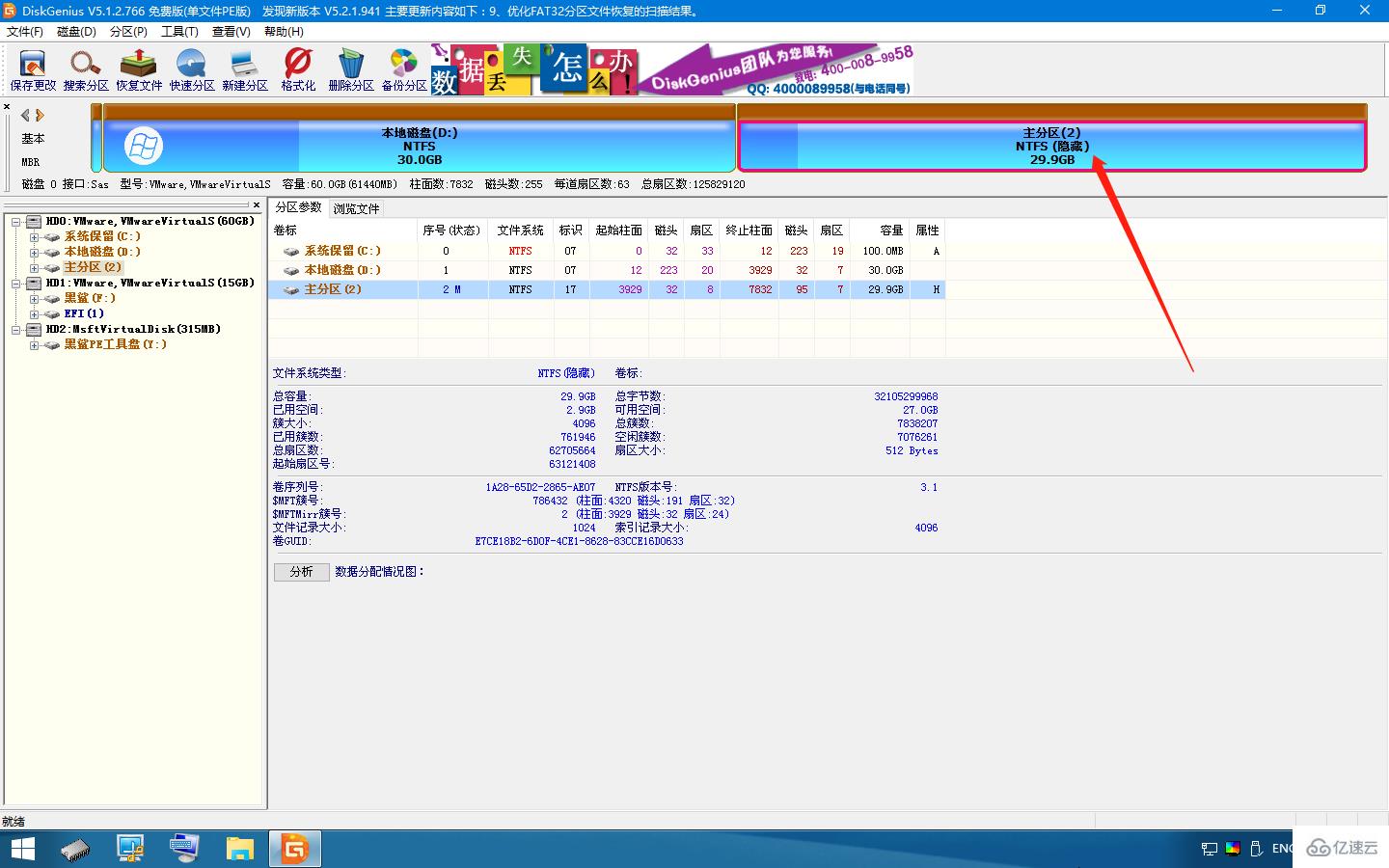
7.隐藏分区完成后,记得点击左上角“保存更改”,否则设置无效。
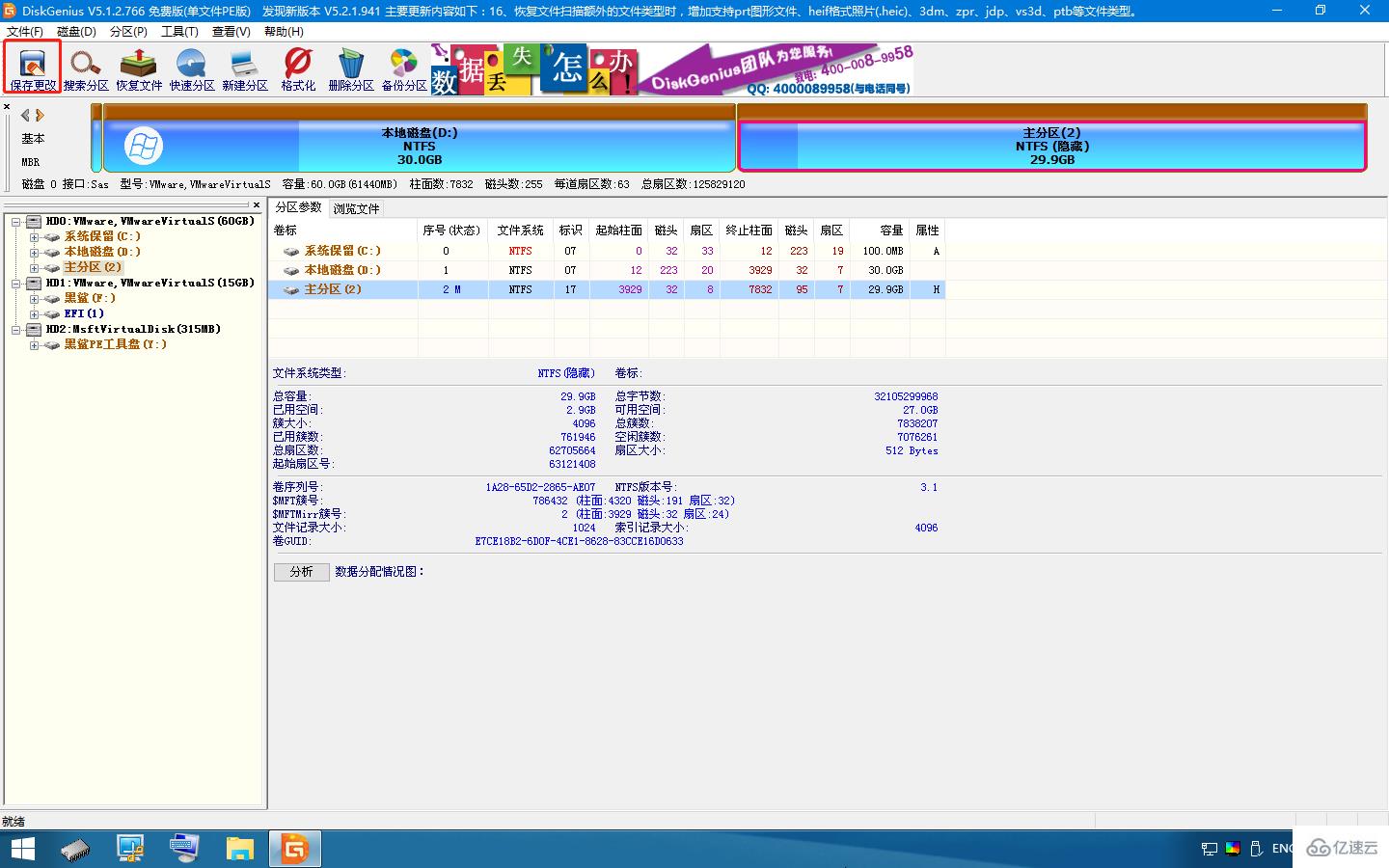
电脑会弹出以下窗口,直接点击“是”继续操作。
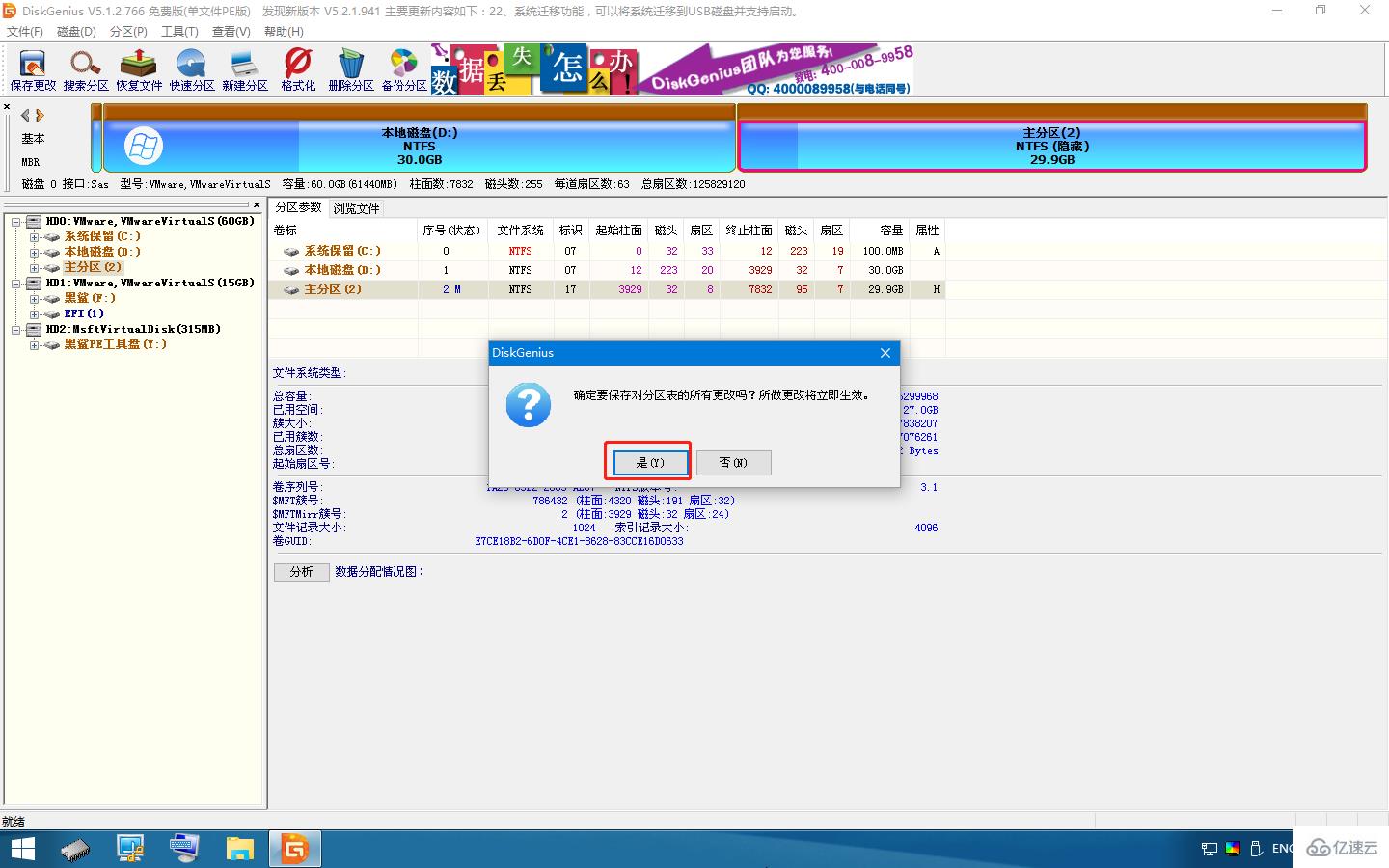
8.此时电脑中的“E盘”已经被隐藏了。
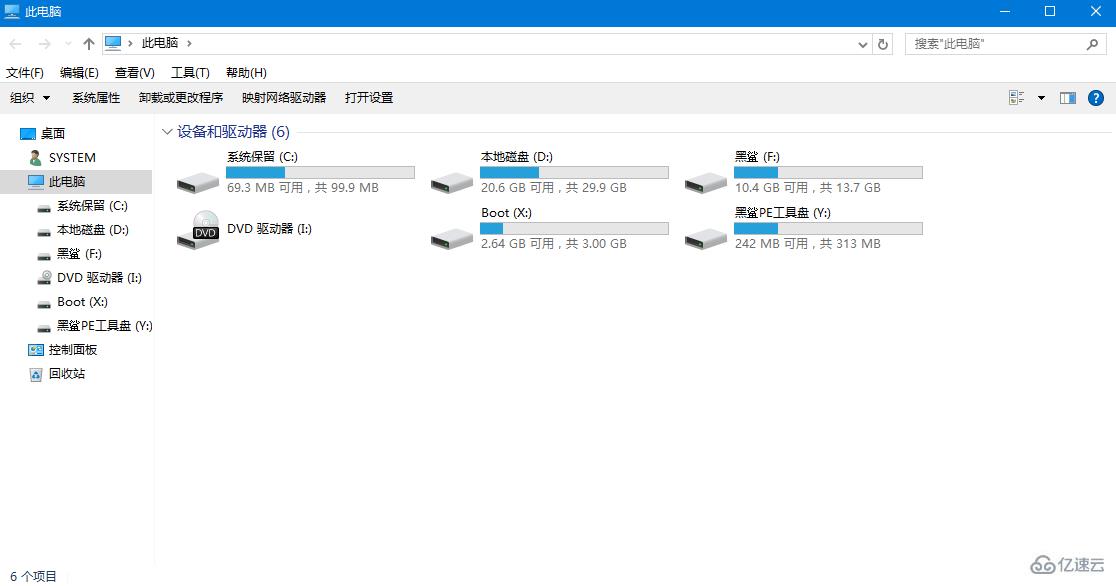
感谢你能够认真阅读完这篇文章,希望小编分享的“Windows中硬盘分区怎么隐藏”这篇文章对大家有帮助,同时也希望大家多多支持亿速云,关注亿速云行业资讯频道,更多相关知识等着你来学习!
免责声明:本站发布的内容(图片、视频和文字)以原创、转载和分享为主,文章观点不代表本网站立场,如果涉及侵权请联系站长邮箱:is@yisu.com进行举报,并提供相关证据,一经查实,将立刻删除涉嫌侵权内容。