您好,登录后才能下订单哦!
这篇文章将为大家详细讲解有关如何将电脑任务栏设置为透明,小编觉得挺实用的,因此分享给大家做个参考,希望大家阅读完这篇文章后可以有所收获。
1、在键盘上按下win+i调出设置窗口,开始选择“个性化”进入。

2、点击“颜色”,直接保持透明的开关处于开启状态。
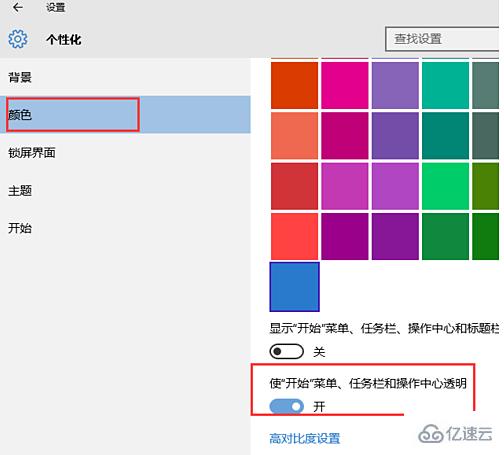
3、按下Win+R打开运行窗口,输入“regedit”选项回车。
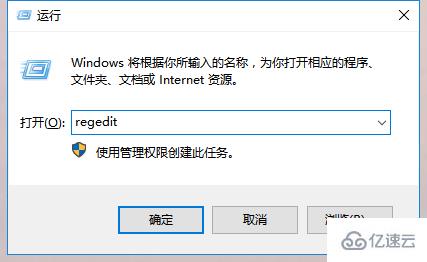
4、在打开的注册表编辑器界面中,依次双击打开左侧的菜单栏目,将注册表项定位至:HKEY_LOCAL_MACHINE\SOFTWARE\Microsoft\Windows\CurrentVersion\Explorer\Advanced
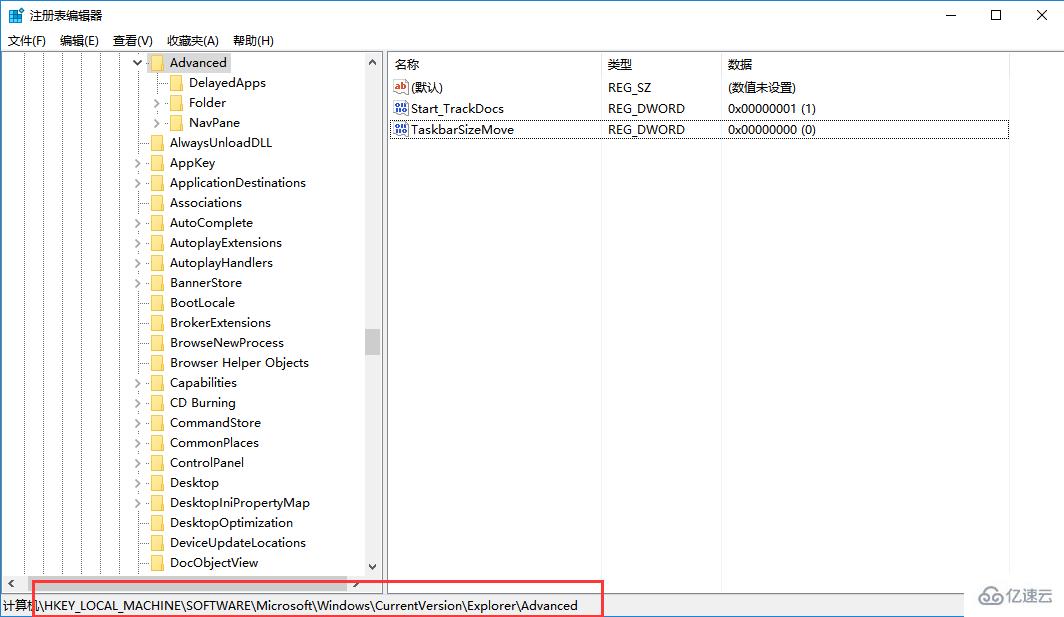
5、选择Advanced子项后,在右侧页面右键开始“新建-DWORD(32位)值”。
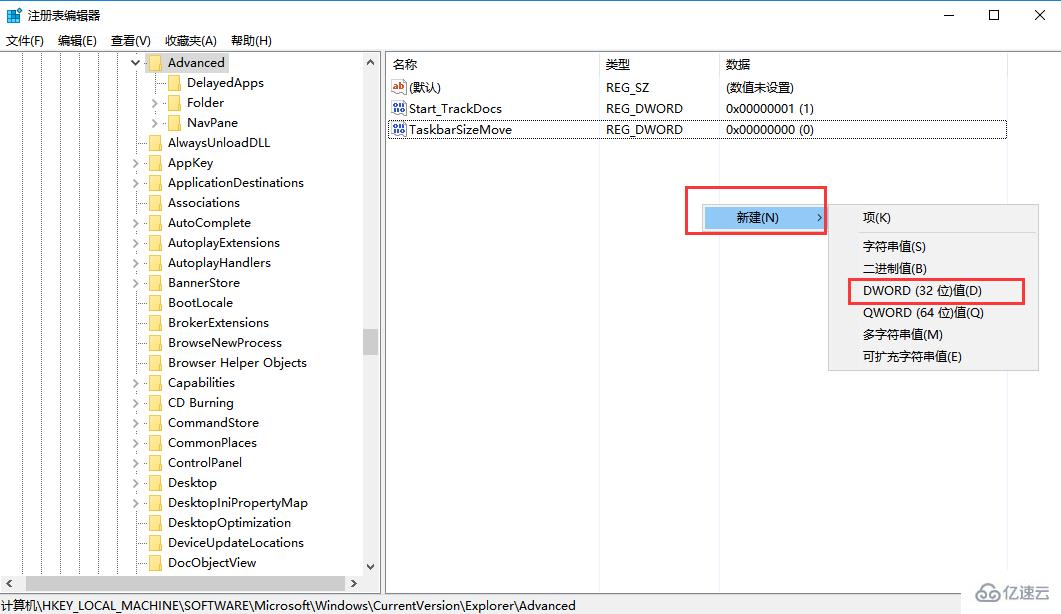
6、将新建立的DWORD(32位)值命名为“UseOLEDTaskbarTransparency”,可以对新建立的键值击右键进行修改。
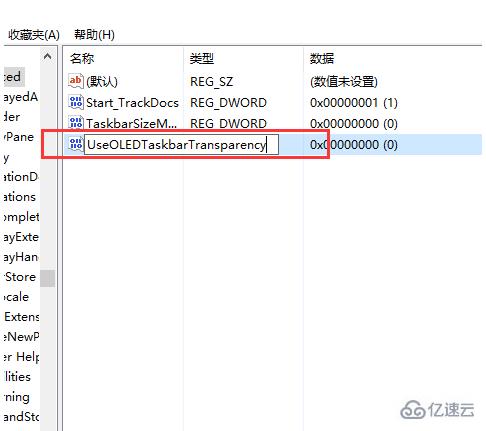
7、双击打开新建项,将其数值数据修改为“1”并进行保存设置。
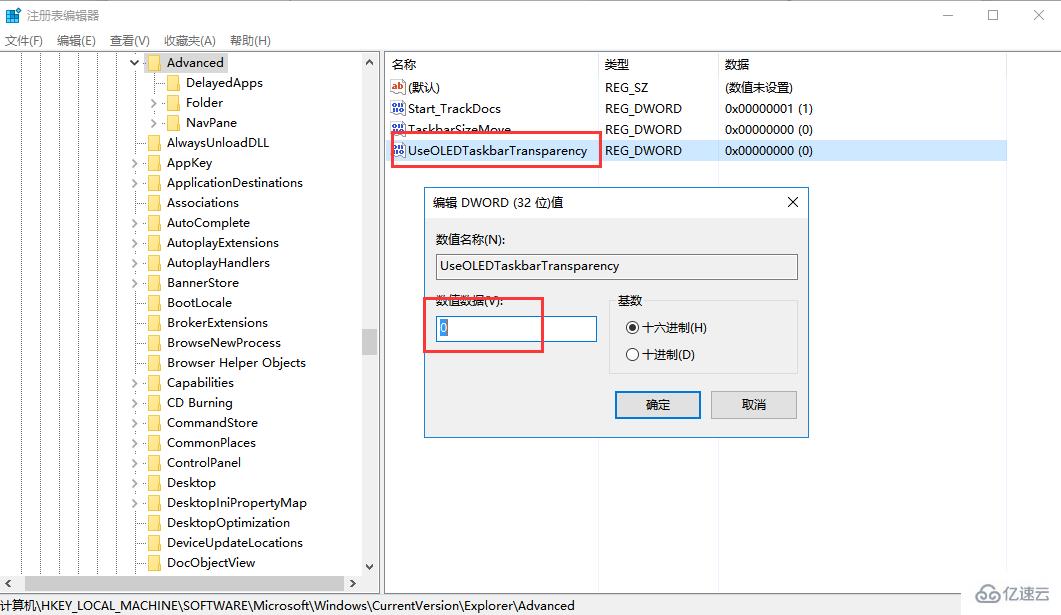
8、右键Win10系统的任务栏,打开“任务管理器”。
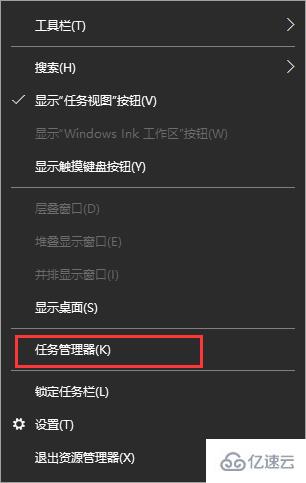
9、在界面中找到“Windows资源管理器”选项,右键选择重新启动。
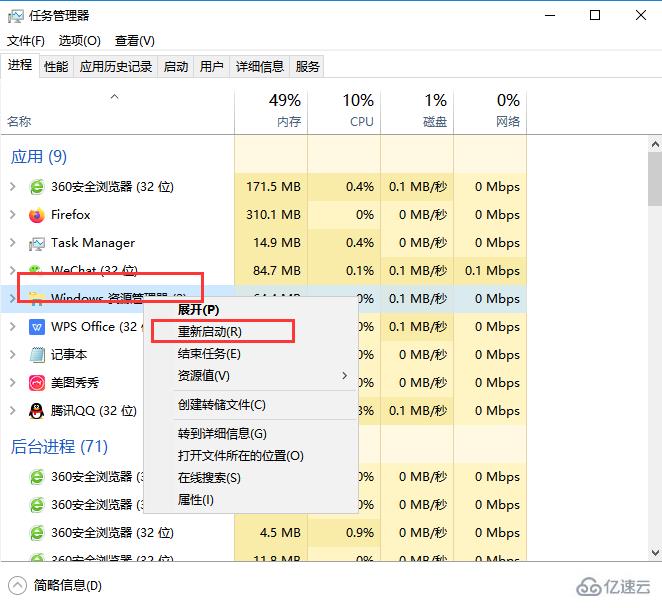
10、重启Windows资源管理器之后,就可以看到任务栏的透明度有了明显的变化。

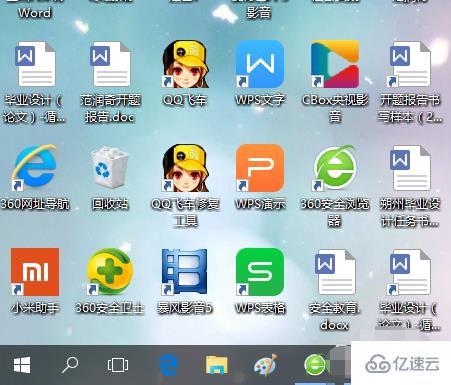
关于“如何将电脑任务栏设置为透明”这篇文章就分享到这里了,希望以上内容可以对大家有一定的帮助,使各位可以学到更多知识,如果觉得文章不错,请把它分享出去让更多的人看到。
免责声明:本站发布的内容(图片、视频和文字)以原创、转载和分享为主,文章观点不代表本网站立场,如果涉及侵权请联系站长邮箱:is@yisu.com进行举报,并提供相关证据,一经查实,将立刻删除涉嫌侵权内容。