жӮЁеҘҪпјҢзҷ»еҪ•еҗҺжүҚиғҪдёӢи®ўеҚ•е“ҰпјҒ
е®һйӘҢжӢ“жү‘пјҡ

е®һйӘҢзӣ®зҡ„пјҡеә”з”ЁSTP,VRRPпјӣдәҶи§ЈзҺҜи·Ҝд»ҘеҸҠи§ЈеҶіпјӣдҪҝе…ЁзҪ‘дә’йҖҡ
PC1дёҺPC3еұһдәҺvlan 10пјӣPC2дёҺPC4еұһдәҺVLAN 20
е®һйӘҢжҖқи·ҜпјҡжҠҠжӢ“жү‘еӣҫеҲҶдёәдёүдёӘйғЁеҲҶпјӣд»Һеә•еұӮз»Ҳз«Ҝи®ҫеӨҮејҖе§ӢеҫҖдёҠеҒҡпјҢ
й…ҚзҪ®жӯҘйӘӨпјҡ第дёҖйғЁеҲҶ

1. й…ҚзҪ®PC1 дёҺPC2зҡ„IP еӯҗзҪ‘жҺ©з Ғ зҪ‘е…і
PC1 192.168.10.1 255.255.255.0 192.168.10.250пјҲзҪ‘е…ідёәиҷҡжӢҹзҪ‘е…іпјҢеңЁз¬¬дёүйғЁеҲҶдҪ“зҺ°пјү


2.й…ҚзҪ®SW4
еңЁSW4дёҠеҲӣе»әVLAN 10 20;
жҠҠgi 1жҺҘеҸЈй…ҚзҪ®дёәaccessй“ҫи·ҜпјҢеҠ е…ҘVLAN 10
жҠҠgi 2жҺҘеҸЈй…ҚзҪ®дёәtrunkй“ҫи·ҜпјҢе…Ғи®ёжүҖжңүVLANйҖҡиҝҮ
жҠҠgi 3жҺҘеҸЈй…ҚзҪ®дёәtrunkй“ҫи·ҜпјҢе…Ғи®ёжүҖжңүVLANйҖҡиҝҮ

еңЁSW4дёҠеҲӣе»әSTPпјҢе‘ҪеҗҚдёәLLL
е°ҶVLAN 10еҠ е…ҘдёҖз»„пјҢдјҳе…Ҳзә§и®ҫзҪ®дёә4096пјӣ
е°ҶVLAN 20еҠ е…ҘдәҢз»„пјҢдјҳе…Ҳзә§и®ҫзҪ®дёә8192пјӣ

3.й…ҚзҪ®SW5
еңЁSW5дёҠеҲӣе»әVLAN 10 20;
жҠҠgi 1жҺҘеҸЈй…ҚзҪ®дёәaccessй“ҫи·ҜпјҢеҠ е…ҘVLAN 20
жҠҠgi 2жҺҘеҸЈй…ҚзҪ®дёәtrunkй“ҫи·ҜпјҢе…Ғи®ёжүҖжңүVLANйҖҡиҝҮ
жҠҠgi 3жҺҘеҸЈй…ҚзҪ®дёәtrunkй“ҫи·ҜпјҢе…Ғи®ёжүҖжңүVLANйҖҡиҝҮ

еңЁSW5дёҠеҲӣе»әSTPпјҢе‘ҪеҗҚдёәLLL
е°ҶVLAN 10еҠ е…ҘдёҖз»„пјҢдјҳе…Ҳзә§и®ҫзҪ®дёә4096пјӣ
е°ҶVLAN 20еҠ е…ҘдәҢз»„пјҢдјҳе…Ҳзә§и®ҫзҪ®дёә8192пјӣ
[SW5]stp region-configuration еҲӣе»әSTP
[SW5-mst-region]region-name LLL е‘ҪеҗҚдҪҚ LLL
[SW5-mst-region]instance 1 vlan 10 е°Ҷ1з»„еҠ е…ҘVLAN 10
[SW5-mst-region]instance 2 vlan 20 е°Ҷ2з»„еҠ е…ҘVLAN 20
[SW5-mst-region]active region-configuration ејҖеҗҜй…ҚзҪ®
[SW5]stp instance 1 priority 8192 й…ҚзҪ®1з»„дјҳе…Ҳзә§
[SW5]stp instance 2 priority 4096 й…ҚзҪ®2з»„дјҳе…Ҳзә§

4.й…ҚзҪ®SW2
еңЁSW2дёҠеҲӣе»әVLAN 10 20;
жҠҠgi 1жҺҘеҸЈй…ҚзҪ®дёәtrunkй“ҫи·ҜпјҢе…Ғи®ёжүҖжңүVLANйҖҡиҝҮ
жҠҠgi 2жҺҘеҸЈй…ҚзҪ®дёәtrunkй“ҫи·ҜпјҢе…Ғи®ёжүҖжңүVLANйҖҡиҝҮ
жҠҠgi 3жҺҘеҸЈй…ҚзҪ®дёәaccessй“ҫи·ҜпјҢеҠ е…ҘVLAN 10
жҠҠgi 4жҺҘеҸЈй…ҚзҪ®дёәaccessй“ҫи·ҜпјҢеҠ е…ҘVLAN 10
жҠҠgi 5жҺҘеҸЈй…ҚзҪ®дёәaccessй“ҫи·ҜпјҢеҠ е…ҘVLAN 10
жҠҠgi 6жҺҘеҸЈй…ҚзҪ®дёәtrunkй“ҫи·ҜпјҢе…Ғи®ёжүҖжңүVLANйҖҡиҝҮ
 жҠҠSW2и®ҫзҪ®дёәж №дәӨжҚўжңә
жҠҠSW2и®ҫзҪ®дёәж №дәӨжҚўжңә

5.й…ҚзҪ®SW6
еңЁSW6дёҠеҲӣе»әVLAN 10 20;
жҠҠgi 1жҺҘеҸЈй…ҚзҪ®дёәaccessй“ҫи·ҜпјҢеҠ е…ҘVLAN 10
жҠҠgi 2жҺҘеҸЈй…ҚзҪ®дёәtrunkй“ҫи·ҜпјҢе…Ғи®ёжүҖжңүVLANйҖҡиҝҮ
жҠҠgi 3жҺҘеҸЈй…ҚзҪ®дёәtrunkй“ҫи·ҜпјҢе…Ғи®ёжүҖжңүVLANйҖҡиҝҮ

еңЁSW6дёҠеҲӣе»әSTPпјҢе‘ҪеҗҚдёәLLL
е°ҶVLAN 10еҠ е…ҘдёҖз»„пјҢдјҳе…Ҳзә§и®ҫзҪ®дёә4096пјӣ
е°ҶVLAN 20еҠ е…ҘдәҢз»„пјҢдјҳе…Ҳзә§и®ҫзҪ®дёә8192пјӣ
[SW6]stp region-configuration еҲӣе»әSTP
[SW6-mst-region]region-name LLL е‘ҪеҗҚдҪҚ LLL
[SW6-mst-region]instance 1 vlan 10 е°Ҷ1з»„еҠ е…ҘVLAN 10
[SW6-mst-region]instance 2 vlan 20 е°Ҷ2з»„еҠ е…ҘVLAN 20
[SW6-mst-region]active region-configuration ејҖеҗҜй…ҚзҪ®
[SW6]stp instance 1 priority 4096 й…ҚзҪ®1з»„дјҳе…Ҳзә§
[SW6]stp instance 2 priority 8192 й…ҚзҪ®2з»„дјҳе…Ҳзә§

6.й…ҚзҪ®SW7
еңЁSW7дёҠеҲӣе»әVLAN 10 20;
жҠҠgi 1жҺҘеҸЈй…ҚзҪ®дёәaccessй“ҫи·ҜпјҢеҠ е…ҘVLAN 20
жҠҠgi 2жҺҘеҸЈй…ҚзҪ®дёәtrunkй“ҫи·ҜпјҢе…Ғи®ёжүҖжңүVLANйҖҡиҝҮ
жҠҠgi 3жҺҘеҸЈй…ҚзҪ®дёәtrunkй“ҫи·ҜпјҢе…Ғи®ёжүҖжңүVLANйҖҡиҝҮ

[SW7]stp region-configuration еҲӣе»әSTP
[SW7-mst-region]region-name LLL е‘ҪеҗҚдҪҚ LLL
[SW7-mst-region]instance 1 vlan 10 е°Ҷ1з»„еҠ е…ҘVLAN 10
[SW7-mst-region]instance 2 vlan 20 е°Ҷ2з»„еҠ е…ҘVLAN 20
[SW7-mst-region]active region-configuration ејҖеҗҜй…ҚзҪ®
[SW7]stp instance 1 priority 8192 й…ҚзҪ®1з»„дјҳе…Ҳзә§
[SW7]stp instance 2 priority 4096 й…ҚзҪ®2з»„дјҳе…Ҳзә§

7.й…ҚзҪ®SW3
еңЁSW3дёҠеҲӣе»әVLAN 10 20;
жҠҠgi 1жҺҘеҸЈй…ҚзҪ®дёәtrunkй“ҫи·ҜпјҢе…Ғи®ёжүҖжңүVLANйҖҡиҝҮ
жҠҠgi 2жҺҘеҸЈй…ҚзҪ®дёәtrunkй“ҫи·ҜпјҢе…Ғи®ёжүҖжңүVLANйҖҡиҝҮ
жҠҠgi 3жҺҘеҸЈй…ҚзҪ®дёәaccessй“ҫи·ҜпјҢеҠ е…ҘVLAN 20
жҠҠgi 4жҺҘеҸЈй…ҚзҪ®дёәaccessй“ҫи·ҜпјҢеҠ е…ҘVLAN 20
жҠҠgi 5жҺҘеҸЈй…ҚзҪ®дёәaccessй“ҫи·ҜпјҢеҠ е…ҘVLAN 20
жҠҠgi 6жҺҘеҸЈй…ҚзҪ®дёәtrunkй“ҫи·ҜпјҢе…Ғи®ёжүҖжңүVLANйҖҡиҝҮ
иҝҷеј еӣҫе‘Ҫд»Өиҫ“е…Ҙй”ҷиҜҜжІЎжңүдёҖж¬ЎжҲҗеһӢе°ұдёҚжҲӘеӣҫдәҶпјҢи·ҹSW2зҡ„й…ҚзҪ®дёҖж ·
жҠҠSW3и®ҫзҪ®дёәж №зҪ‘жЎҘ

8.жӯӨж—¶дәҢеұӮдәӨжҚўзҪ‘з»ңе·Із»ҸеҒҡеҘҪ еҸҜд»ҘPC1 ping PC 3йӘҢиҜҒ

第дәҢйғЁеҲҶпјҡ
й…ҚзҪ®жӯҘйӘӨ
й…ҚзҪ®R1
[R1]inter gi 0/0/0
[R1-GigabitEthernet0/0/0]ip address 192.168.10.254 255.255.255.0 -й…ҚзҪ®GI 0еҸЈзҡ„IP
[R1-GigabitEthernet0/0/0]vrrp vrid 10 virtual-ip 192.168.10.250 -еҲӣе»әVRRPпјҢй…ҚзҪ®иҷҡжӢҹIPпјҲдёүеҸ°йғҪеҠ е…Ҙvrrp vrid 10пјү
[R1-GigabitEthernet0/0/0]vrrp vrid 10 priority 150 -й…ҚзҪ®R1дёҠVRRPдјҳе…Ҳзә§дёә150
[R1-GigabitEthernet0/0/0]vrrp vrid 10 track inter gi 0/0/2 reduced 100 -й…ҚзҪ®й“ҫи·Ҝи·ҹиёӘ

[R1]inter gi 0/0/1
[R1-GigabitEthernet0/0/1]ip address 192.168.20.252 255.255.255.0 й…ҚзҪ®GI 0/0/1жҺҘеҸЈзҡ„зү©зҗҶIP
[R1-GigabitEthernet0/0/1]vrrp vrid 20 virtual-ip 192.168.20.250 й…ҚзҪ®VRRPпјҢиҷҡжӢҹIP
[R1-GigabitEthernet0/0/1]vrrp vrid 20 priority 80 й…ҚзҪ®vrrpзҡ„дјҳе…Ҳзә§дёә80

[R1-GigabitEthernet0/0/2]ip add
[R1-GigabitEthernet0/0/2]ip address 192.168.100.1 255.255.255.0 й…ҚзҪ®gi 2жҺҘеҸЈзҡ„зү©зҗҶIP
[R1-GigabitEthernet0/0/2]ospf 1 router-id 1.1.1.1 еңЁR1й…ҚзҪ®OSPFеҢәеҹҹ1 е‘ҪеҗҚдёә1.1.1.1
[R1-ospf-1]area 0 иҝӣе…Ҙospf1зҡ„area0
[R1-ospf-1-area-0.0.0.0]network 192.168.10.0 0.0.0.255 е®Је‘ҠзҪ‘ж®ө 10.0 20.0еұһдәҺarea 0еҢәеҹҹ
[R1-ospf-1-area-0.0.0.0]network 192.168.20.0 0.0.0.255
[R1-ospf-1-area-0.0.0.0]area 30 иҝӣе…Ҙospf1зҡ„area 30
[R1-ospf-1-area-0.0.0.30]network 192.168.100.0 0.0.0.255 е®Је‘ҠзҪ‘ж®ө100.0еұһдәҺ area 30 еҢәеҹҹ

2.й…ҚзҪ®R2
[R2]inter gi 0/0/0
[R2-GigabitEthernet0/0/0]ip add 192.168.10.253 255.255.255.0 й…ҚзҪ®GI 0жҺҘеҸЈзҡ„зү©зҗҶIP
[R2-GigabitEthernet0/0/0]vrrp vrid 10 virtual-ip 192.168.10.250 еҲӣе»әvrrp 10并且й…ҚзҪ®иҷҡжӢҹзҪ‘е…ізҡ„IP
[R2-GigabitEthernet0/0/0]vrrp vrid 10 priority 100 и®ҫзҪ®VRRPзҡ„дјҳе…Ҳзә§
[R2-GigabitEthernet0/0/0]vrrp vrid 10 track inter gi 0/0/2 reduced 50 и®ҫзҪ®й“ҫи·Ҝи·ҹиёӘ

[R2-GigabitEthernet0/0/1]ip address 192.168.20.253 255.255.255.0 й…ҚзҪ®зү©зҗҶжҺҘеҸЈIP
[R2-GigabitEthernet0/0/1]vrrp vrid 20 virtual-ip 192.168.20.250 еҲӣе»әVRRPпјҢй…ҚзҪ®иҷҡжӢҹзҪ‘е…іIP
[R2-GigabitEthernet0/0/1]vrrp vrid 20 priority 100 и®ҫзҪ®VRRPзҡ„дјҳе…Ҳзә§100
[R2-GigabitEthernet0/0/1]vrrp vrid 20 track inter gi 0/0/2 reduced 50 й“ҫи·Ҝи·ҹиёӘ

[R2-GigabitEthernet0/0/1]inter gi 0/0/2
[R2-GigabitEthernet0/0/2]ip address 192.168.100.1 255.255.255.0 й…ҚзҪ®gi 2зү©зҗҶжҺҘеҸЈIP
[R2-GigabitEthernet0/0/2]ospf 1 router-id 2.2.2.2 еҲӣе»әOSPF 1
[R2-ospf-1]area 0
[R2-ospf-1-area-0.0.0.0]network 192.168.10.0 0.0.0.255 еңЁOSPF 1дёӯarea 0 е®Је‘ҠзҪ‘ж®ө
[R2-ospf-1-area-0.0.0.0]network 192.168.20.0 0.0.0.255
[R2-ospf-1-area-0.0.0.0]area 30
[R2-ospf-1-area-0.0.0.30]network 192.168.100.0 0.0.0.255 еңЁOSPF 1дёӯarea 30 е®Је‘ҠзҪ‘ж®ө

3.й…ҚзҪ®R3
[R3]inter gi 0/0/0
[R3-GigabitEthernet0/0/0]ip address 192.168.10.252 255.255.255.0
[R3-GigabitEthernet0/0/0]vrrp vrid 10 virtual-ip 192.168.10.250
[R3-GigabitEthernet0/0/0]vrrp vrid 10 priority 80
[R3-GigabitEthernet0/0/0]inter gi 0/0/1
[R3-GigabitEthernet0/0/1]ip address 192.168.20.254 255.255.255.0
[R3-GigabitEthernet0/0/1]vrrp vrid 20 virtual-ip 192.168.20.250
[R3-GigabitEthernet0/0/1]vrrp vrid 20 priority 150
[R3-GigabitEthernet0/0/1]vrrp vrid 20 track inter gi 0/0/2 reduced 100
[R3-GigabitEthernet0/0/1]inter gi 0/0/2
[R3-GigabitEthernet0/0/2]ip address 192.168.100.1 255.255.255.0
[R3-GigabitEthernet0/0/2]ospf 1 router-id 3.3.3.3
[R3-ospf-1]area 0
[R3-ospf-1-area-0.0.0.0]network 192.168.10.0 0.0.0.255
[R3-ospf-1-area-0.0.0.0]network 192.168.20.0 0.0.0.255
[R3-ospf-1-area-0.0.0.0]area 30
[R3-ospf-1-area-0.0.0.30]network 192.168.100.0 0.0.0.255

йӘҢиҜҒжӯӨжӯҘйӘӨеҒҡе®ҢPC1дёҺPC2пјҢPC4иғҪдә’йҖҡ

第дёүйғЁеҲҶпјҡ й…ҚзҪ®жӯҘйӘӨ
SW1з«ҜеҸЈй»ҳи®ӨејҖеҗҜпјҢдёҚз”ЁеҒҡд»»дҪ•й…ҚзҪ®
й…ҚзҪ®R4
[R4]inter gi 0/0/0
[R4-GigabitEthernet0/0/0]ip address 192.168.100.2 255.255.255.0 й…ҚзҪ®gi 0жҺҘеҸЈip
[R4-GigabitEthernet0/0/0]inter gi 0/0/1
[R4-GigabitEthernet0/0/1]ip address 192.168.30.254 255.255.255.0 й…ҚзҪ®gi 1жҺҘеҸЈIP
[R4-GigabitEthernet0/0/1]ospf 1 router-id 4.4.4.4 еҲӣе»әOSPF 1
[R4-ospf-1]area 30
[R4-ospf-1-area-0.0.0.30]network 192.168.30.0 0.0.0.255 еңЁOSPF 1дёӯarea 30е®Је‘ҠзҪ‘ж®ө
[R4-ospf-1-area-0.0.0.30]net
[R4-ospf-1-area-0.0.0.30]network 192.168.100.0 0.0.0.255

йӘҢиҜҒ жөӢиҜ•е…ЁзҪ‘дә’йҖҡ
з”ЁPC1 PC2еҲҶеҲ«PING serverдё»жңә 192.168.30.1

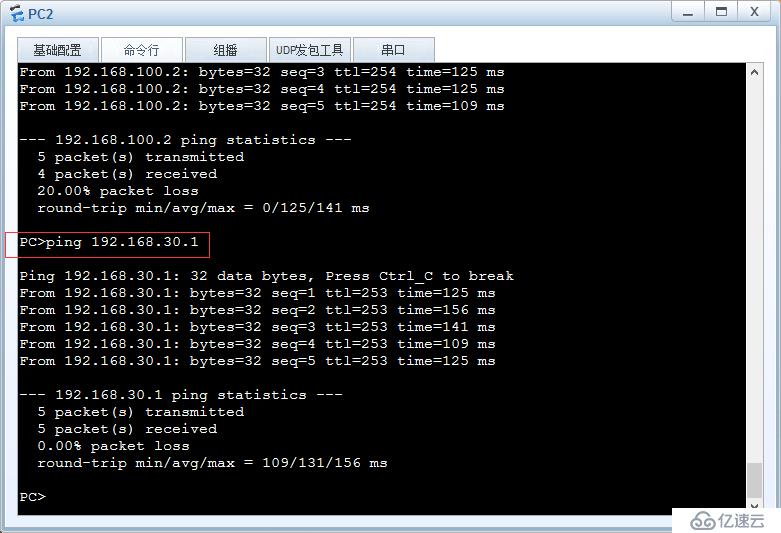
е…ҚиҙЈеЈ°жҳҺпјҡжң¬з«ҷеҸ‘еёғзҡ„еҶ…е®№пјҲеӣҫзүҮгҖҒи§Ҷйў‘е’Ңж–Үеӯ—пјүд»ҘеҺҹеҲӣгҖҒиҪ¬иҪҪе’ҢеҲҶдә«дёәдё»пјҢж–Үз« и§ӮзӮ№дёҚд»ЈиЎЁжң¬зҪ‘з«ҷз«ӢеңәпјҢеҰӮжһңж¶үеҸҠдҫөжқғиҜ·иҒ”зі»з«ҷй•ҝйӮ®з®ұпјҡis@yisu.comиҝӣиЎҢдёҫжҠҘпјҢ并жҸҗдҫӣзӣёе…іиҜҒжҚ®пјҢдёҖз»ҸжҹҘе®һпјҢе°Ҷз«ӢеҲ»еҲ йҷӨж¶үе«ҢдҫөжқғеҶ…е®№гҖӮ
жӮЁеҘҪпјҢзҷ»еҪ•еҗҺжүҚиғҪдёӢи®ўеҚ•е“ҰпјҒ