您好,登录后才能下订单哦!
Vim是一个高度可配置的文本编辑器,用于创建和更改任何类型的文本非常高效。与大多数UNIX系统和Apple OS X一起,它被包含为“vi”。Vim是稳定的,并且不断发展,变得更好。其特点是:持久的多级撤消树;广泛的插件系统;支持数百种编程语言和文件格式;强大的搜索和替换;与许多工具集成。
Vim是Vi IMproved,是编辑器Vi的一个加强版,一个极其强大并符合IT工程师(程序员、运维)习惯的编辑器。如果你是一名职业的SE,那么一定在寻找一款出色的能够自由定制、满足灵活编辑功能的编辑器。那么答案,就是vim或者Emacs。vim最大特色是完全使用键盘命令进行编辑,脱离了鼠标操作虽然使得入门变得困难,但上手之后键盘的各种巧妙组合操作却能带来极为大幅的效率提升。
在Linux系统中,RHEL和CentOS的配置文件是/etc/vimrc,Debian和Ubuntu的配置文件是/usr/share/vim/vimrc。
那么vimRC中的RC是什么意思?
一般在运行某个软件、环境或工具之初,要初始执行的一些命令,称为Run Commands,即RC。根据Wikipedia.org的记载,RC缩写的用法源自MIT的相容分时操作系统(Compatible Time-Sharing System,CTSS)[参考1],有兴趣的话请自行了解。
基本上vi/vim可以分为三种状态,分别是普通模式、插入模式和命令模式,各模式的功能区分如下:
1、普通模式
控制屏幕光标的移动,字符、字或行的删除,移动复制某区段。
2、插入模式
只有在插入下,才可以做文字输入、删除,按「ESC」键可回到普通模式。
可以按i、I、a、A、o、O、r、R即可。其中i和I表示插入(Insert),r和R表示替换(replace)。
3、命令模式
将文件保存或退出vim,也可以设置编辑环境,如寻找字符串、列出行号等……
可以按“:”、“/”、“?”。其中“:”表示输入vim命令,“/”表示后面输入要向下搜索的字符串,“?”表示后面输入要向上搜索字符串。
其实,可以把普通模式理解为常态,进入其它任何一种模式,需要某种特殊方式,而从其它特殊模式回到普通模式,就按「ESC」键即可。
Vim的三种基本模式如下图:
为了使以下参数永久有效,那你可以把以下参数写进/etc/vimrc配置文件里,当然,有一些参数已经存在配置文件中了。
1、颜色设置
syntax on 开启代码高亮
syntax off 关闭代码高亮
syntax enable 开启代码高亮
2、搜索设置
set hlsearch --开启搜索高亮
set nohlsearch --关闭搜索高亮
set incsearch --输入搜索字符串的同时进行搜索
set ignorecase --搜索时忽略大小写
3、用户界面
set ruler --开启光标位置提示
set number --显示行号
set nonu --不显示行号
set cmdheight=1 --命令部分高度为1
4、编辑辅助配置
set autoindent --自动缩进
set noautoindent --不自动缩进
set smartindent --智能缩进
set autoread --当文件在外部被改变时,vim自动更新载入
set showmatch --显示匹配的括号
1、普通模式 → 插入模式
i 小写字母i, 在光标位置插入
a 小写字母a, 在光标的下一个位置插入
I 大写字母I, 在光标所在行的第一个非空格处插入
A 大写字母A, 在光标所在行的最后一个字符处插入
o 小写字母o, 在光标所在行的下一行处插入新行
O 大写字母O, 在光标所在行的上一行处插入新航
r 小写字母r, 替换光标所在处的字符一次
R 大写字母R, 持续替换光标所在处的字符,直到按下「ESC」键
2、普通模式 → 命令模式
:w 保存文件
:w! 强制保存文件(前提是用户有修改文件访问权限的权限)
:q 退出缓冲区
:q! 强制退出缓冲区而不保存
:wq 保存文件并退出缓冲区
:wq! 强制保存文件并退出缓冲区(前提是用户有修改文件访问权限的权限)
:w [filename] 另存为名为filename文件
:r [filename] 将另外一个文件读入到正在编辑的文件
:n1,n2 w [filename] 将n1行到n2行的数据另存为名为filename文件
:x 保存并退出
ZZ 保存并退出
ZQ 不保存退出
3、插入模式 → 视图模式
按下「ESC」键
4、命令模式 → 视图模式
按下「ESC」键
1、光标字符操作
h 向左箭头键(←) 光标向左移动一个字符
l 向右箭头键(→) 光标向右移动一个字符
j 向下箭头键(↓) 光标向下移动一个字符
k 向上箭头键(↑) 光标向上移动一个字符
$ 光标移动到行尾(End),注意要按「Shift」键
0 光标移动到行首(Home)
^ 光标移动到行首第一个非空白字符(Home),注意要按「Shift」键
2、光标词操作
w 光标移动到后一词的词首
W 光标移动到后一词的词首且忽略标点符号
e 光标移动到后一词的词尾
E 光标移动到后一词的词尾且忽略标点符号
b 光标移动到前一词的词首
B 光标移动到前一词的词首且忽略标点符号
3、光标行操作
G 光标移动到文件的最后一行的第一个非空白字符
nG/ngg 光标移动到文件的第n行,相当于”:n”
gg 光标移动到文件的第1行的第一个非空白字符
4、光标页操作
Ctrl + f 向下翻页(Pagedown)
Ctrl + b 向上翻页(Pageup)
Ctrl + d 向下翻半页
Ctrl + u 向上翻半页
「H」 光标移动到目前显示页的第一行
「M」 光标移动到目前显示页的中间行
「L」 光标移动到目前显示页的最后一行
5、光标自由操作
Ctrl + o 回到光标的上一位置
1、删除操作(delete)
dd 删除光标所在行
ndd 删除从光标所在行开始,向下的n行
d1G 删除从光标所在行开始,到第一行的所有行
dG 删除从光标所在行开始,到最后一行的所有行
d$ 删除从光标所在位置,到行尾的所有字符
d0 删除从光标所在位置,到行首的所有字符
x 每按一次,删除光标所在位置的“后面”一个字符。
nx 删除光标所在位置的“后面”n个字符。
X 大写的X,每按一次,删除光标所在位置的“前面”一个字符。
nX 删除光标所在位置的“前面”n个字符。
2、复制操作(yank)
yy 复制光标所在行
nyy 复制从光标所在行开始,向下的n行
y1G 复制从光标所在行开始,到第一行的所有行
yG 复制从光标所在行开始,到最后一行的所有行
y$ 复制从光标所在位置,到行尾的所有字符
y0 复制从光标所在位置,到行首的所有字符
J 将光标所在行与下一行合并成一行
yw 复制当前光标所在的字母到该单词的最后一个字母
yaw 复制当前光标所在的单词
3、粘贴操作(paste)
p 小写字母p,粘贴剪贴板中的数据,从光标所在行的下一行开始
P 大写字母P,粘贴剪贴板中的数据,从光标所在行的上一行开始~~
4、撤销与重做操作(undo)
u 撤销上一个操作
5、重复操作
. 重复上一操作
6、替换操作(replace)
r 替换光标所在处字符
R 进入替换模式,直至按ESC退出
cc 替换光标所在行
cw 替换光标所在的英文单词
~ 转换大小写
:n1,n2s/old/new/g 从n1到n2行将old替换成new,g表示全部替换
:1,$s/old/new/g 将整个文件的old替换成new
:1,$s/old/new/gc c表示确认
new (y/n/a/q/l/^E/^Y)? 表示如下:
y: 替换当前内容
n: 不替换
a: 替换所有
q: 退出
l: 替换当前内容,并退出
Ctrl + e:向后查找
Ctrl + y:向前查找
7、排版操作
:le 光标所在行左对齐
:ri 光标所在行右对齐
:ce 光标所在行居中
8、查看历史
:history 显示最近在vim里面输入的历史
1、搜索字符串
/string 向下搜索字符串“string”
?string 向上搜索字符串“string”
2、重复上次搜索
n 根据上次搜索条件找到下一个匹配的字符串
N 根据上次搜索条件找到上一个匹配的字符串
1、单一缓冲区打开多个文件
:files 显示目前打开了哪些文件
:n 切换到下一个缓冲区内容
:N 切换到上一个缓冲区内容
:2n 切换到下下个缓冲区内容
:bn 下一个缓冲区内容(buffer next)
:bp 上一个缓冲区内容(buffer previous)
2、多个缓冲区打开多个文件
:sp [filename] 打开一个新的缓冲区,如果有filename则内容为该文件,否则为当前文件
Ctrl+w n 新建一个缓冲区
Ctrl+w q 退出光标所在的缓冲区
Ctrl+w j 光标移动到下一缓冲区
Ctrl+w k 光标移动到上一缓冲区
Ctrl+w l 光标移动到右一缓冲区
Ctrl+w h 光标移动到左一缓冲区
Ctrl+w v 左右切割窗口新建缓冲区
Ctrl+w s 上下切割窗口新建缓冲区
Ctrl+w o 使光标所在缓冲区最大化,其他缓冲区隐藏
1、加密文本文件
当你用vim打开或新建一个文件时,如果加上-x参数,即:
#vim -x test.txt --打开你要加密的文本文件
那么vim会提示你:
Enter entryption key:
当你输入了密码后,vim会提示你重复输入以确认:
Enter same key again:
当你在设置密码的时候,是以*来显示的,非明文。打开文件之后,:wq保存退出,密码才生效。
当下次有人(包括你自己)打开该文件的时候,vim就会提示:
Enter encryption key:
这时你只要输入你之前所设置的密码就可以了。如果你输入的密码是错误的,vim并不会提示你密码错误,而是显示一堆无意义的垃圾代码。
2、解除加密与重设密码
打开你已经加密的文件,然后输入:
#vim test.txt --打开加密文件之后,输入下面内容
:set key=
这样,你的密码就被设置为空了,今后进入就不再需要输入密码了。而如果你向重设密码的话,你可以输入:
:X
注意是个大写字母X。这时vim会提示你,只要反复输入两次新的密码就可以了:
Enter entryption key:
*****
Enter sanme key again:*****
如果是清除密码,连续敲两次键盘就可以了
注意:
加密、解除密码、重设密码之后,一定要保存之后才能生效。
如果密码输入错误,vim不会拒绝访问者编辑文件。在这种显示乱码的情况下编辑文件并保存,整个文件就会变得混乱不堪,无法辨识。今后即使使用正确的密码打开文件,也看不到正确的文档了。
最后,附一张Vim使用总结图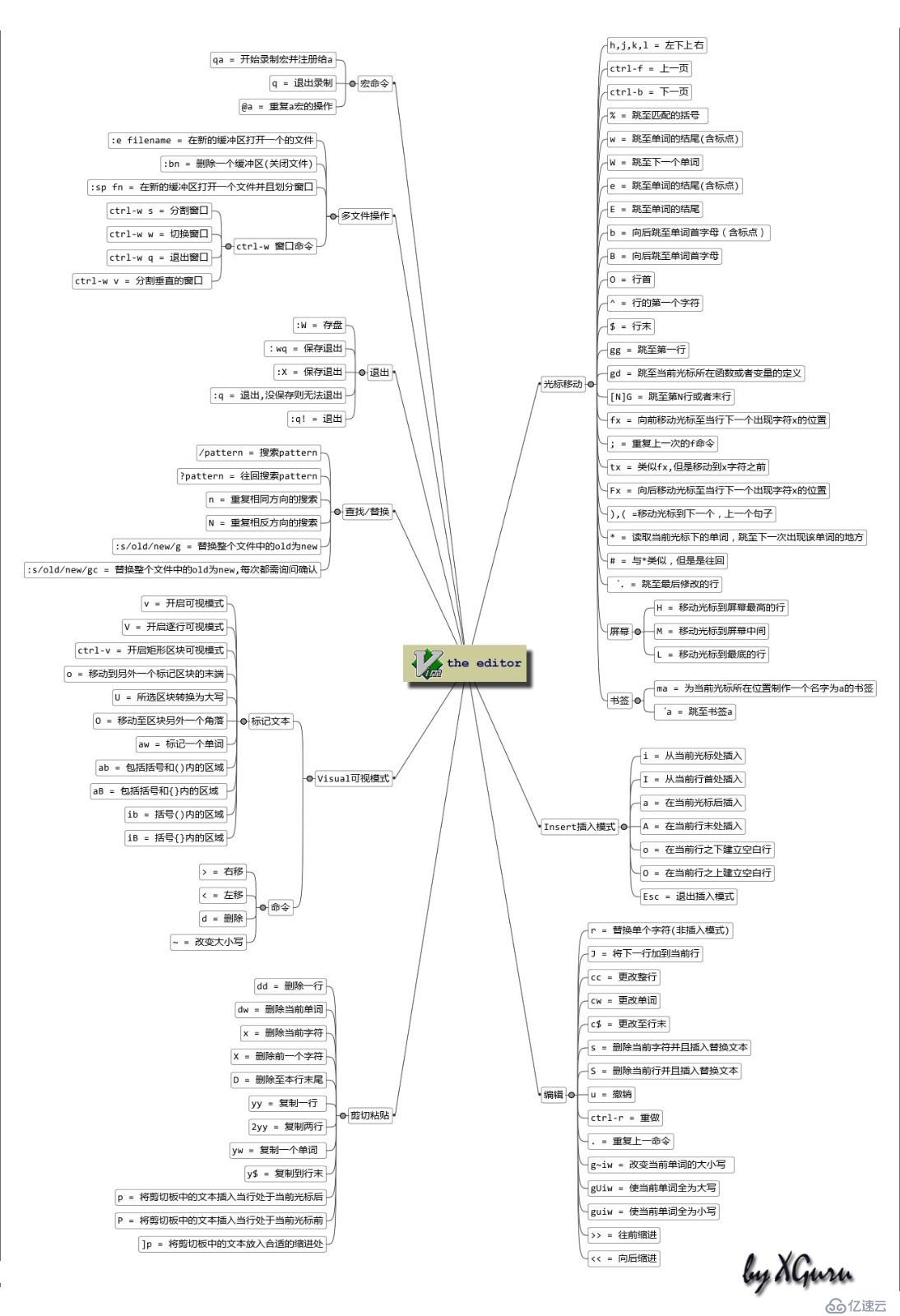
免责声明:本站发布的内容(图片、视频和文字)以原创、转载和分享为主,文章观点不代表本网站立场,如果涉及侵权请联系站长邮箱:is@yisu.com进行举报,并提供相关证据,一经查实,将立刻删除涉嫌侵权内容。