您好,登录后才能下订单哦!
实验概述
议题:
.客户端访问的方式
.演示:实现MAPI,POP3,HTTP访问
.安全的客户端访问
.演示:实现客户端的安全访问
客户端访问方式(1)
.MAPI访问
1.是微软为Exchange Server定制的访问方式,也是微软推荐的Exchange的客户端访问方式
2.客户端必须安装Microsoft Office Outlook(2007,2010)
3.客户端使用MAPI的方式访问Exchange是动态端口
4.MAPI客户端的本地邮件存储在*.ost缓存文件中,和Exchange服务器端数据库保持一致。
5.MAPI客户端应定期做存档
1.MAPI消息发现 2.邮件的存档 3.手动存档 4.自动存档 5.通过组策略来设置自动存档
客户端访问方式(2)
.POP3访问-----SMTP
1.公网最常用的收邮件协议。
2.默认情况下邮件收到本地的*.pst中,邮件收到本地时,服务器端数据会删除。
3.PST文件大小有限制(OutLook XP:2GB;Office 2003,2007:20GB;Office 2010:50GB)
4.POP3协议只把“收件箱”邮件收到本地
5.默认情况下Exchange POP3服务没有启用
OWA更改图片路径C:\program files\microsoft\exchange server\v14\client access\owa\14.2.247\thems\sources
由于MAPI的方式发邮件,Outlook和Exchange连接的端口是动态的,所以用户如果在公网上需要博×××才能
让客户端通过MAPI的方式访问Exchange。
在Exchange 2007,2010中可以把动态端口封装到HTTPS的固定端口中,Outlook Anywhere
POP3-----110(默认) POP3S:995(POP3加密端口)
SMTP-----25 SMTPS:25,ISA/TMG(465),Exchange (587)
客户端访问方式(3)
.OWA访问
1.默认情况下,Exchange只能通过HTTPS方式访问。
2.用户OWA登录界面可以根据公司情况可以DIY
3.在登录的节目上,用公共计算机和私人计算机区别
4.在登录界面上,Ooutlook web applight选项
5.OWA在身份验证的时候,需要“域名\用户名”的格式
实验过程
《Exchange Server 2010客户端的访问方式》实验一:利用MAPI来访问邮箱 2页
实验二:使用POP3来访问邮箱 17页
方式一: 17页
方式二: 30页
实验三:使用OWA的方式访问邮箱 35页
实验环境:有三台虚拟机:一台DC,一台Exchange Server 2010,一台客户端
工作环境:域环境
服务器操作系统:Windows Server 2008 R2,客户端操作系统:Windows 7
注意:都是64位的系统
硬件要求:
1.内存
服务器操:DC需要内存2G或者2G以上,Exchange Server 2010内存需要4G或者更大,越大越好。
客户端:2G就够用了,当然4G就更好了。
CPU
服务器:i5或者I7,cpu处理转速:7200转/S以上
客户端:i3就可以了,cpu处理器转速:5400转/S就可以了
3.硬盘
服务器:DC需要30~50G就够用了,Exchange Server 2010需要的硬盘就角度500G或者1T,这个还是根据实际需求
上面这些都是硬件的要求,下面说一下实验前的基本准备
DC-------域控制器
IP:192.168.2.10/24
默认网关:192.168.2.254
首选DNS:192.168.2.10
Exchange Server 2010-------邮件服务器
IP:192.168.2.3/24
默认网关:192.168.2.254
首选DNS:192.168.2.10
客户端------------windows 7
IP:192.168.2.8/24
默认网关:192.168.2.254
首选DNS:192.168.2.10
实验一:利用MAPI来访问邮箱
Exchange Sever 2010与windows 7都要加入到域环境,域名为:contoso.com
在前面第二课中:Exchange Server 2010的部署过程中,Exchange Server 2010就已经加入到域,这里就不演示
Windows 7是如何的加入到域环境了
查看DC的IP地址信息
查看Exchange Server 2010的IP地址信息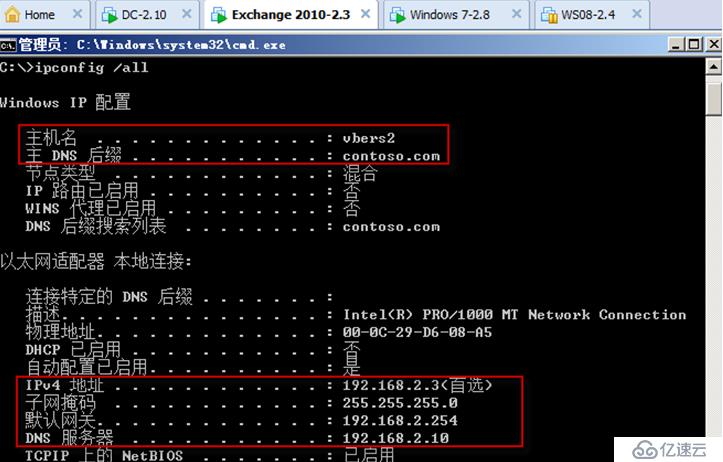
查看客户端的IP地址信息
测试网络的联通性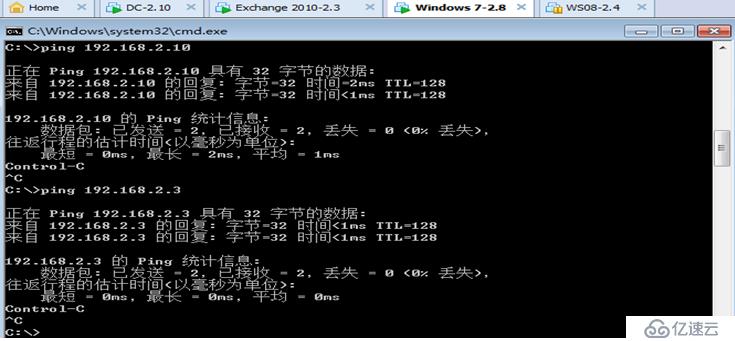
把客户端加入到域环境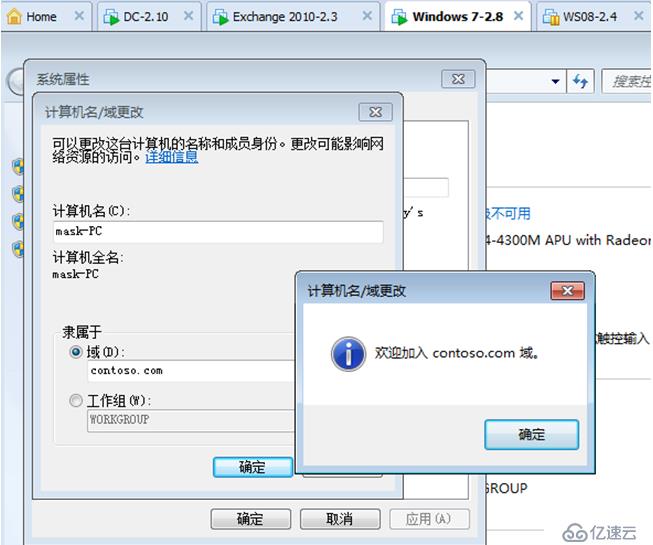
在DC中的computers里面查看加入到域的计算机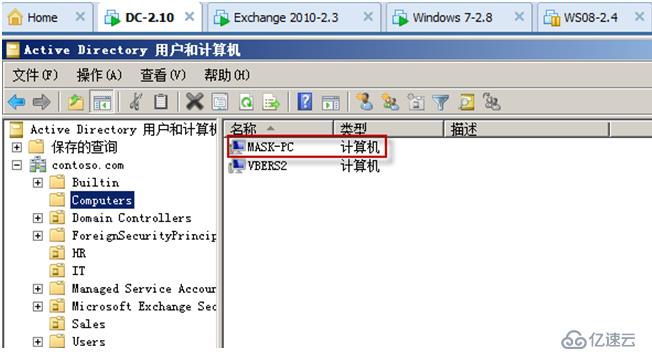
查看计算机里面的用户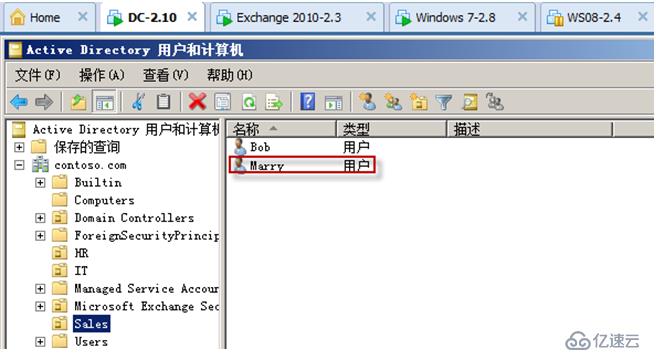
现在在客户端用Marry登录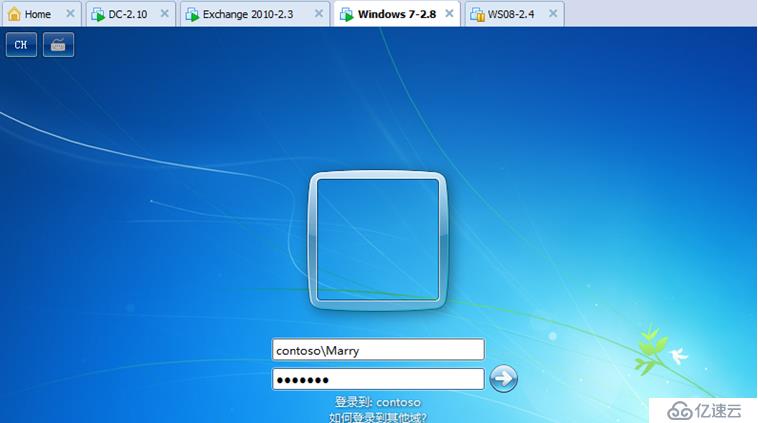
用户加入到域环境后,现在再来查看一下IP地址信息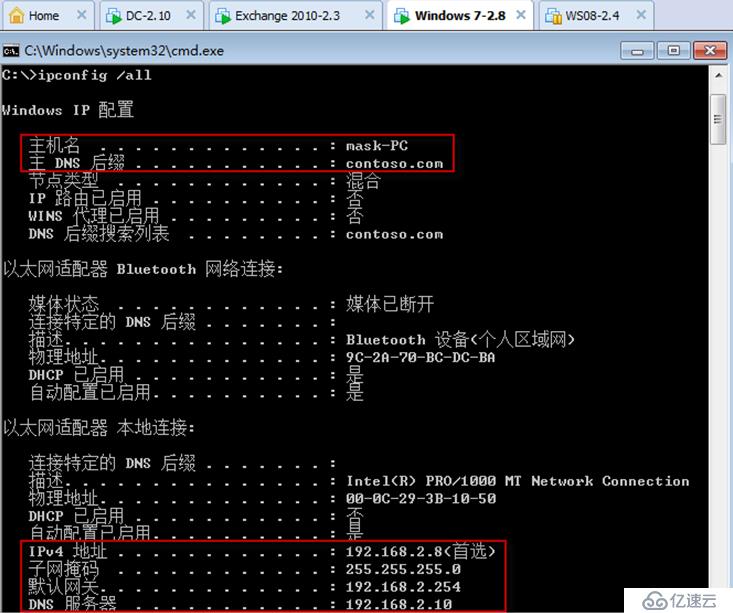
现在在DC上面用OWA访问邮箱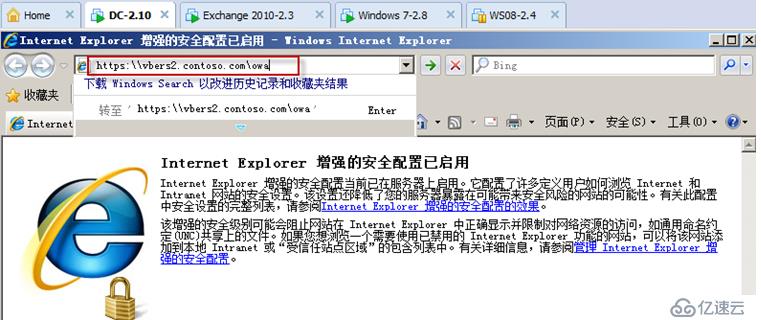
点击“继续游览网站”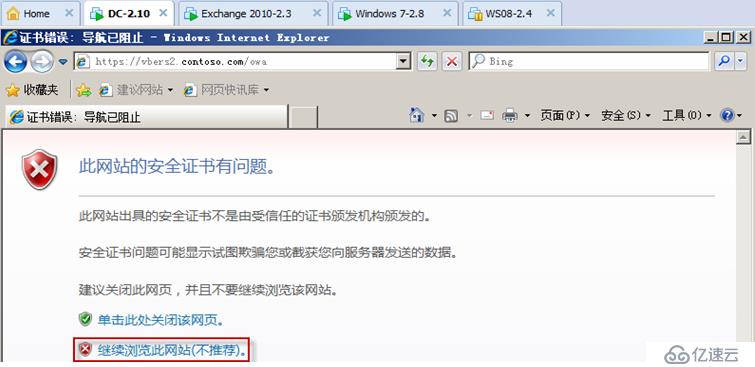
如果不能的话,请在下面的地方添加此网站地址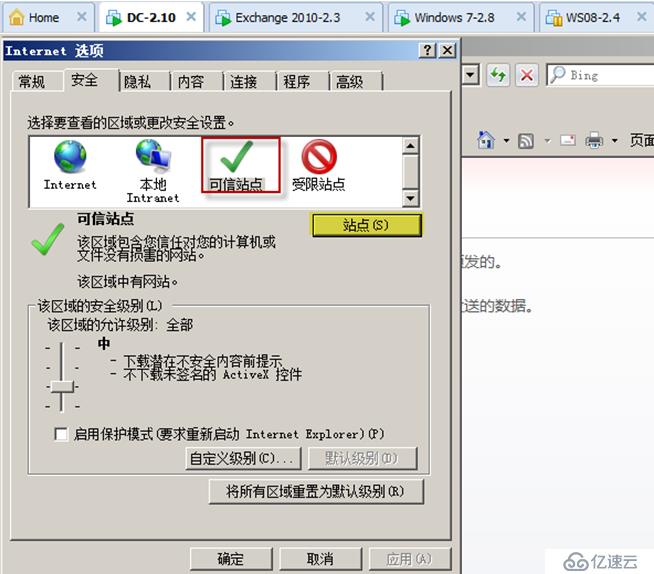
如下图所示:输入受信任的网站地址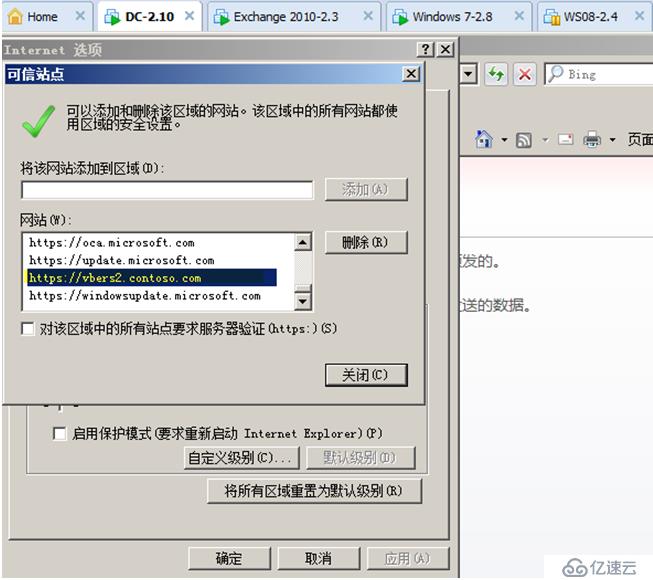
现在用Jack帐号来登录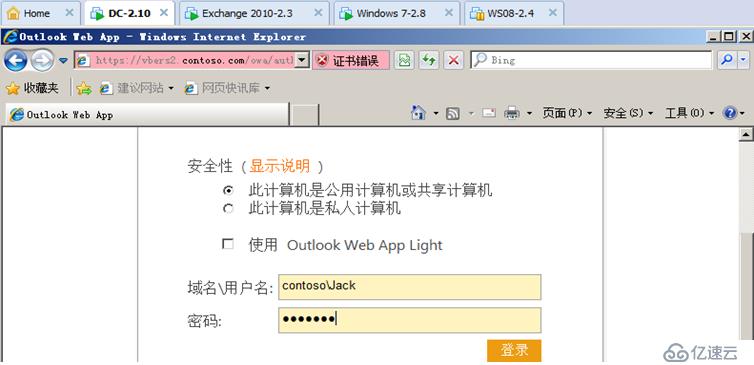
下面在Jack的邮箱帐户里面开始新建邮箱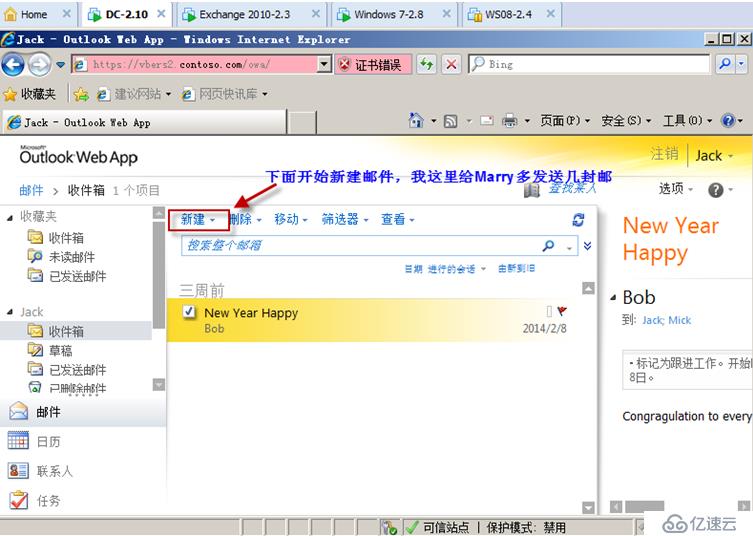
邮箱新建完后,点击发送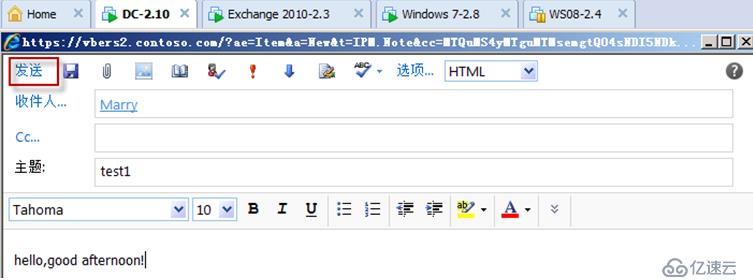
下面开始点击Microsoft Outlook 2010来访问邮箱,但是前提是你要事先把office 2010安装好,这里如何的安装office 2010我就不演示了,下面是用Marry的帐号来新建邮箱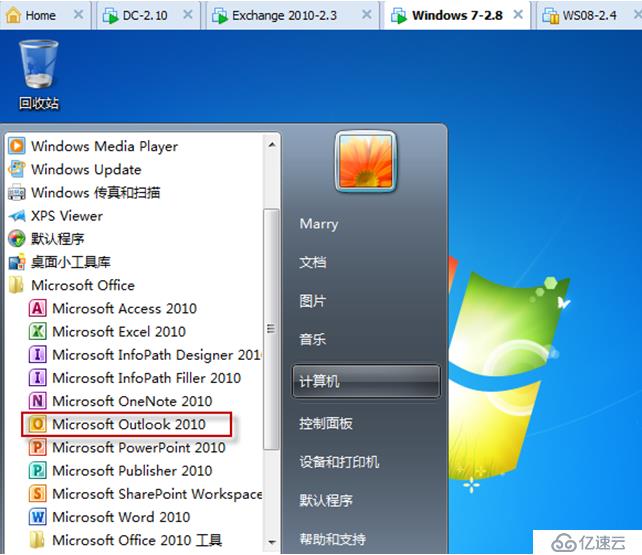
按照向导,一步一步的来完成邮件的新建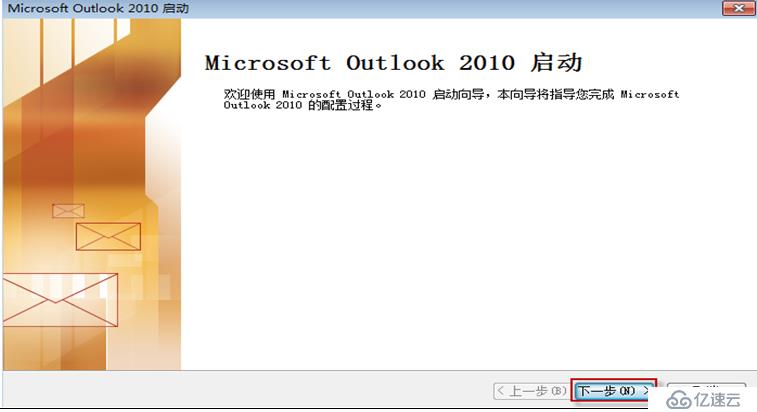
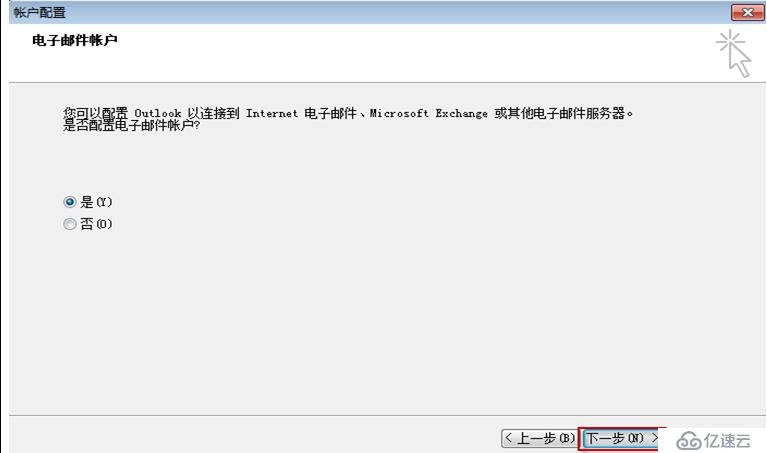
这里我什么都没有做,就是直接的下一步,发现电子邮件的姓名与邮箱地址,自己就自动的填写上了,这样很方便,所以这对客户端来说是一件很容易的事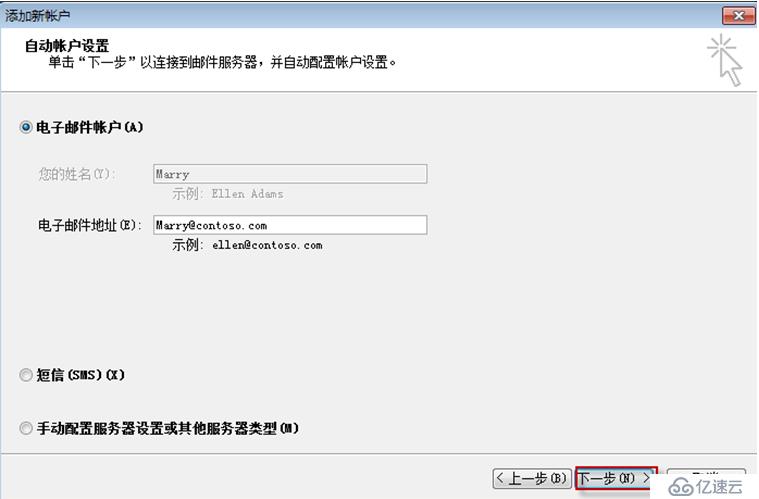
如果安装了证书就不会出现下面的信息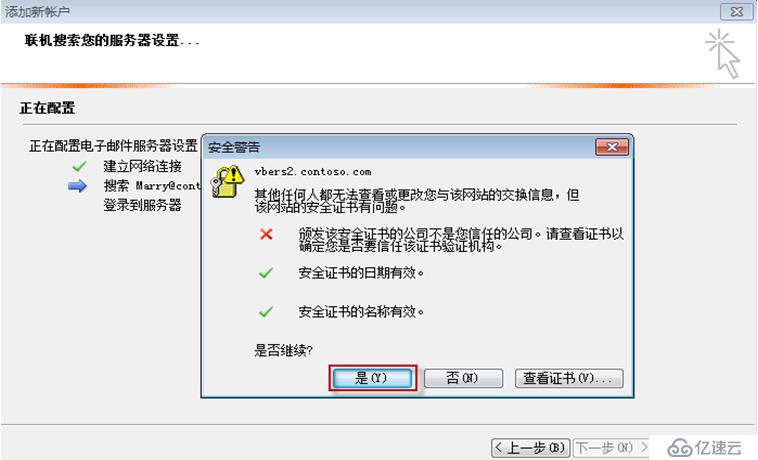
就这样邮件的安装就完成了,非常的简单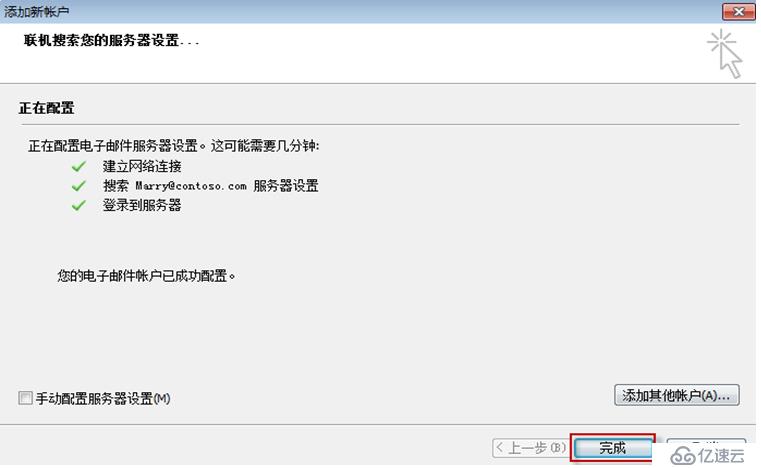
下面点击“确定”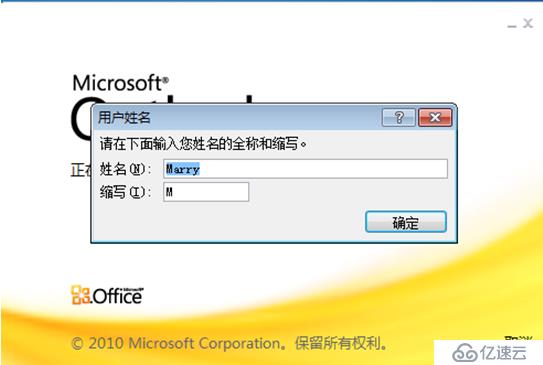
下面点击“是”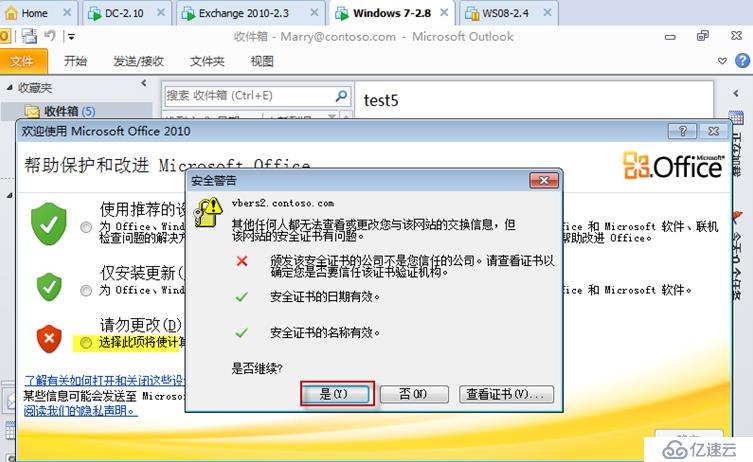
这就是Marry的邮箱,可以看到这是用MAPI的方式访问的邮箱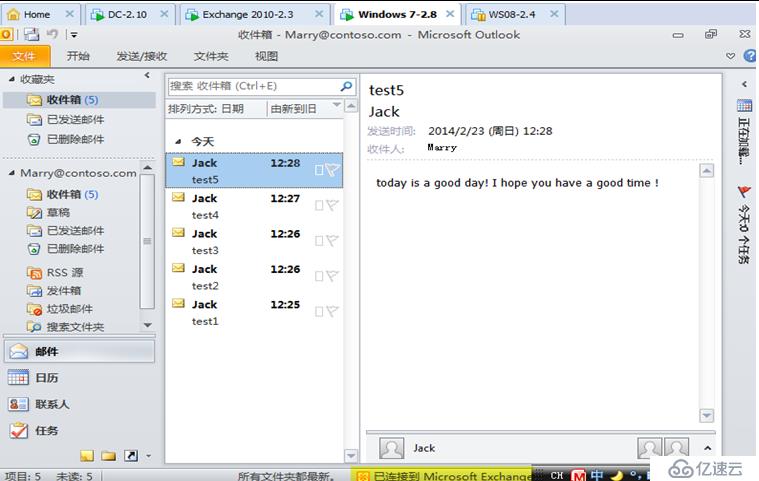
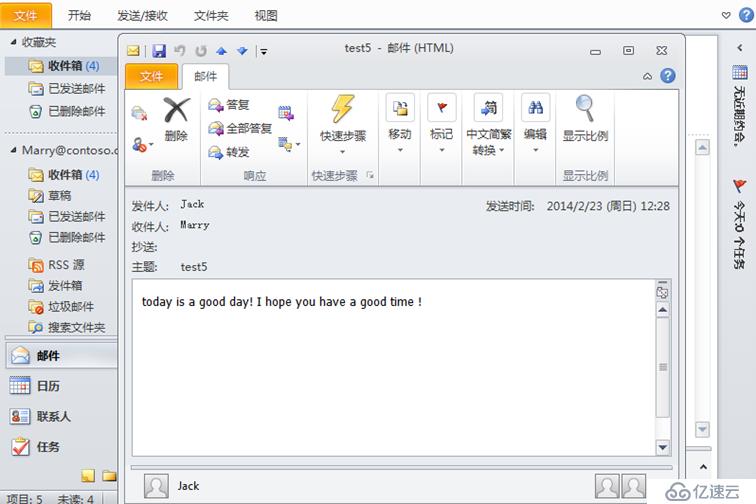
下面在DC这端把test4与test5这两封邮箱删除掉
我们回到客户端,发现这里少了两封邮件,可以看到Exchange Server 2010的邮箱可以使邮件实现同步的作用
那么下面我在客户端删除一封邮件,然后再到DC上面查看怎么样?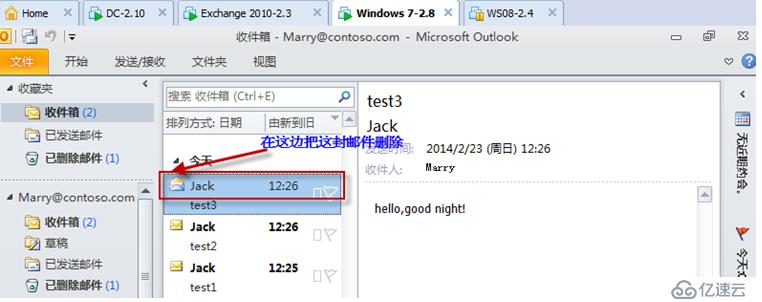
发现在DC这边少了一封电子邮件,果真是完全的同步啊
实验二:使用POP3来访问邮箱
方式一:
在开始做POP3的实验前,我们先到控制面板里面把Maryy邮件给删掉,如下面所示: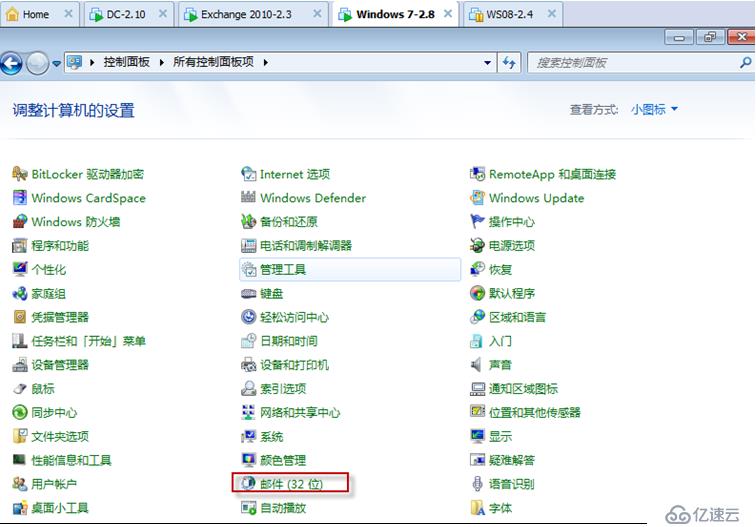
点击“删除”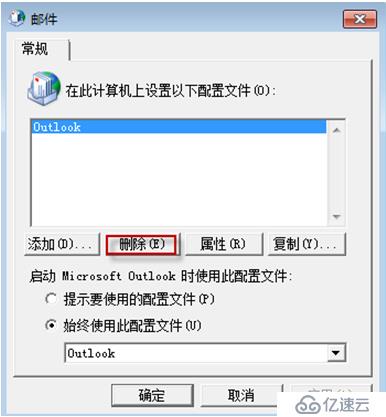
下面点击Microsoft Outlook 2010,然后添加文件的标识符,如下所示: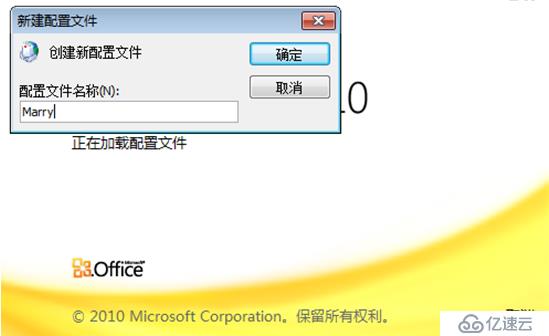
下面点击下一步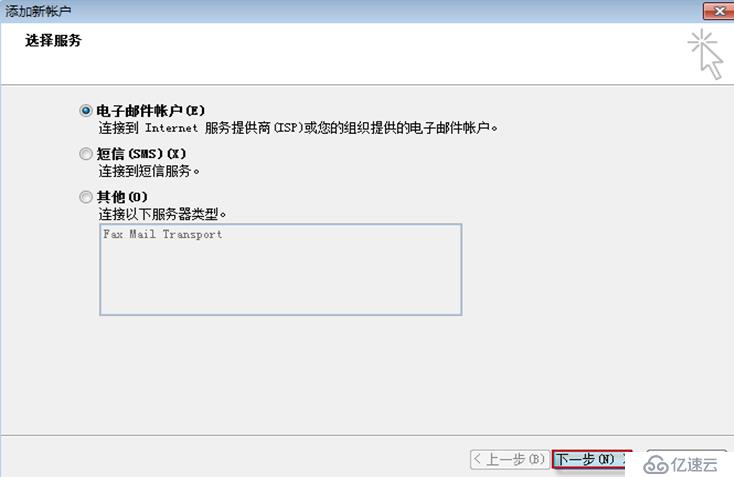
这里选择手动的配置服务器设置选项,如下图所示: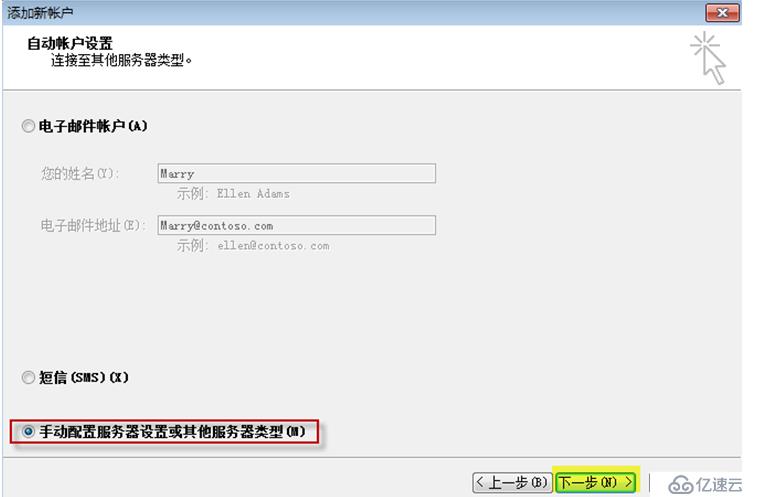
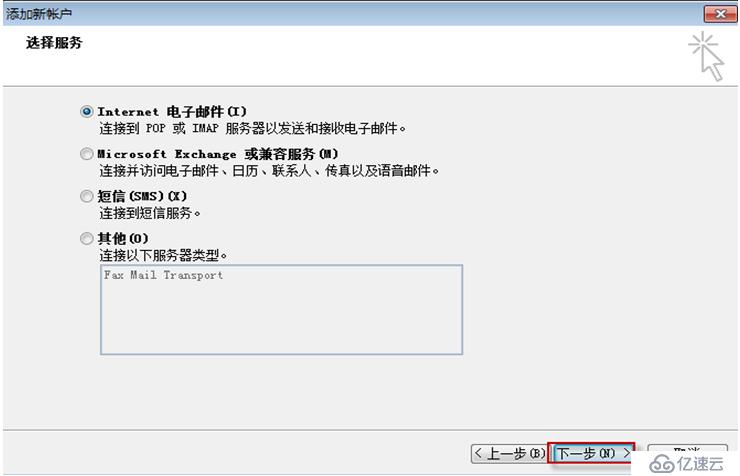
这里需要手动的添加这些配置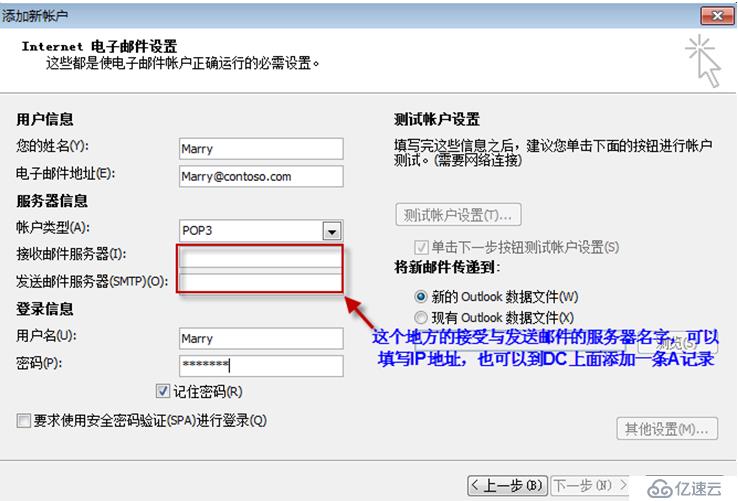
下面到DC上面添加一条主机记录,如下所示: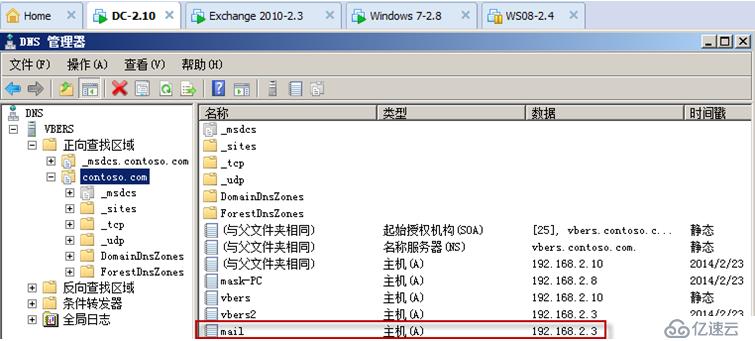
下面的帐号信息填写完后,点击测试用户设置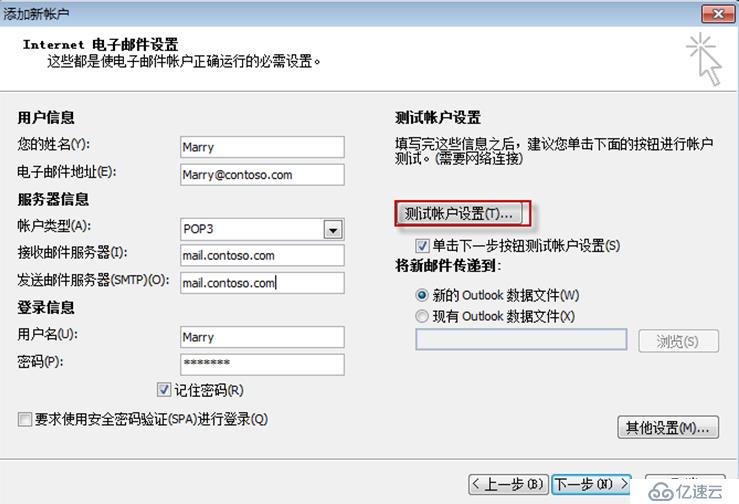
发现测试失败
下面用telnet命令测试一下,发现没有安装telnet这个客户端的程序,下面在控制面板里面添加telnet客户端

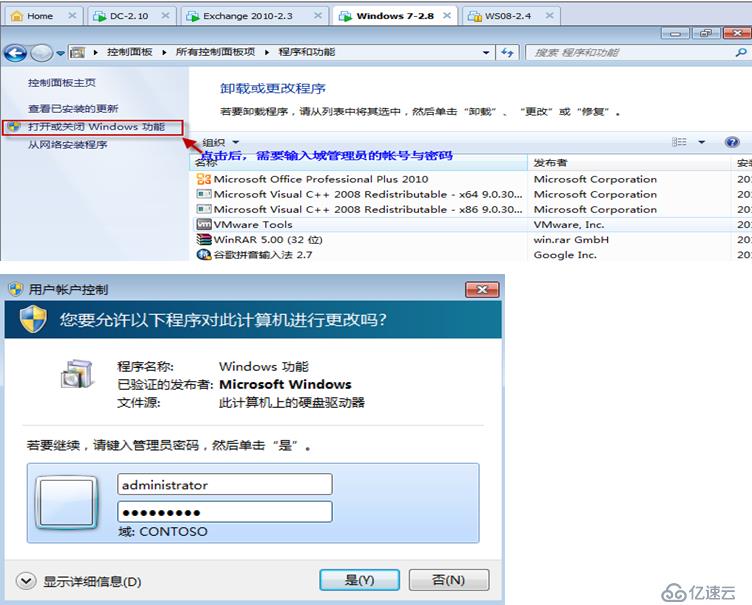
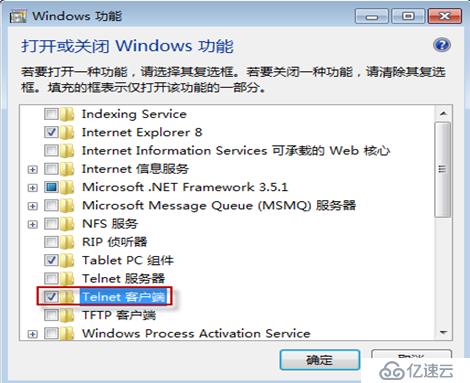
安装了telnet客户端程序后,下面再来测试发现可以找到mail.contoso.com这个域名,但是还是无法连接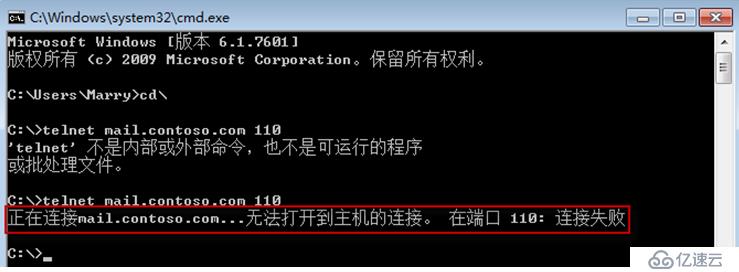
下面到Exchange Server 2010上面把POP3这个服务由手动改为自动,然后重启这个服务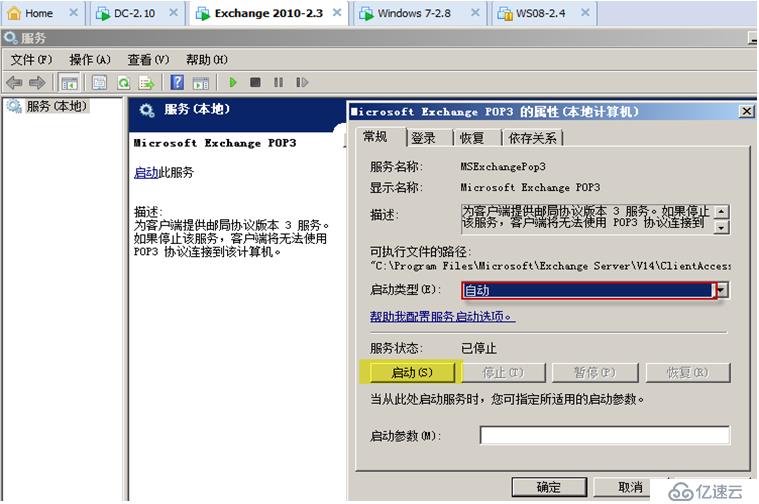
现在就发现telnet就没有问题了
下面出现了报这样的错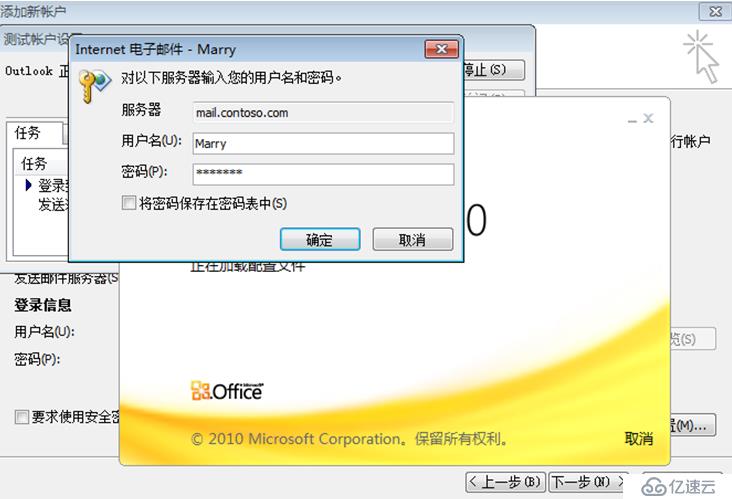
点击“确定”后发现还是报错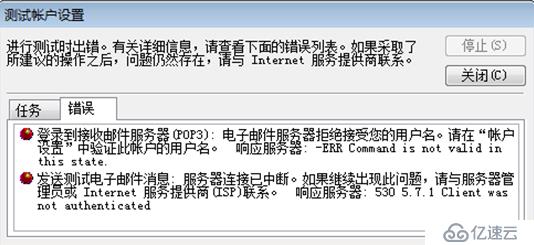
下面到Exchange Server 2010上面服务器的配置里面的客户端访问里面找到“POP3和IMPA4”这个选项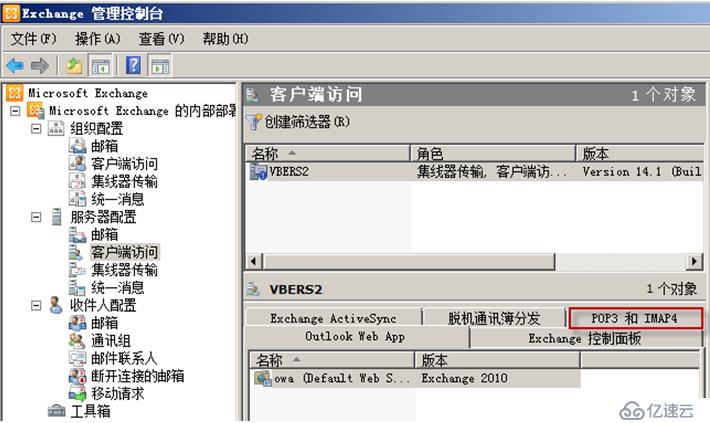
然后在POP3的身份验证里面,把这里的登录方式改为纯文本登录(不加密的方式登录)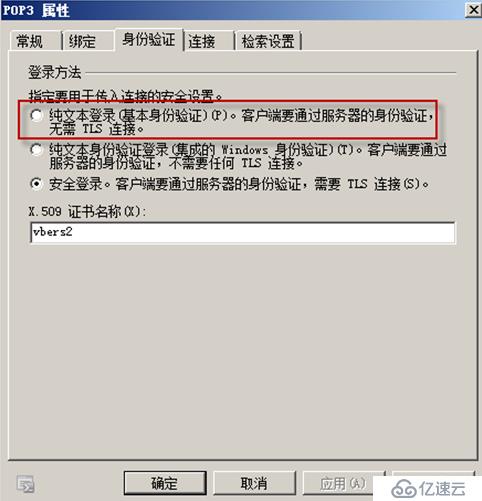
下面然后再重启POP3这个服务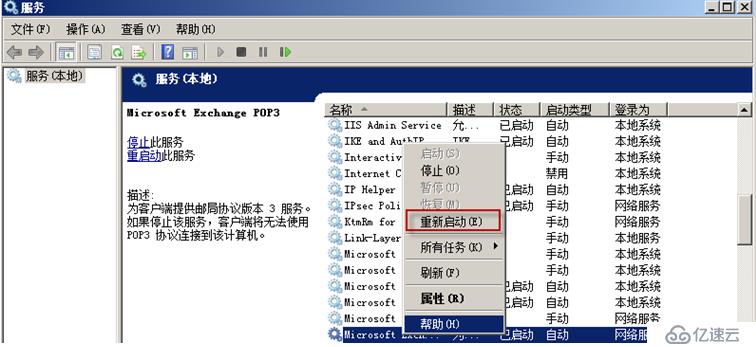
现在发现POP3是没有问题了,但是SMTP有问题了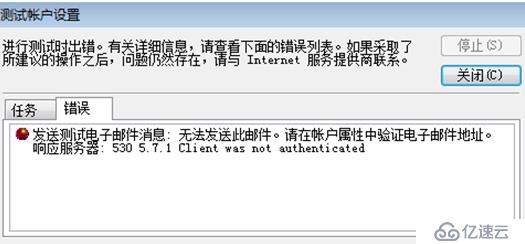
下面在集线器里面找到default vbers2这个选项,这个默认的设置是公网的端口,是使用公网的传输模式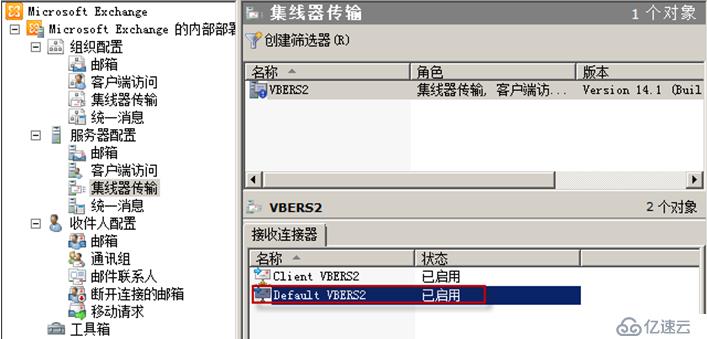
下面在里面在权限组里面把“匿名用户”这个选项勾上
然后禁止这个对象,然后再次启动这个对象,为了使其立即生效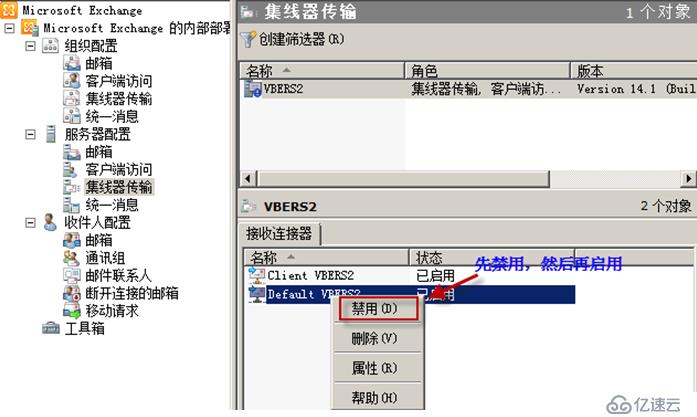
下面发现测试没有问题了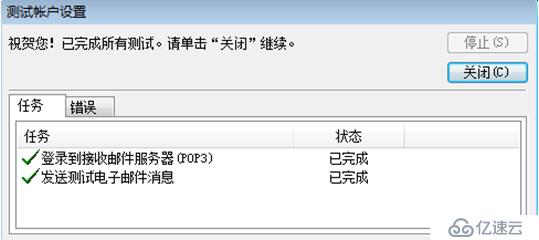
下面点击完成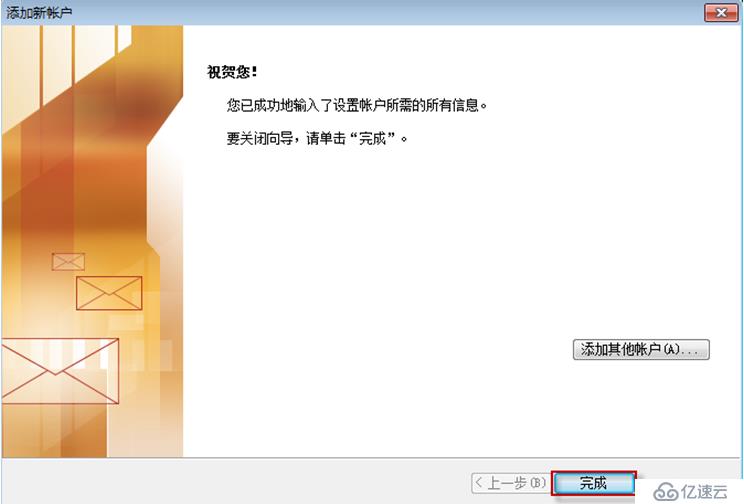
这就是Marry的邮箱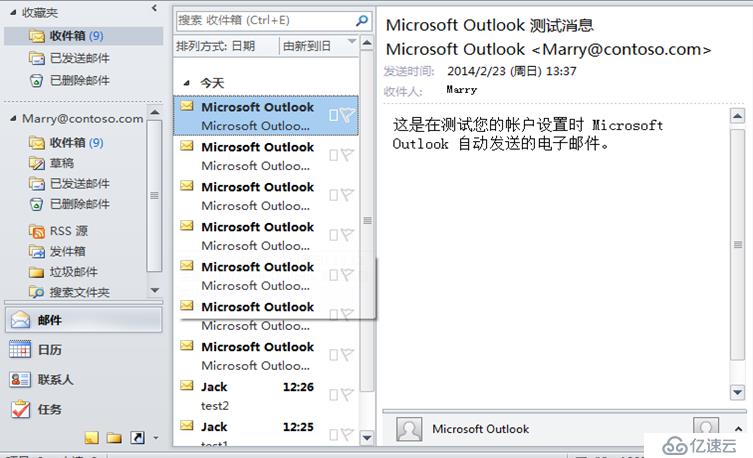
方式二:
下面删掉Marry这个邮箱,下面开始第二种登录的方法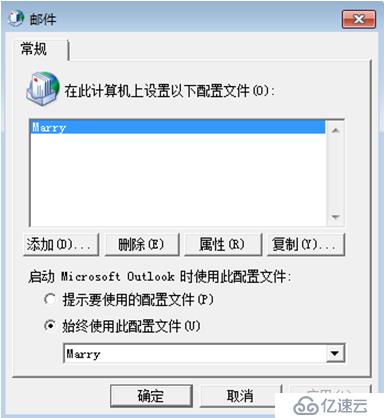
还是点击Microsoft Outlook 2010,然后点击新建标识符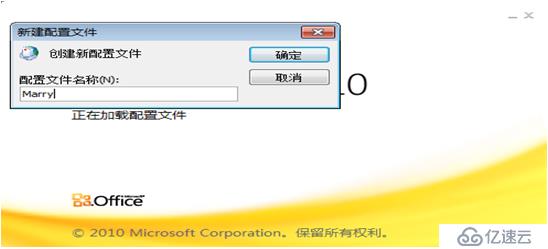
注意在测试前要把权限组里面把“匿名用户”这个选项勾上去掉(注意:是集线器配置这个选项里面的权限组),然后点击测试账户设置,以确保去掉了这个选项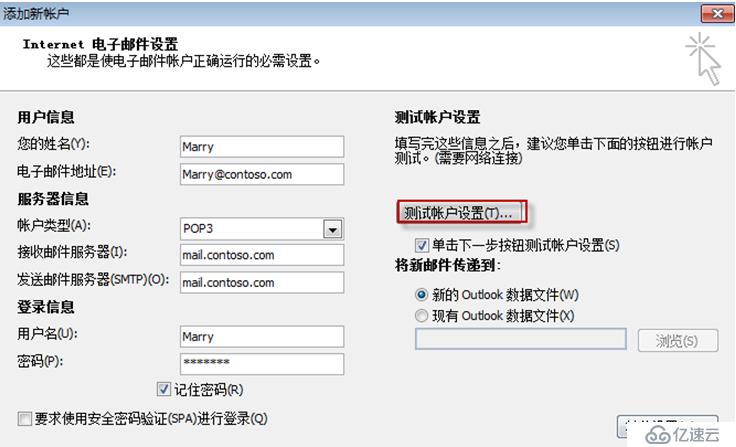
OK,这里可以确定去掉了这个勾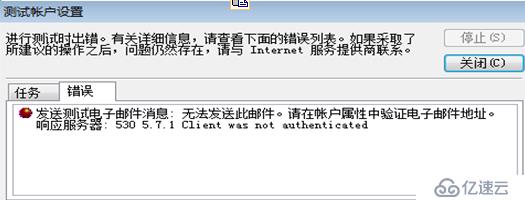
下面点击“其他设置”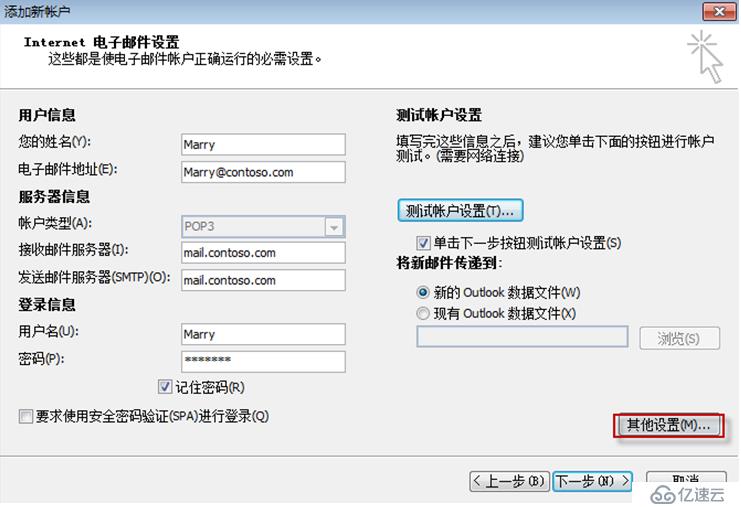
如下面图所示:在发送服务器里面找到使用与接收邮件服务器相同的设置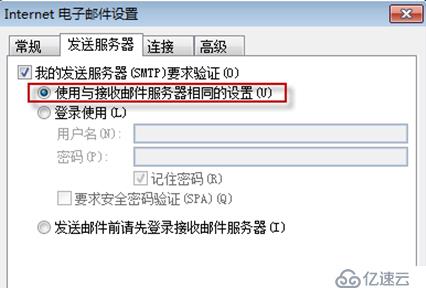
然后在下面的高级选项里面把使用加密类型改为“自动”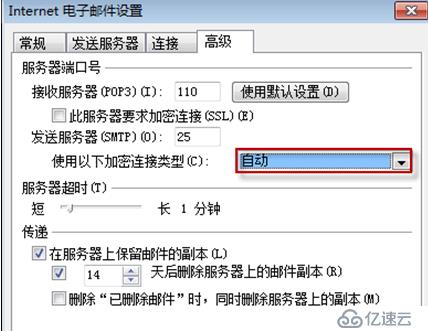
下面点击“是”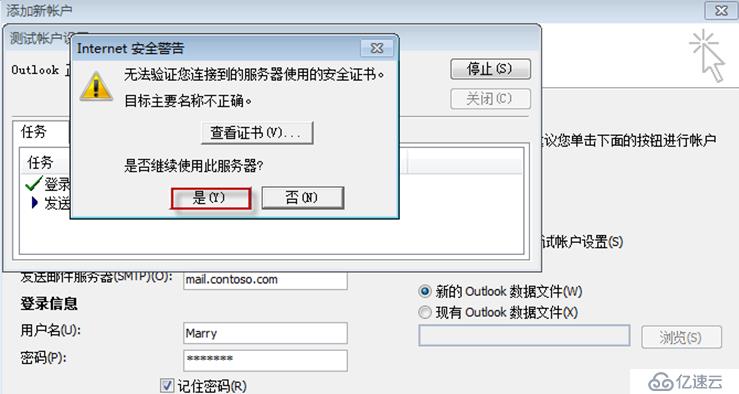
下面发现测试没有问题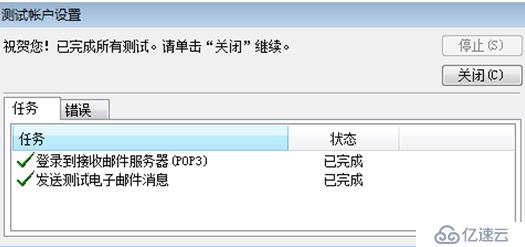
OK,邮件配置完成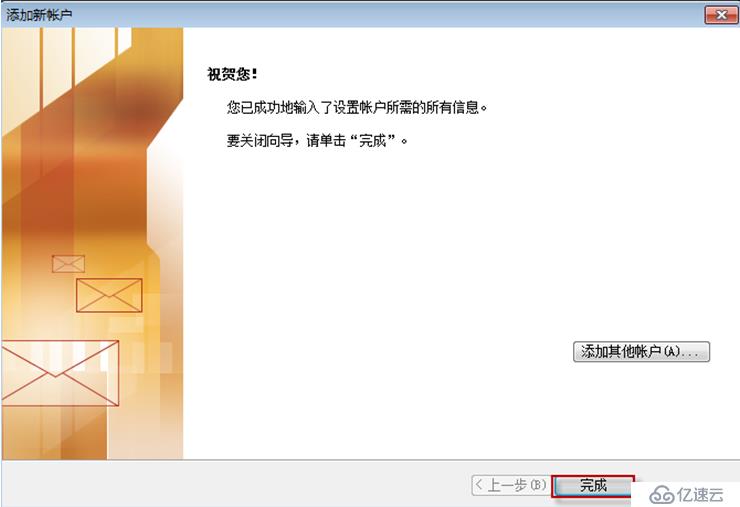
下面就是Marry的邮箱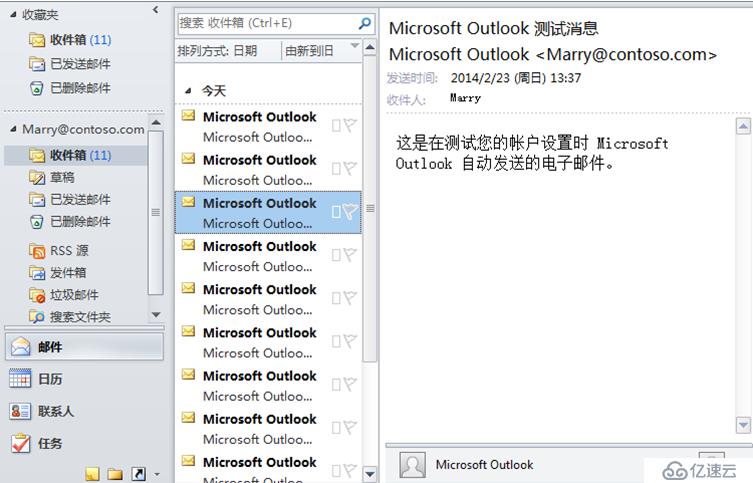
实验三:使用OWA的方式访问邮箱
下面输入邮箱访问的地址:https:\vbers2.contoso.com\owa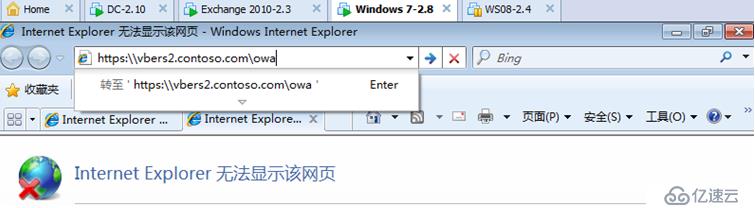
下面点击继续游览网站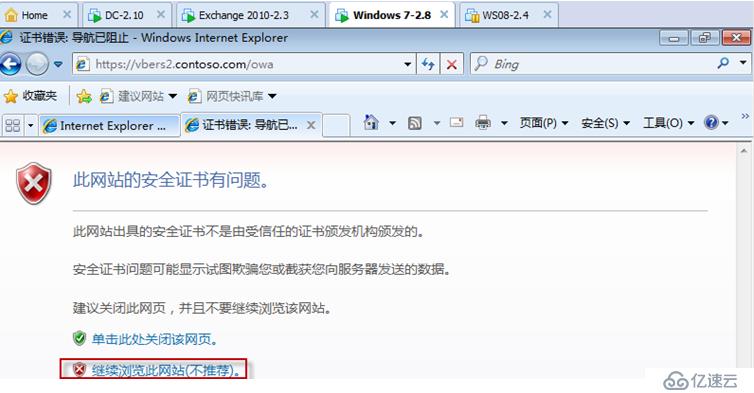
我现在用Jack的帐号来登录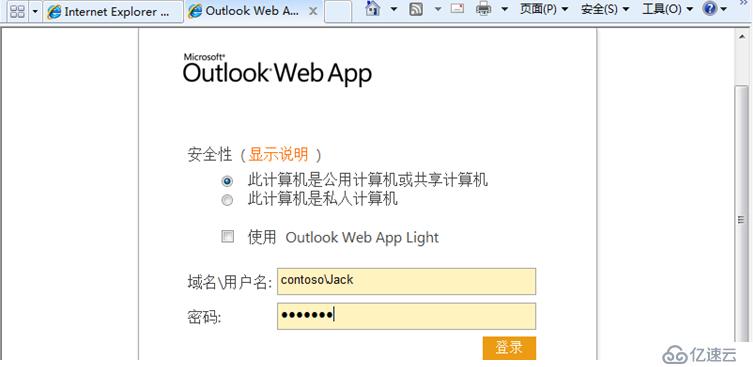
登录后,如下面图所显示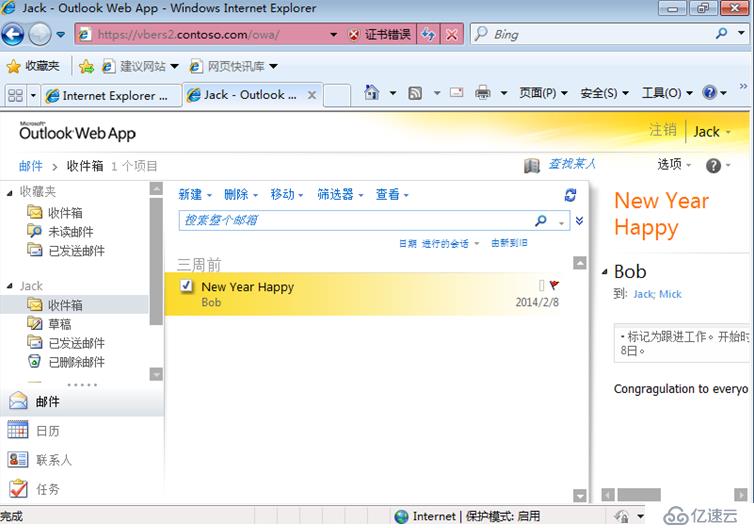
下面我先更改一下登录的方式---------直接的输入用户名就可以登录了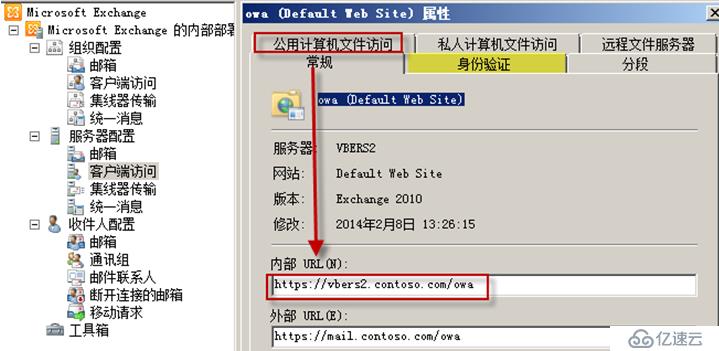
如下所示:这里的登录域不能够手动的添加,必须通过游览的方式得到域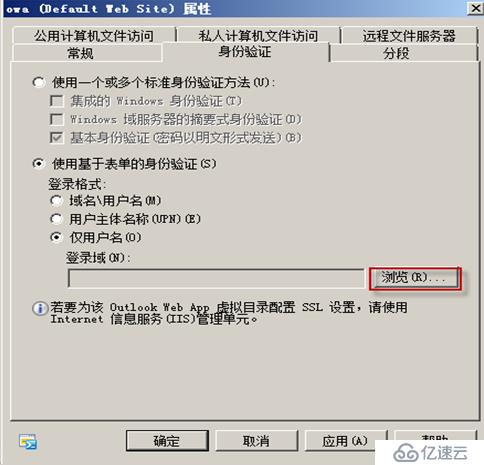
如下所示: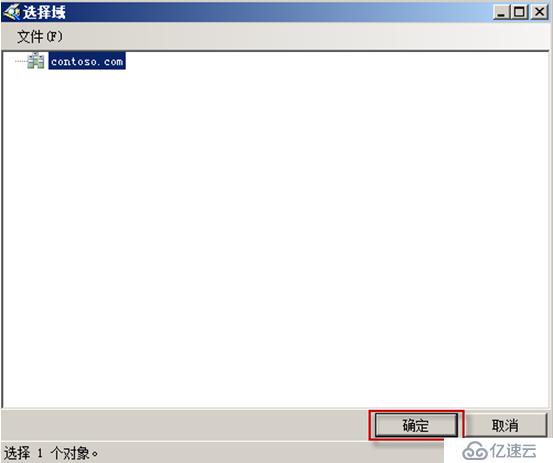
点击“确定”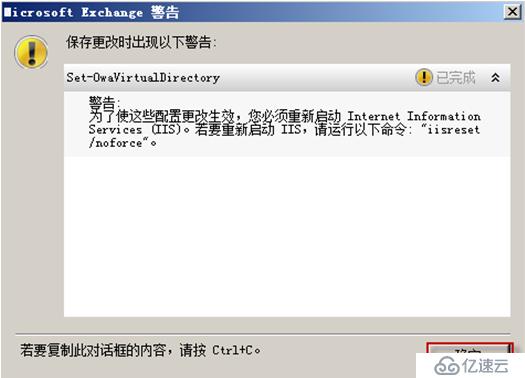
下面直接的输入姓名来访问邮箱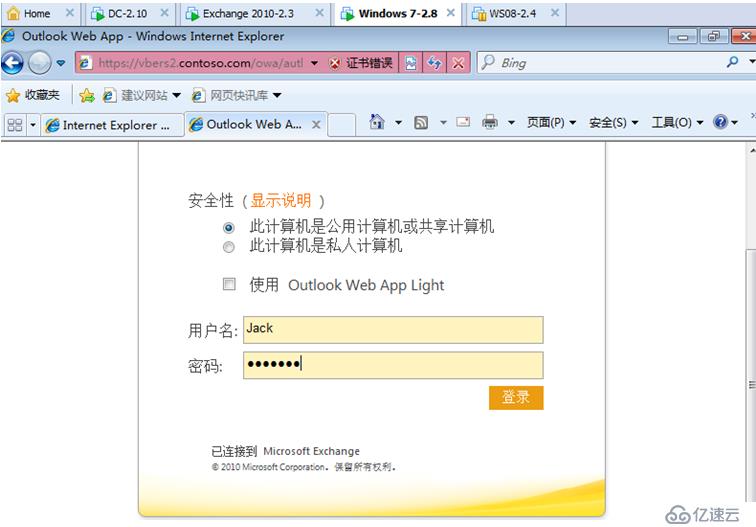
发现访问成功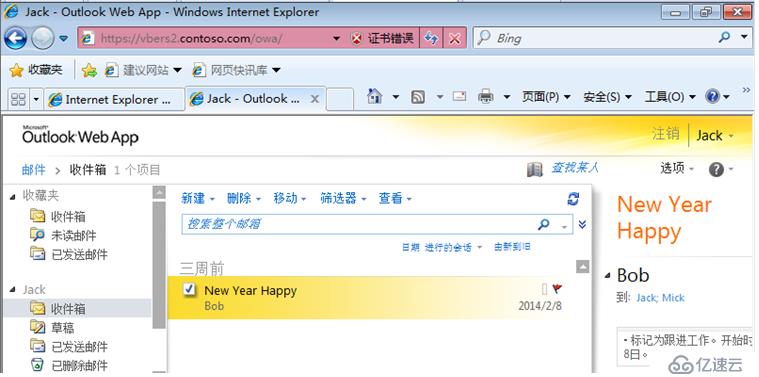
到此为止有关客户端的邮箱访问的实验完成,基本上达到了预期的要求!!!
实验完成时间:2014.2.23 pm 15:16
实验完成人:vbers
感觉有点作用,虽然我没有用到,如果想搭建Exchange 2010邮箱的话,可以拿来参考,分享吧,没什么好说的
免责声明:本站发布的内容(图片、视频和文字)以原创、转载和分享为主,文章观点不代表本网站立场,如果涉及侵权请联系站长邮箱:is@yisu.com进行举报,并提供相关证据,一经查实,将立刻删除涉嫌侵权内容。