жӮЁеҘҪпјҢзҷ»еҪ•еҗҺжүҚиғҪдёӢи®ўеҚ•е“ҰпјҒ
жң¬зҜҮеҶ…е®№д»Ӣз»ҚдәҶвҖңеҹәдәҺPyQt5жҖҺд№ҲеҲ¶дҪңдёҖдёӘwindowsйҖҡзҹҘз®ЎзҗҶеҷЁвҖқзҡ„жңүе…ізҹҘиҜҶпјҢеңЁе®һйҷ…жЎҲдҫӢзҡ„ж“ҚдҪңиҝҮзЁӢдёӯпјҢдёҚе°‘дәәйғҪдјҡйҒҮеҲ°иҝҷж ·зҡ„еӣ°еўғпјҢжҺҘдёӢжқҘе°ұи®©е°Ҹзј–еёҰйўҶеӨ§е®¶еӯҰд№ дёҖдёӢеҰӮдҪ•еӨ„зҗҶиҝҷдәӣжғ…еҶөеҗ§пјҒеёҢжңӣеӨ§е®¶д»”з»Ҷйҳ…иҜ»пјҢиғҪеӨҹеӯҰжңүжүҖжҲҗпјҒ
pythonжЎҶжһ¶win10toastпјҢе®ғеҸҜд»Ҙз”ЁжқҘеҒҡwindowsзҡ„ж¶ҲжҒҜйҖҡзҹҘеҠҹиғҪгҖӮйҖҡиҝҮи®ҫе®ҡйҖҡзҹҘзҡ„й—ҙйҡ”ж—¶й—ҙжқҘе®һзҺ°дёҖдәӣдәӢ件йҖҡзҹҘзҡ„еҠҹиғҪпјҢжҜ”еҰӮеҸҜд»ҘеҸҜд»ҘжҸҗйҶ’дёҖеӨҙжүҺиҝӣд»Јз Ғзј–еҶҷиҝҮзЁӢзҡ„жҲ‘们жҢүж—¶е–қж°ҙгҖӮ
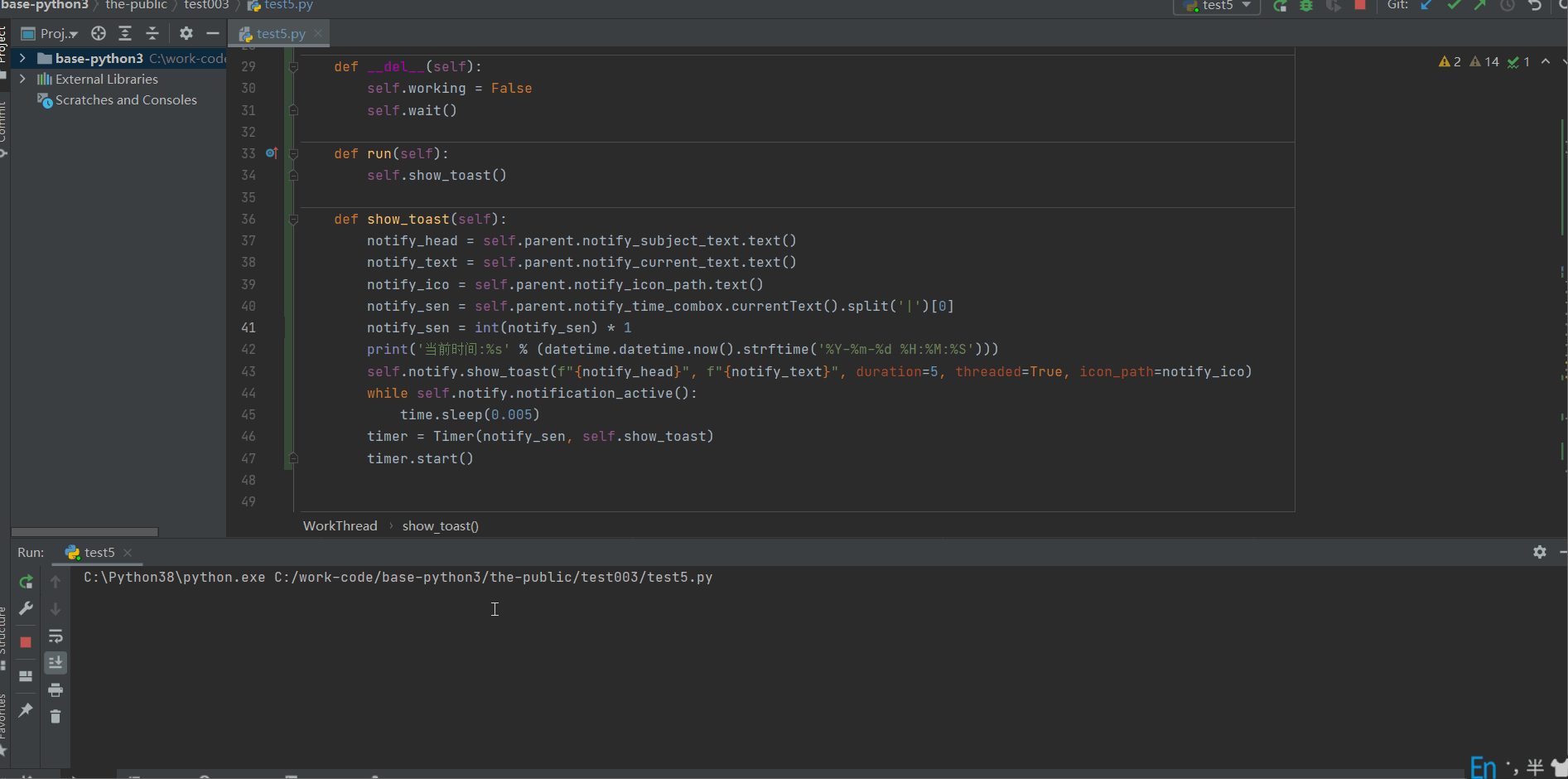
з•ҢйқўеёғеұҖйҮҮз”Ёзҡ„дҫқж—§жҳҜpyqt5зҡ„uiи®ҫи®ЎпјҢдҪҝз”Ёз•ҢйқўеҢ–зӣҙжҺҘи®ҫзҪ®еҘҪжғіиҰҒжҸҗзӨәзҡ„еҶ…е®№е’Ңж—¶й—ҙе°ұеҸҜд»Ҙз»ҷжҲ‘们е®ҡж—¶зҡ„еҸ‘йҖҡзҹҘдәҶгҖӮ
UIзӣёе…ізҡ„йғЁеҲҶзҡ„иҝҳжҳҜиҝҷеҮ дёӘеёёз”Ёзҡ„组件еҢ…гҖӮ
from PyQt5.QtGui import * # UI з•Ңйқўзӣёе…і from PyQt5.QtCore import * # ж ёеҝғ组件еҢ… from PyQt5.QtWidgets import * # UI еёғеұҖзӣёе…іжЁЎеқ—
з•Ңйқўдё»йўҳзӣёе…ізҡ„жЁЎеқ—пјҢиҝҷйҮҢйҮҮз”Ёзҡ„жҳҜй»‘иүІзҡ„жЁЎеқ—дё»йўҳгҖӮ
from qdarkstyle import load_stylesheet_pyqt5
еә”з”Ёзӣёе…ізҡ„жЁЎеқ—гҖӮ
import sys import os
дёӢйқўеҮ дёӘжЁЎеқ—дёӯе”ҜдёҖжҜ”иҫғзү№ж®Ҡзҡ„е°ұжҳҜwin10toastжЁЎеқ—жҳҜз”ЁжқҘеҒҡwindowsйҖҡзҹҘзҡ„пјҢиҝҳжңүдёҖдёӘз”ЁеҲ°дәҶpythonзәҝзЁӢдёӯзҡ„е®ҡж—¶еҷЁгҖӮ
from win10toast import ToastNotifier # еҜје…Ҙзі»з»ҹйҖҡзҹҘеҜ№иұЎ import time # зі»з»ҹж—¶й—ҙжЁЎеқ— import datetime from threading import Timer # е®ҡж—¶еҷЁ
йҰ–е…ҲиҝҳжҳҜе°ҶUIз•Ңйқўдёӯзҡ„еёғеұҖе’Ңз•Ңйқўз»„件зӣёе…ізҡ„йғЁеҲҶеҶҷеҮәжқҘпјҢз•Ңйқўд№ҹжҜ”иҫғз®ҖеҚ•пјҢйҮҮз”ЁдәҶдёӨз§ҚеёғеұҖдёҖз§ҚжҳҜFormиЎЁеҚ•еёғеұҖгҖҒеҸҰеӨ–дёҖдёӘжҳҜеһӮзӣҙеёғеұҖгҖӮ
class WinNotify(QWidget):
def __init__(self):
super(WinNotify, self).__init__()
self.init_ui()
def init_ui(self):
self.setWindowTitle('windowsйҖҡзҹҘз®ЎзҗҶеҷЁ е…¬дј—еҸ·пјҡ[Python йӣҶдёӯиҗҘ]')
self.setWindowIcon(QIcon('йҖҡзҹҘ.ico'))
self.setFixedWidth(550)
self.notify_subject_label = QLabel()
self.notify_subject_label.setText('йҖҡзҹҘдё»йўҳ')
self.notify_subject_text = QLineEdit()
self.notify_subject_text.setPlaceholderText('иҫ“е…ҘйҖҡзҹҘдё»йўҳ')
self.notify_current_label = QLabel()
self.notify_current_label.setText('йҖҡзҹҘеҶ…е®№')
self.notify_current_text = QLineEdit()
self.notify_current_text.setPlaceholderText('иҫ“е…ҘйҖҡзҹҘеҶ…е®№')
self.notify_time_label = QLabel()
self.notify_time_label.setText('йҖҡзҹҘй—ҙйҡ”')
self.notify_time_combox = QComboBox()
self.notify_time_combox.addItems(['10|еҲҶй’ҹ', '30|еҲҶй’ҹ', '45|еҲҶй’ҹ', '60|еҲҶй’ҹ', '120|еҲҶй’ҹ'])
self.notify_icon_path = QLineEdit()
self.notify_icon_path.setPlaceholderText('йҖҡзҹҘеӣҫж Ү(*.ico)')
self.notify_icon_btn = QPushButton()
self.notify_icon_btn.setText('йҖүжӢ©еӣҫж Ү')
self.notify_icon_btn.clicked.connect(self.notify_icon_btn_click)
self.start_btn = QPushButton()
self.start_btn.setText('ејҖеҗҜйҖҡзҹҘеҗ§!')
self.start_btn.clicked.connect(self.start_btn_click)
form = QFormLayout()
form.addRow(self.notify_subject_label, self.notify_subject_text)
form.addRow(self.notify_current_label, self.notify_current_text)
form.addRow(self.notify_time_label, self.notify_time_combox)
form.addRow(self.notify_icon_path, self.notify_icon_btn)
vbox = QVBoxLayout()
vbox.addLayout(form)
vbox.addWidget(self.start_btn)
self.thread_ = WorkThread(self)
self.setLayout(vbox)
def notify_icon_btn_click(self):
file = QFileDialog.getOpenFileName(self, os.getcwd(), 'жү“ејҖеӣҫзүҮ', 'ICO File(*.ico)')
print(file[0])
self.notify_icon_path.setText(file[0])
def start_btn_click(self):
self.start_btn.setEnabled(False)
self.thread_.start()дё»еҮҪж•°еҗҜеҠЁеә”з”Ёж—¶пјҢе°Ҷй»‘иүІдё»йўҳеҠ е…ҘеҲ°appзҡ„еёғеұҖеҪ“дёӯгҖӮ
app.setStyleSheet(load_stylesheet_pyqt5())
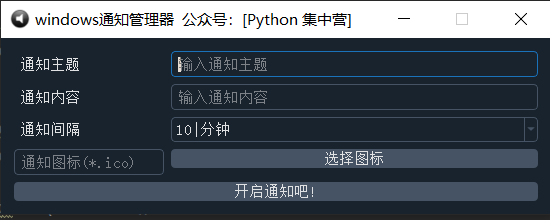
зәҝзЁӢиҝҗиЎҢзӣёе…ійғЁеҲҶпјҢйҖҡиҝҮ继жүҝ QThead зұ»жқҘзј–еҶҷеӯҗзәҝзЁӢгҖӮ
class WorkThread(QThread):
def __init__(self,parent=None):
super(WorkThread, self).__init__(parent)
self.parent = parent
self.notify = ToastNotifier()
self.working = True
def __del__(self):
self.working = False
self.wait()
def run(self):
self.show_toast()
def show_toast(self):
notify_head = self.parent.notify_subject_text.text()
notify_text = self.parent.notify_current_text.text()
notify_ico = self.parent.notify_icon_path.text()
notify_sen = self.parent.notify_time_combox.currentText().split('|')[0]
notify_sen = int(notify_sen) * 60
print('еҪ“еүҚж—¶й—ҙ:%s' % (datetime.datetime.now().strftime('%Y-%m-%d %H:%M:%S')))
self.notify.show_toast(f"{notify_head}", f"{notify_text}", duration=5, threaded=True, icon_path=notify_ico)
while self.notify.notification_active():
time.sleep(0.005)
timer = Timer(notify_sen, self.show_toast)
timer.start()вҖңеҹәдәҺPyQt5жҖҺд№ҲеҲ¶дҪңдёҖдёӘwindowsйҖҡзҹҘз®ЎзҗҶеҷЁвҖқзҡ„еҶ…е®№е°ұд»Ӣз»ҚеҲ°иҝҷйҮҢдәҶпјҢж„ҹи°ўеӨ§е®¶зҡ„йҳ…иҜ»гҖӮеҰӮжһңжғідәҶи§ЈжӣҙеӨҡиЎҢдёҡзӣёе…ізҡ„зҹҘиҜҶеҸҜд»Ҙе…іжіЁдәҝйҖҹдә‘зҪ‘з«ҷпјҢе°Ҹзј–е°ҶдёәеӨ§е®¶иҫ“еҮәжӣҙеӨҡй«ҳиҙЁйҮҸзҡ„е®һз”Ёж–Үз« пјҒ
е…ҚиҙЈеЈ°жҳҺпјҡжң¬з«ҷеҸ‘еёғзҡ„еҶ…е®№пјҲеӣҫзүҮгҖҒи§Ҷйў‘е’Ңж–Үеӯ—пјүд»ҘеҺҹеҲӣгҖҒиҪ¬иҪҪе’ҢеҲҶдә«дёәдё»пјҢж–Үз« и§ӮзӮ№дёҚд»ЈиЎЁжң¬зҪ‘з«ҷз«ӢеңәпјҢеҰӮжһңж¶үеҸҠдҫөжқғиҜ·иҒ”зі»з«ҷй•ҝйӮ®з®ұпјҡis@yisu.comиҝӣиЎҢдёҫжҠҘпјҢ并жҸҗдҫӣзӣёе…іиҜҒжҚ®пјҢдёҖз»ҸжҹҘе®һпјҢе°Ҷз«ӢеҲ»еҲ йҷӨж¶үе«ҢдҫөжқғеҶ…е®№гҖӮ
жӮЁеҘҪпјҢзҷ»еҪ•еҗҺжүҚиғҪдёӢи®ўеҚ•е“ҰпјҒ