您好,登录后才能下订单哦!
昨天在51cto朋友圈看到有关WDS部署的演示,我参考上面的一步步来,发现诸多的问题的,其中在如何捕获封装好的windows server 2003时候遇到过一个问题,那就是制作winpe的启动镜像时候,我把它添加到安装镜像里头,发现添加始终报错,后来准备写一篇有关这方面的技术参考博文,发现想明白了,第二点就是在添加网卡驱动的时候,如果驱动程序包未经微软Windows实验室(WHQL)认证的签名是无法被安装的,这是棘手的问题,我相信任何问题都是有解决的办法的,只是时间问题,如果这个问题不能解决,那么这个演示就显得非常的鸡肋,本次演示只局限于经过WHQL认证的签名的网卡驱动程序,才可以被安装在相应的机器上面,而其他就没有作用了,这个也太菜了,我在网上尝试了两种办法都没有行的通过,通过组策略忽略签证,没有效果,按F8禁用未经授权的驱动程序的签证也没有效果,我不清楚如果在自己本地给自己颁发的证书是否受到这一限制,反正这个演示实用价值不大,就当作怎么使用WDS这一个服务吧
拓扑图:(使用亿图工具绘制)

概念:
首先提出一个问题,WDS是干嘛的,有什么作用,为什么要搭建WDS服务?
好,我简单得作答一下,WDS服务是Windows Deployment Service的缩写,它是用来实现批量分发部署操作系统的一个工具,使用这个这个工具的目的就是为了简化安装操作系统,节省时间,节省精力
场景分析
如果一个公司需要安装5~10台的话,肯定是使用U盘直接装机就解决了,使用那种方法都无所谓,感觉不到什么,一个个装就是累一点,浪费一点时间而已
如果如果一个公司需要安装50~100台,甚至500台,那怎么办?
问题就来了,对于量少,什么方法都好解决,量大了,问题就来了,这是整死人的节奏,你能够一天不吃不喝的把500台安装完吗?即使用10个U盘,相互的拷贝安装你也不能够解决得了,所以批量安装是有必要的
环境:
硬件的选择是非常重要的,如果大批量部署的话,对硬件还是有要求的,你搭建的服务器性能要很高,网络环境,交换机也不能太菜,也要千兆的网络端口,这里就扯这点题外话
1.一台电脑,建议好一点的,安装上windows server 2008 R2的操作系统,也可以安装windows server 2008,下载地址下面提供有
我的电脑配置环境如下,是安装在真实机里面的,不是vmware workstation里面的虚拟机
操作系统Windows 2008 R2 Server Enterprise 64位 SP1 ( DirectX 11 )
处理器AMD A10-7870K Radeon R7, 12 Compute Cores 4C+8G 四核
主板铭瑄 MS-A88FX FS M.1 ( AMD K15 )
内存8 GB ( 未知 DDR3L 1600MHz )
主硬盘 BR240G ( 240 GB / 固态硬盘 )
2.win7镜像
下载地址:
https://msdn.itellyou.cn/ 有迅雷的话,很方便,没有的话不建议,等得太久了,但是有md5验证,更加的安全
http://www.panduoduo.net/ 这个强烈的建议,例如:windows 7 iso,就可以下载你需要的,但是缺陷是没有md5验证,可能存在一些风险
3.网卡驱动 这个东西你可以到提供主板的官方厂商下载,也可以通过电脑的品牌型号下载,建议是把原版系统 的驱动使用鲁大师也好,驱动人生也好,做一个本地的备份,然后把这个备份准备好就行
4.AIK工具 这个我这里没有尝试成功,但是可以推荐大家下载,建议使用windows server 2008的系统试一下
https://technet.microsoft.com/zh-cn/ 通过这里地址链接下载,如果您对微软非常感兴趣,还可以学习里面的一些最新动态技术
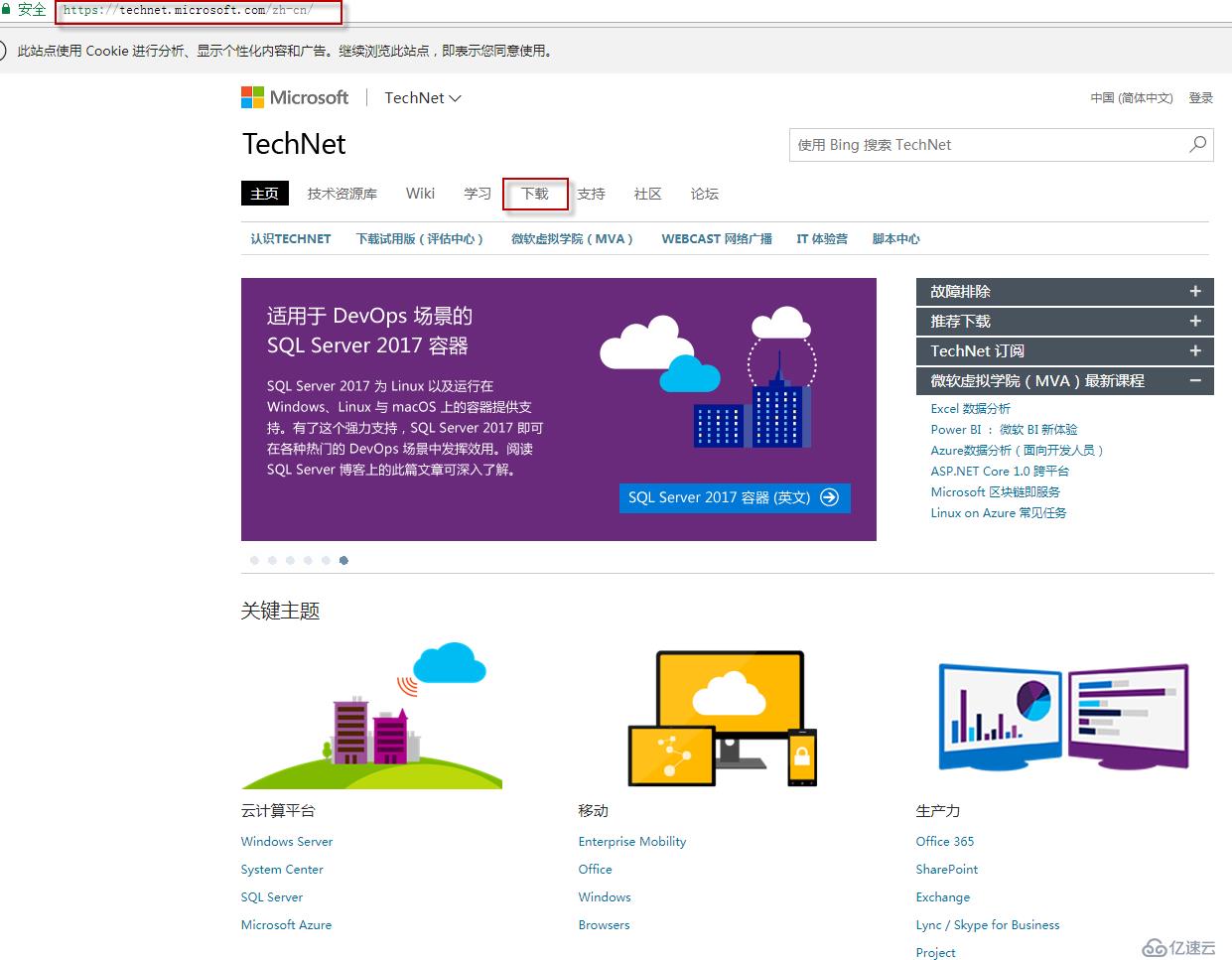
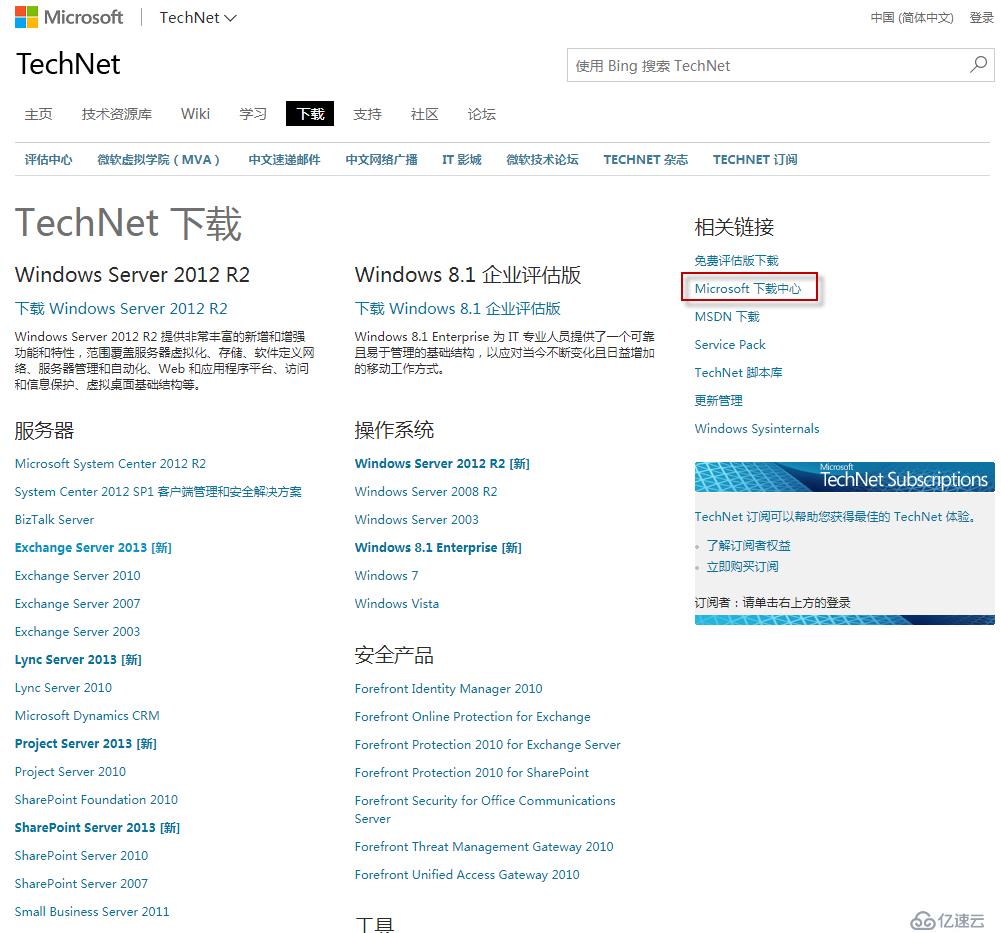
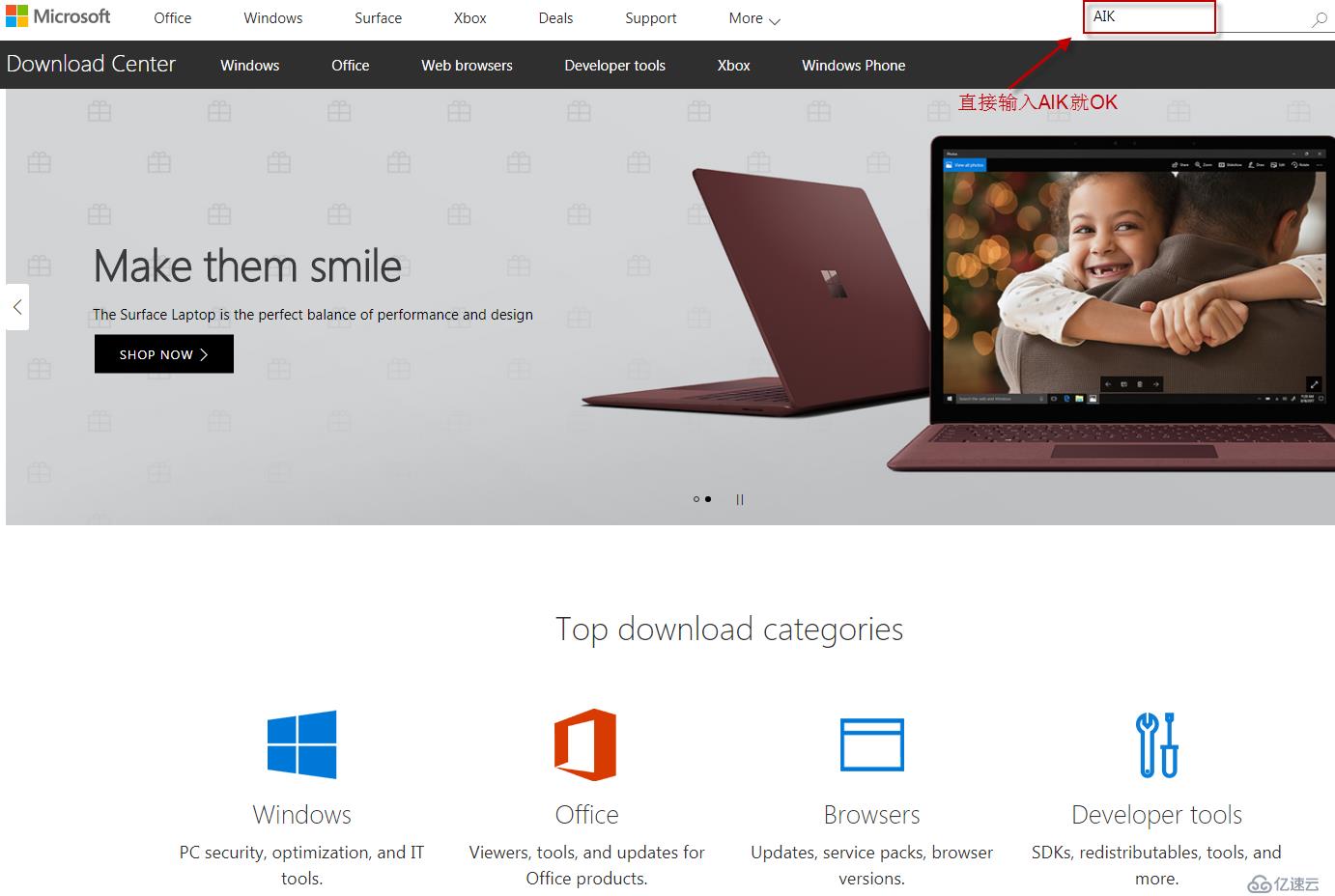
大概的思路说一下:
安装活动目录服务,简称AD(Active Directory)
要安装DHCP服务和部署服务
启用客户机,在客户机上面安装操作系统
细节:
安装活动目录服务之前,建议修改主机名,也可以不用修改,注意目的就是方便识别
配置静态IP地址,一定要事先配置好,不然后面修改起来浪费时间,所以这些细节一定提前准备好,不然修改是一件头痛事情
配置DNS,DNS就填写DHCP服务器的地址,本地DHCP服务器的地址是192.168.1.101
安装AD的时候,第一次创建域,一定是新建作用域,不然是有问题的,如果是这样就返回前面看看是否是已经加入了域,加入了域就填写域控制器的服务器
地址,这台作用域,只能作为额外作用域,或者辅组作用域,如果没有加入域,肯定是计算机名的设置有问题,修改一下,然后重启,再来添加,这个问题就解决了
DHCP服务器的授权启动
设置活动目录还原密码,这个密码不是这台活动目录服务器的密码,可以一样,不建议,这个活动目录还原密码一定要设置难一点,为什么?防止把搭建的活动目录服务器直接删掉,导致整个域控制器失去作用,这是非常的危险的,但是我这里演示就无所谓啦
在安装winpe的时候,选择在启动映像里面添加winpe启动程序,这是用来捕获镜像使用的,名称就取capture即可,你想要定制任何的纯净版本的系统都可以使用类似的方式,同用的,这里不能用来引导安装真实机器的,这里就相当于插入U盘后,开机启动进入的windows的pe系统,所以一定要跟安装系统引导的boot程序区分开来,而boot引导又分x86架构引导启动的系统和x64引导程序启动的系统,所以在安装好的AIK程序包里面选择的时候,选择相应的架构,由于这里的我这里捕获的windows server 2003是x86架构的,所以我选择x86的winpe,这里的capture修改为capture x86更好,所以要捕获x64的,命名当然是capture x64更好
在下载AIK的时候需要选择下载支持windows server 2008的版本的,也就是这里提供的地址https://www.microsoft.com/zh-CN/download/details.aspx?id=9085,不然会发现在进入系统进行捕获时候,输入wdscapture命令的时候没有,这个就需要卸载后重新下载了
在捕获完成windows server 2003的安装镜像后,这里我们需要把windows部署服务重新启动一下,在安装镜像这一栏就有了windows 2003.wim的系统安装程序
在完成上面的windows 2003.wim系统程序后,我现在虚拟机上面需要验证一下我的安装过程,那么就需要下载一个win7的32bit的镜像,然后解压,在启动映像里头把系统引导boot添加进入,我认为这里名称命名为boot 32bit更合适,所以这里启动镜像里面最多准备4个启动映像即可,分别是capture 32bit,capture 64bit,boot 32bit,boot 64bit,这样才是最合理的,我这里做的有点问题,并不影响我的效果
在真实客户机上面演示通过WDS来部署安装操作系统的时候,输入F2或者F3,各版本的主板进入BIOS系统的功能键不同,有的是F11,有的F6,有的是F12,进入里面后把BIOS的windows引导的启动顺序修改一下,首先把开启网络启动服务,然后把网络启动服务的顺序修改一下,把网络启动置顶,同样的在虚拟机里面也是一样需要通过BIOS引导修改启动顺序
想通过虚拟机来演示安装操作系统的话,把网络的模式修改成桥接模式,这样就可以获得真实机分配的IP地址,在确定虚拟机能够获取到地址的时候,查看一下DHCP服务,看里头有租用地址池里面有没有租用的地址,然后ping一下,ping这个命令是网络中最常用,也是使用的最多的一个命令,特别是在在公司里面,不管你是从事网络工程师,网管管理,运维工程师,这是必用的工具,非常的实用
如果想要通过真实机来部署操作系统的话,驱动这一关是一个大难题,如果把你使用的主板的厂商的区动有经过微软的签名授权,那么恭喜你,这个对你来说太值得了,简直就是为你量身定制的,要恭喜你,今后如果要批量安装操作系统的时候,可以这样弄,虽然并不完美,没有无人职守安装那么的爽快,也没有一键ghost的操作方便,当然批量来说还是非常的有优势的,这一点值得肯定
演示过程:
第一步:安装活动目录服务
修改计算机名,便于后期维护识别


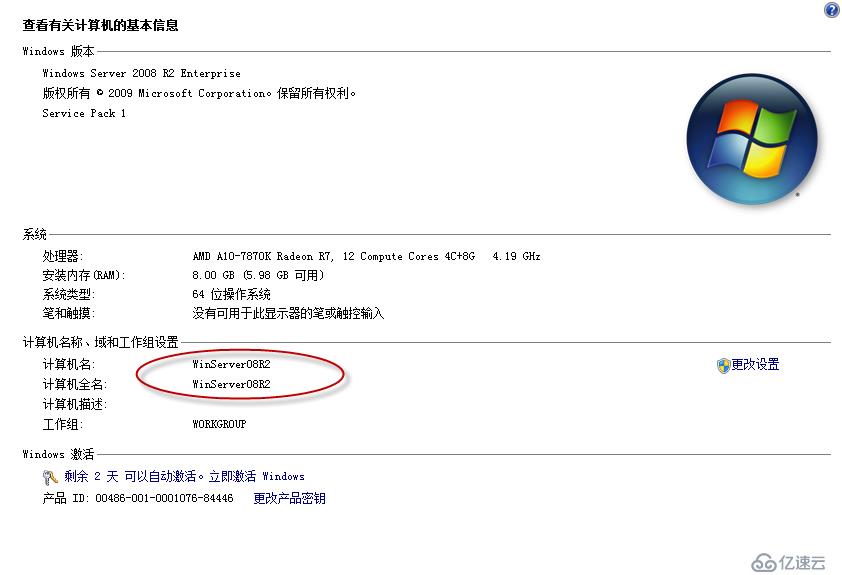
2.手工修改IP地址,设置DNS地址
因为在配置DHCP服务器时候,必须要把DHCP服务器的地址设置为手动的,客户机是需要DHCP服务器来分配地址的;在搭建活动目录的时候是必须要指定DNS的,不然搭建的活动目录有问题,所以DNS服务器必须要指定固定的IP地址,而DNS服务器是用来做名称的解析的
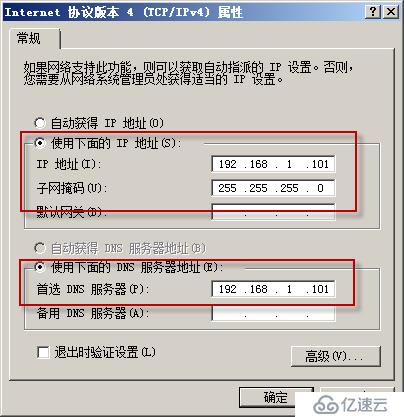
3.添加活动目录服务
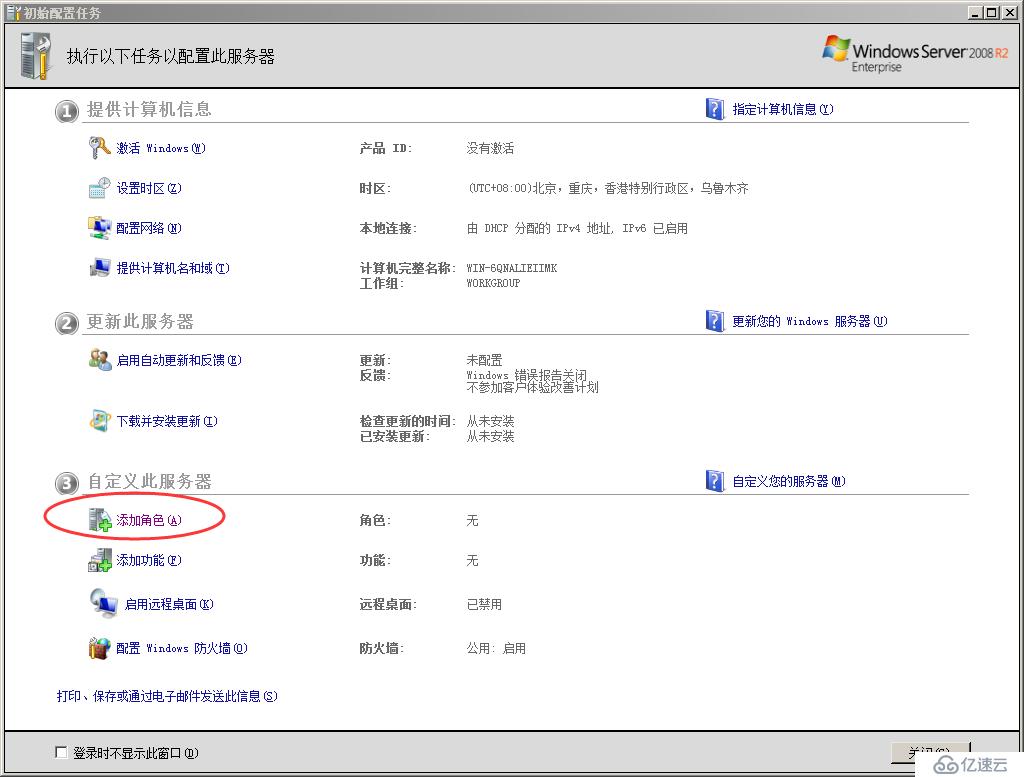

勾选上Active Directory域服务

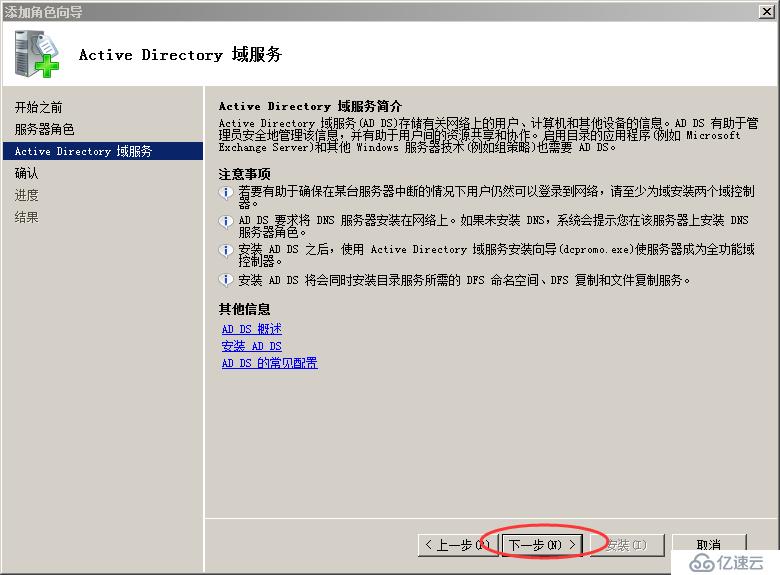
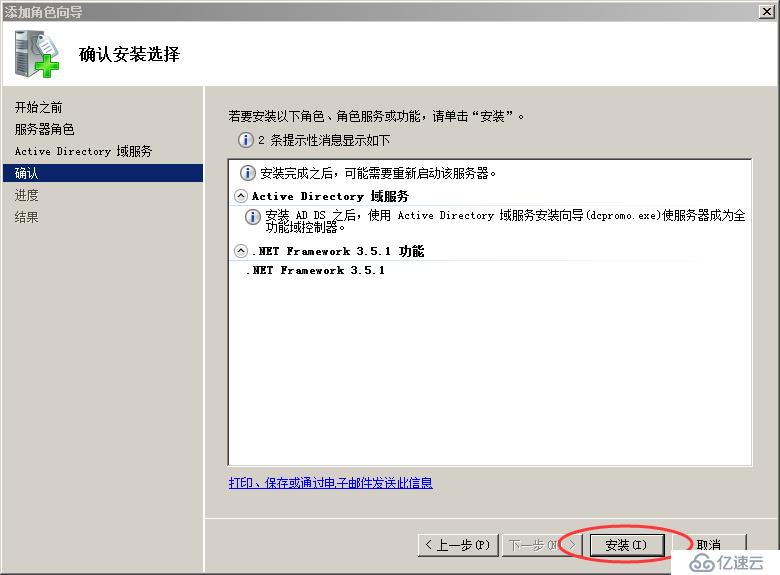
注意这里的.NET Framwork是否安装成功,没有成功,后面需要安装上
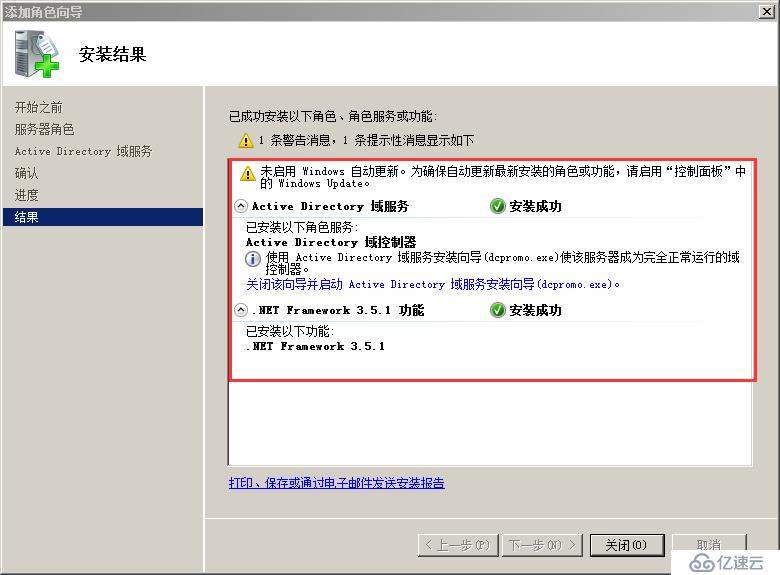
二、安装DHCP服务和部署服务
1.配置DHCP服务和windows部署服务
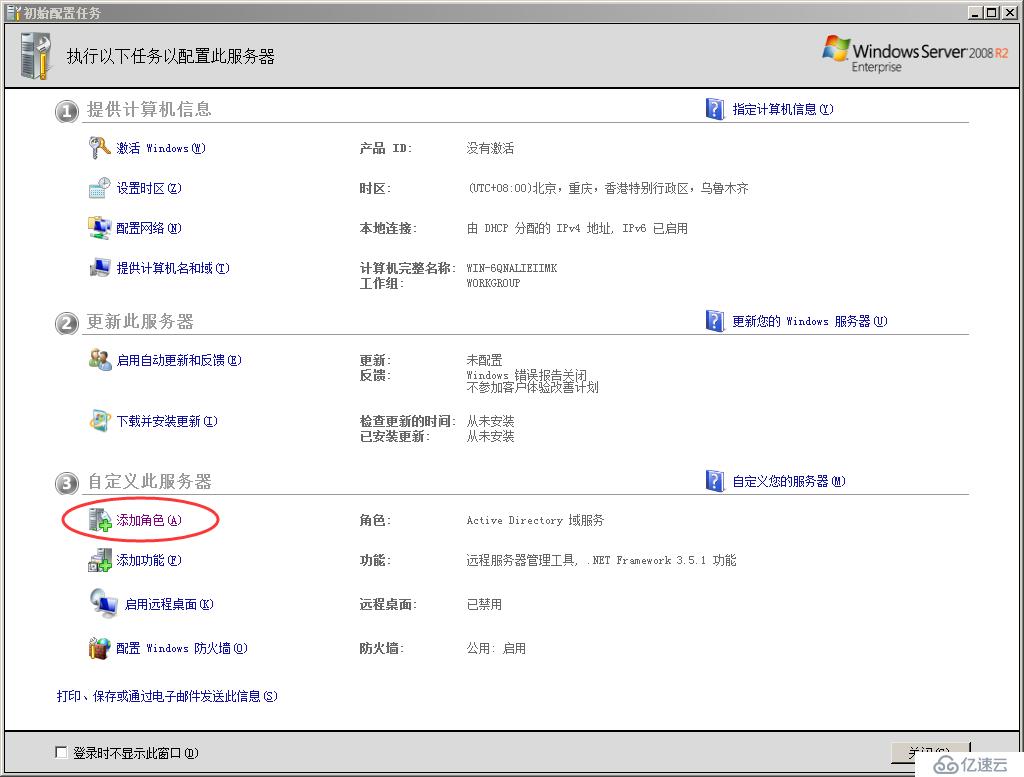
把DHCP服务器和Windows部署服务器添加上
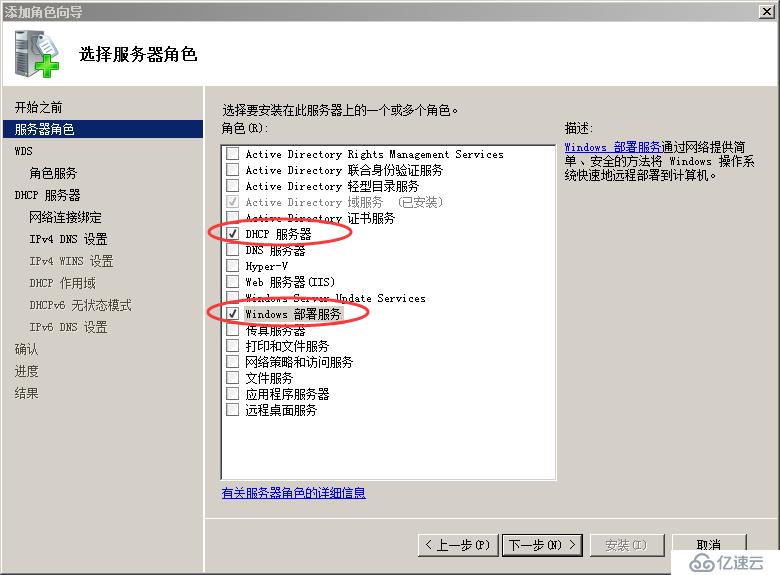

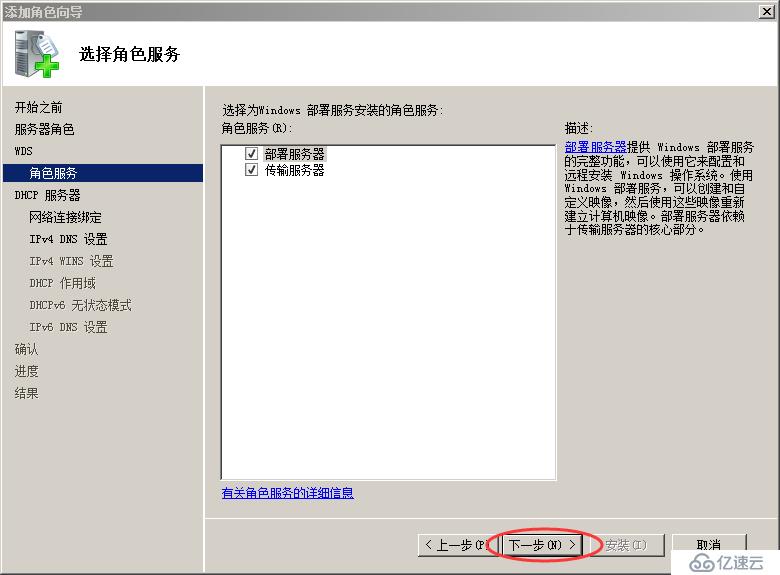
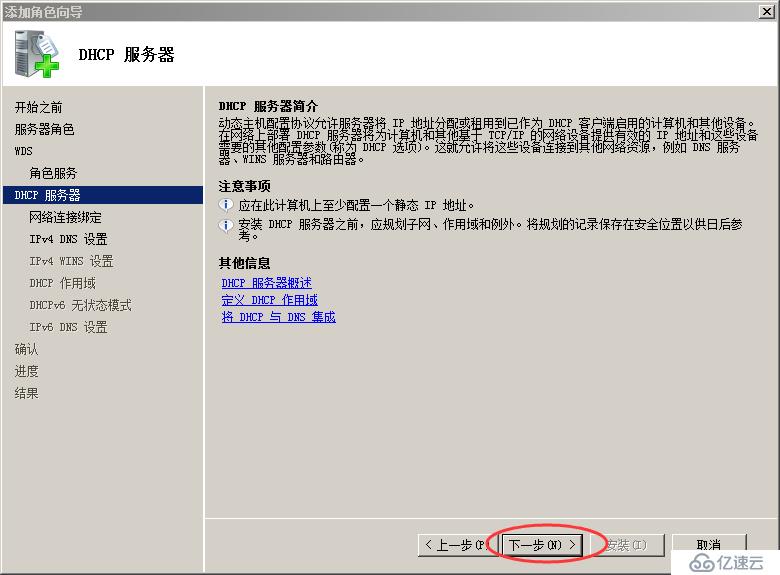
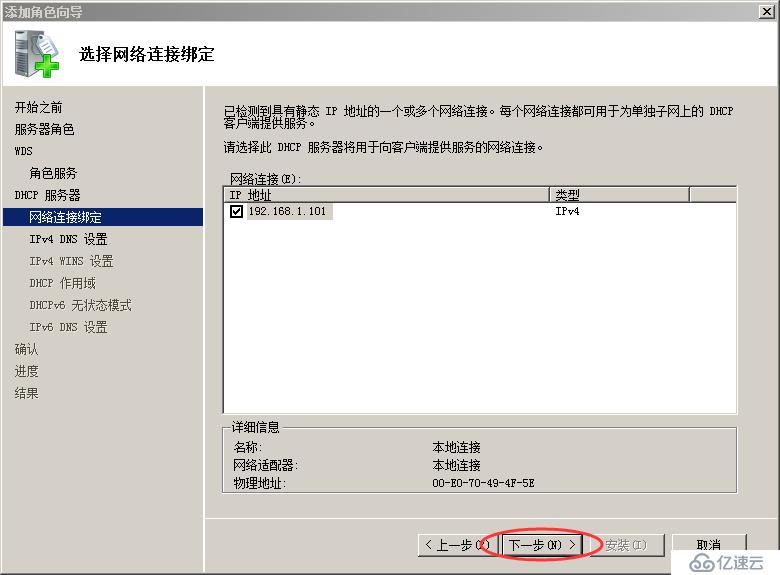
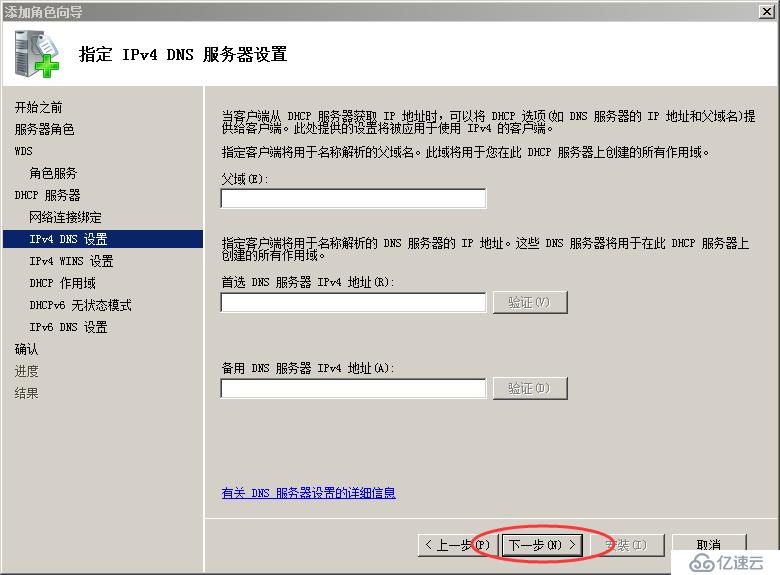
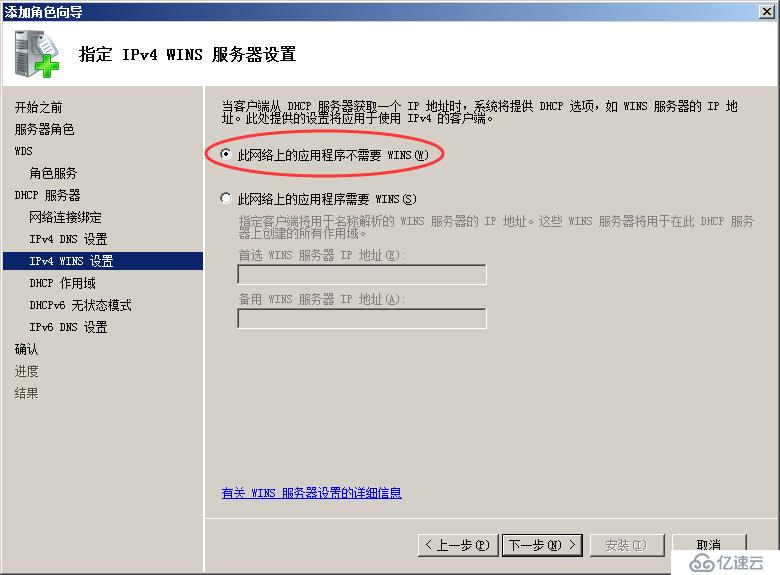
给DHCP服务器填写一个名称,尽量表达出这是用来干什么的,例如:用于批量部署windows操作系统使用的,下面我填写的这个是有问题的,没有安装标准来
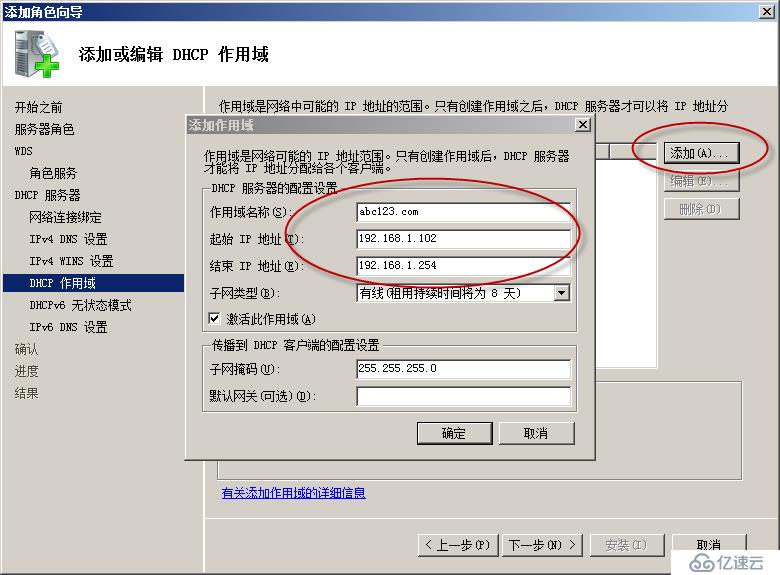
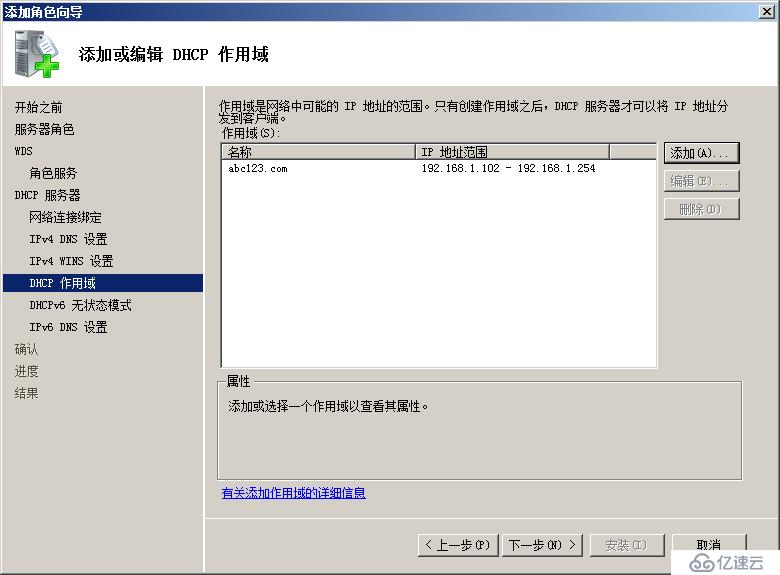
此处禁用掉IPv6,防止使用DHCP服务器的时候,广播扩散时间延长
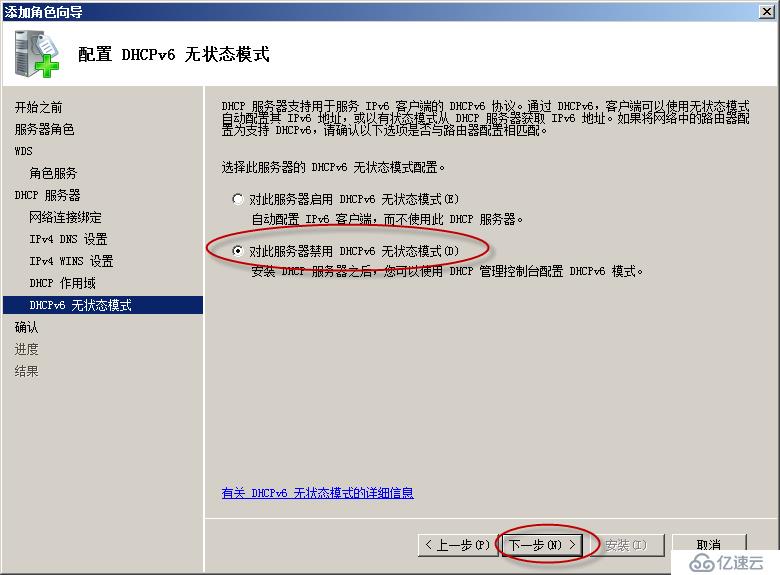

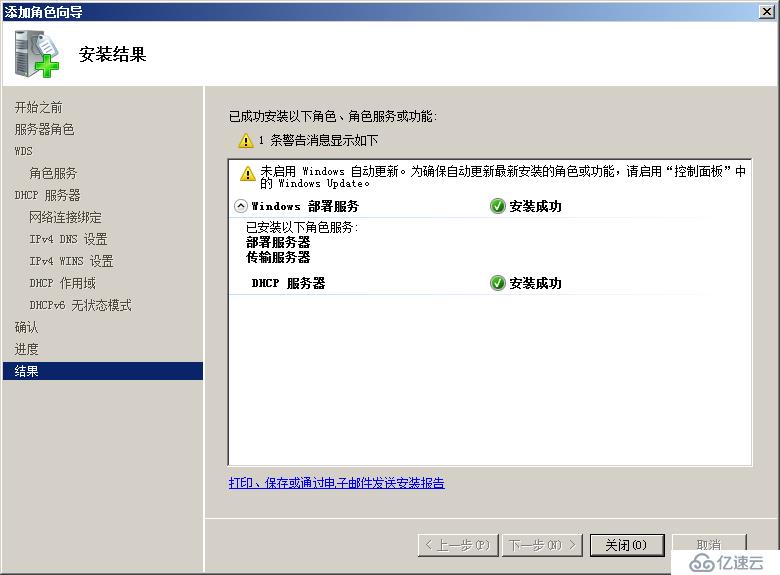
好,现在DHP服务器和widnows部署服务搭建好了
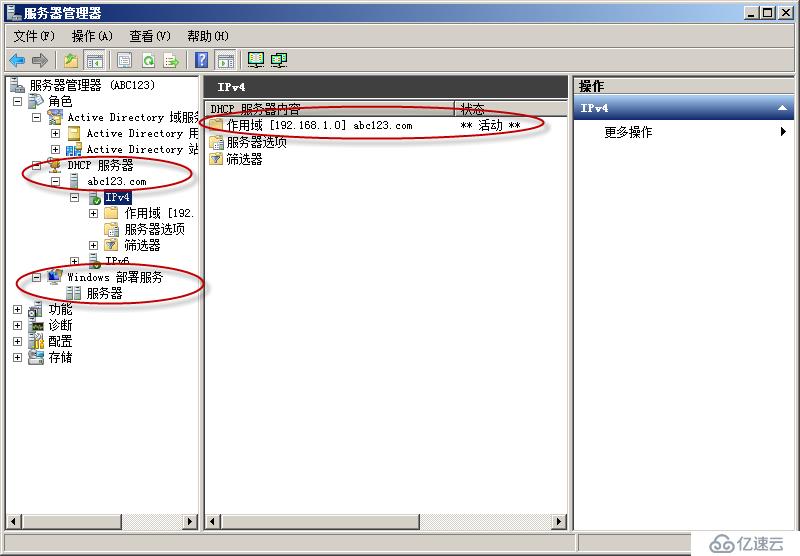
三、搭建活动目录服务器
配置活动目录服务器
这里我直接通过图形化的方式来添加,怎么省事就怎么来,也可以通过命令来,例如在运行中输入“dcpromo”

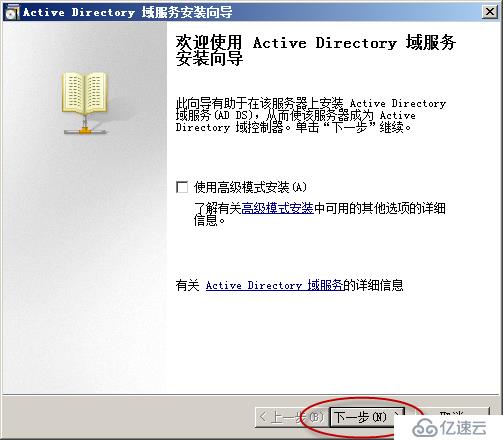


注意,第一次创建活动目录服务器的时候,一定要选择“在新林中新建域”,这个新建的域既是根域,又是第一台域控制器

这里我的活动目录作用域的名称为:abc123.com,注意这里取名字的时候可不能随便的乱取,一定要事先想好,一点取了之后后面是不能修改的,想修改每个地方都要修改一遍,所以一定要谨慎,不想上面的DHCP服务器,名字取错了,修改一下就完事了

我这里就存在一点小小的问题,不影响本次的演示,例如:我这里的NetBIOS名称被修改成了abc1230.com
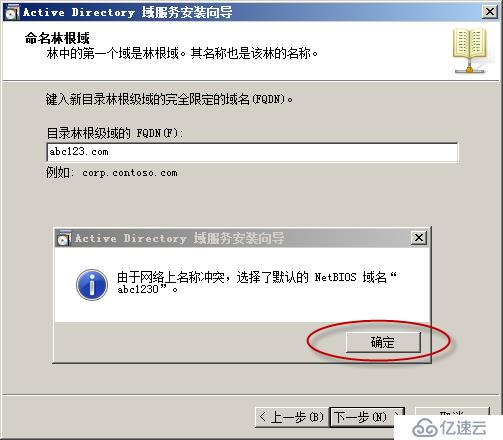
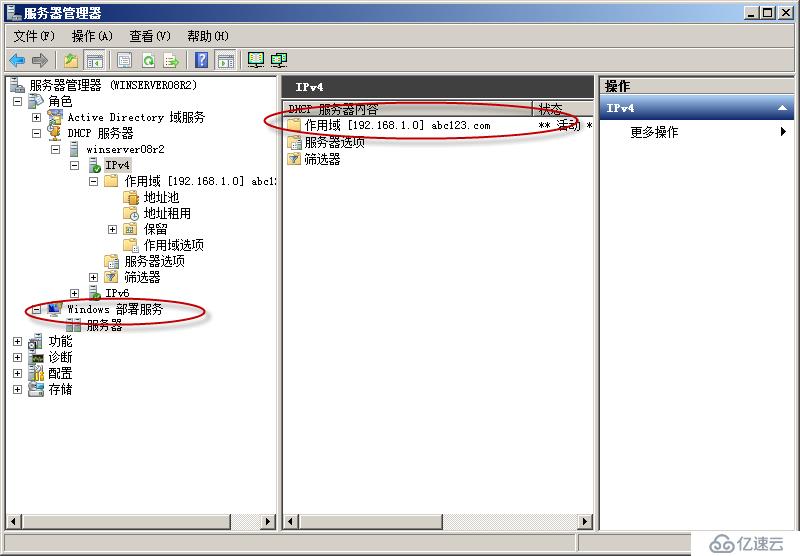
此处一定注意啦,这里的版本一旦选择之后是不能被降级的,我现在这台主机作为域控制器,不能把功能基本降为额外域控制器,它只能升级,可以完全的向下兼容所以的服务器,这就是微软软件,普遍都是这样的,不可逆的操作,所以在做这样的操作之前要事先考虑清楚,是否想把这台服务器作为域控制服务器,如果是的话,这台服务器最好是性能各方面比较的稳定,而且硬件各方面都比较的新,保证能够用4~5年或者更久,不然那就没有啥意思了,你不可能天天搭建域控制器吧,域迁移又比较的麻烦,如果你不会备份的话,前期的工作都白干了,吃力不讨好的事情最好是别干,一定要事先有规划与准备
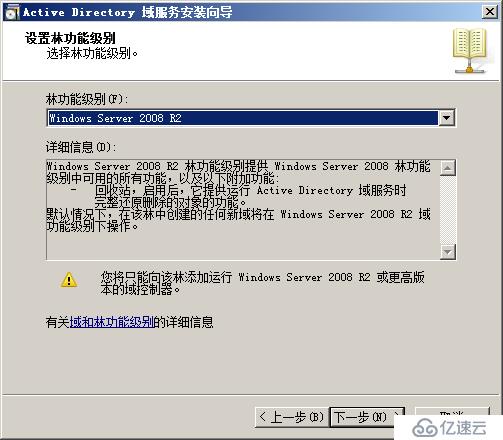
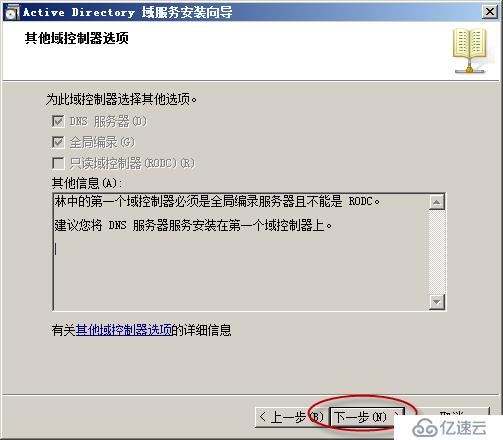
这里点击“是的”,在搭建活动目录服务器的时候,同时搭建DNS服务器

这是活动目录服务器的还原性密码,注意这个密码不是你的域控制器(安装这一台电脑主机的administrator帐号)的密码,而是还原域控制器的密码,假如有一天你反悔了,想把这台域控制还原成workgroup的计算机,就可以使用这个密码,所以这个密码要设置难一点,你忘记了也无所谓,当然记得是最好的,既然能够还原成普通的计算机,你想这个是多么的可怕,我觉得微软这里的设计有一点问题,我也不知道是怎么想的,大家注意这一点就行了
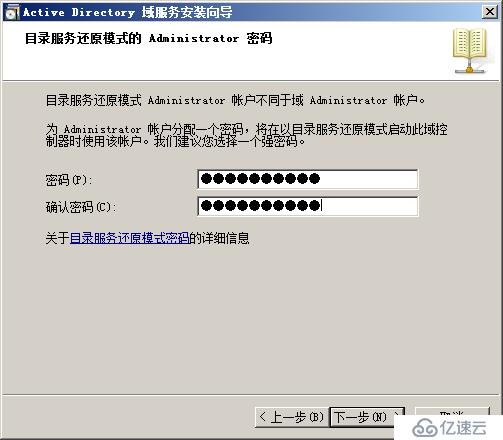
为了让大家更清楚明白,我把帮助截下来了,可以看一下最后面我做记号的地方

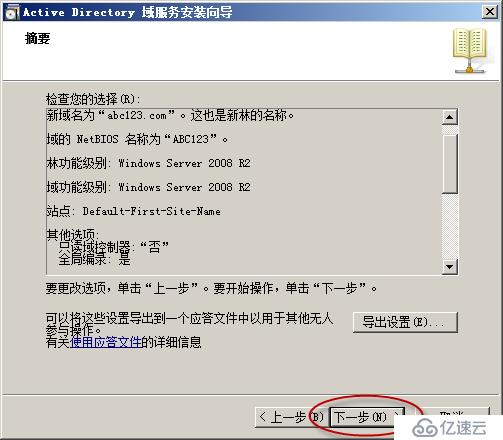

OK,活动目录和DNS服务器都搭建好了
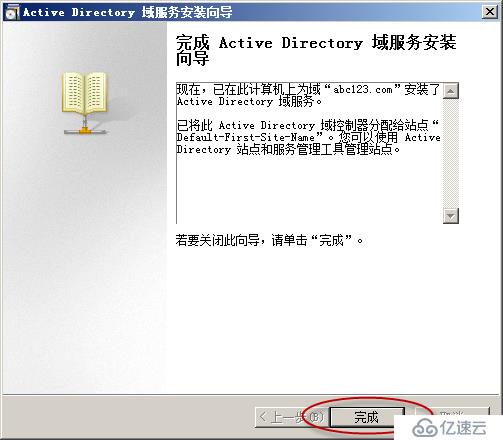
下面一定要重启计算机,活动目录才会生效,点击“重启”
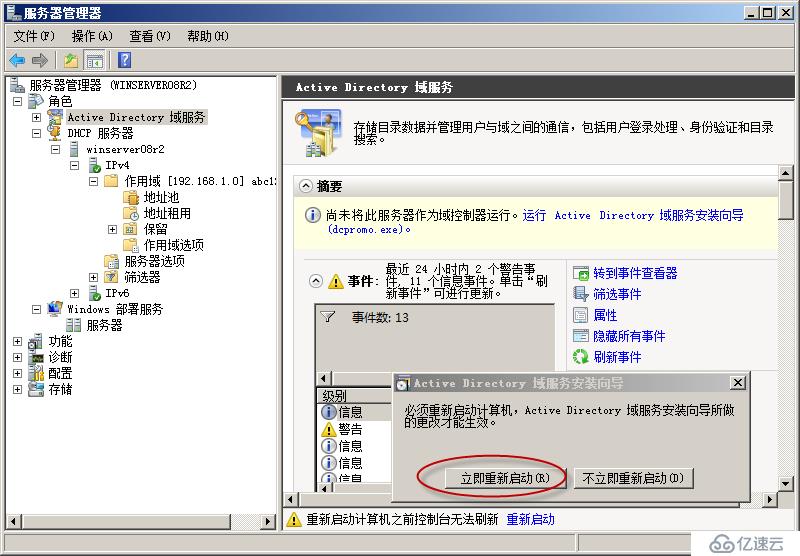
四、管理部署服务器
注意,DHCP服务器搭建完成之后一定要点击“授权”,不然客户端计算机是获取 不到IP地址的

现在来配置windows部署服务器,首先添加服务器
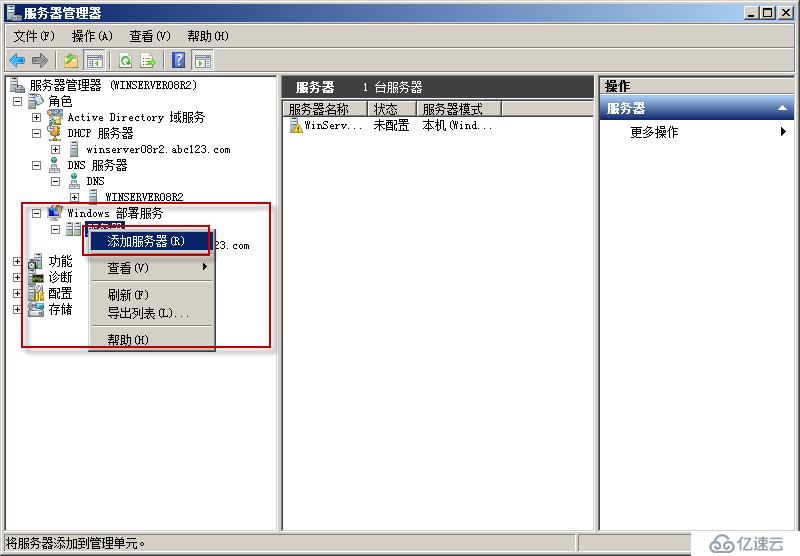
这里就一台域控制器,就选择本机就可以了
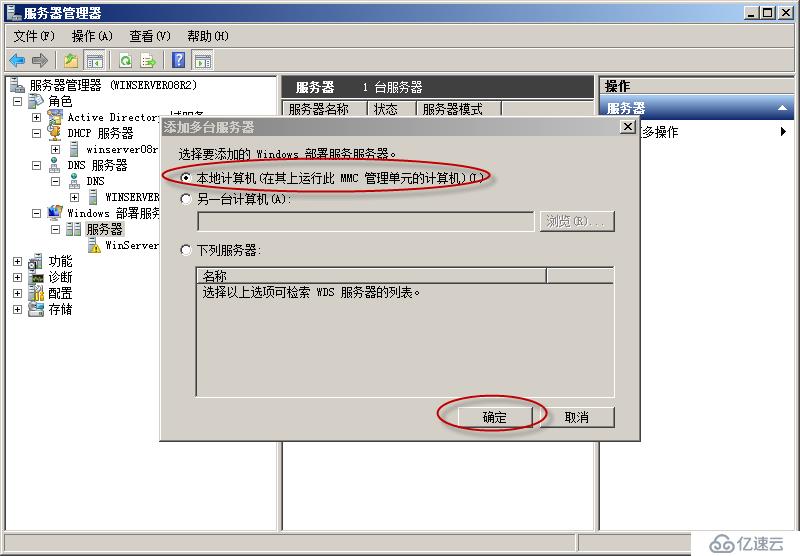
添加完成之后就开始配置服务器
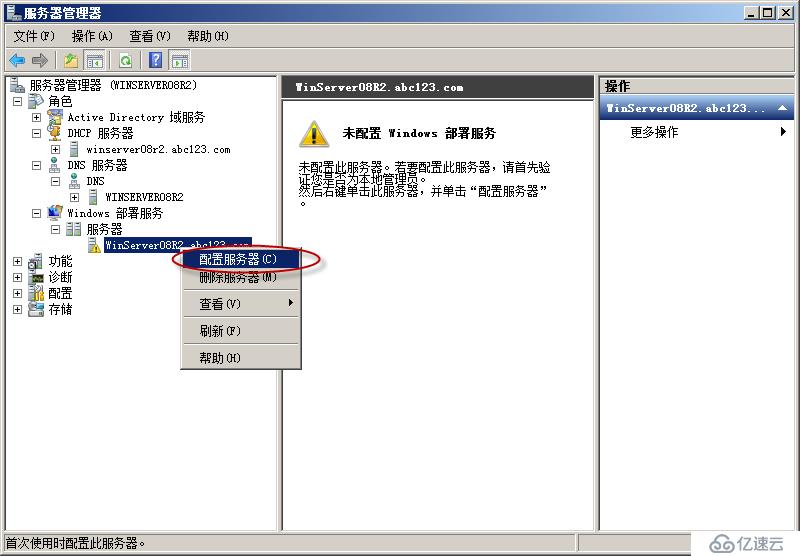

远程安装文件夹,这个随便放一个盘,建议放在除系统盘的其它盘,这个里面都是存放一些部署的启动文件,网络驱动之类的,放在其它的盘比较好些,如果你需要部署很多的操作系统的话,还是会占用一部分磁盘空间的,安全考虑也是不该放在系统盘
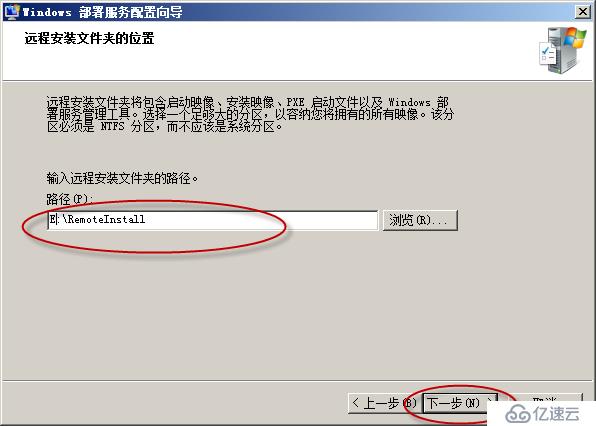
把这两项全部都勾选上,这里的DHCP 60端口,比较容易被其它服务器占用,客户端获取不到IP地址的时候,可以检查这一项
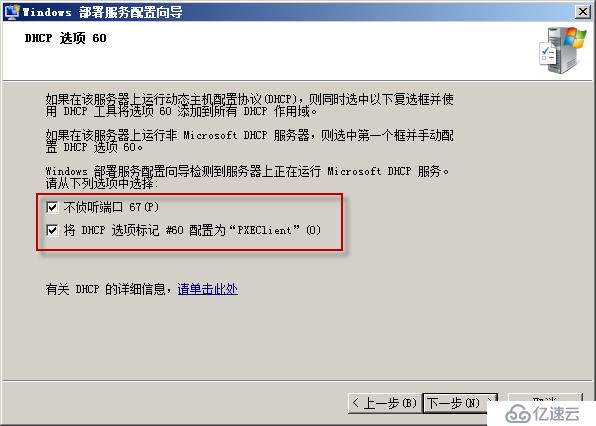
我这里不讲究那么多,全部都选上吧
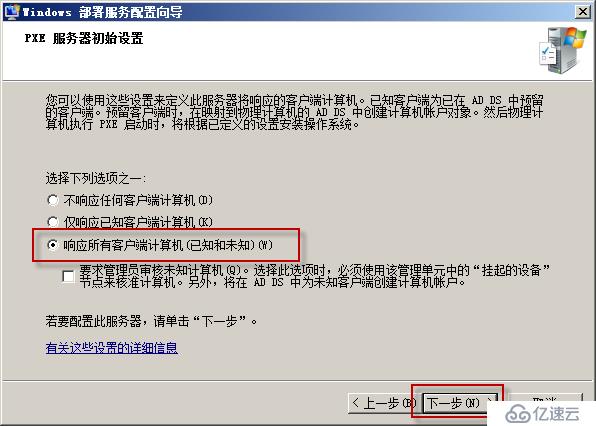
这里随便,先去掉勾,稍后添加
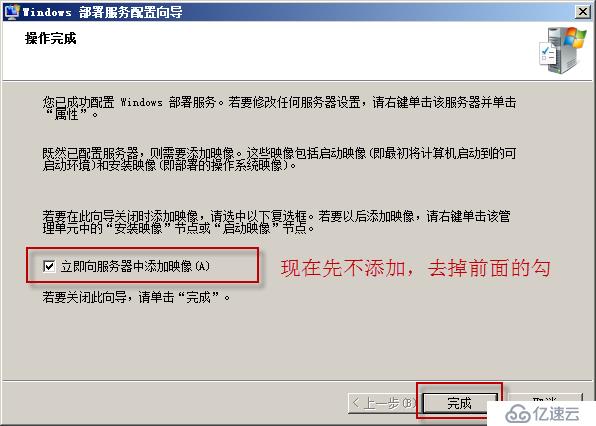
现在我们在widnows部署服务器的里面来完成“安装镜像”这一步的准备工作
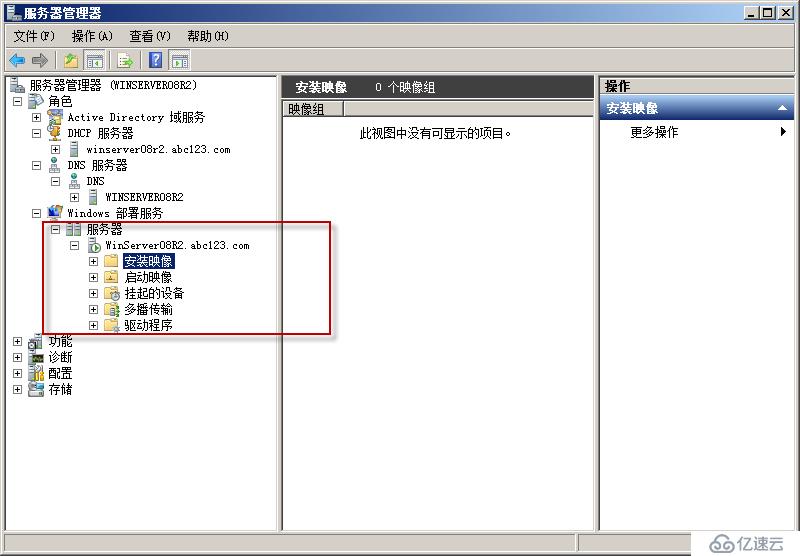
在安装镜像里面选择“添加安装镜像”

这里是创建安装镜像的映像组,为了便于识别,写具体一点
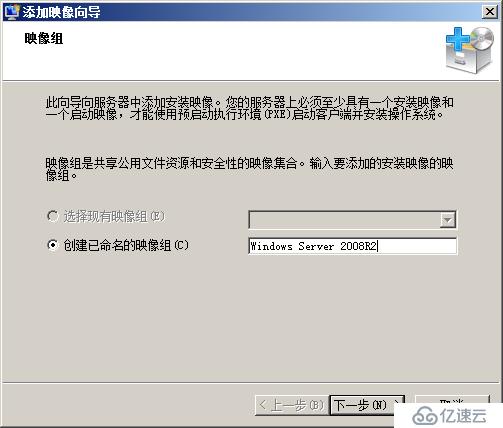
这是解压后的镜像路径,这个很清楚吧,我没有按照网上的那样,在D盘建一个文件夹,取一个名字install,然后把镜像里面的install.wim和boot.wim文件拷贝到这个新建的文件夹里面,前面说了,怎么方便就怎么来,原理知道就行



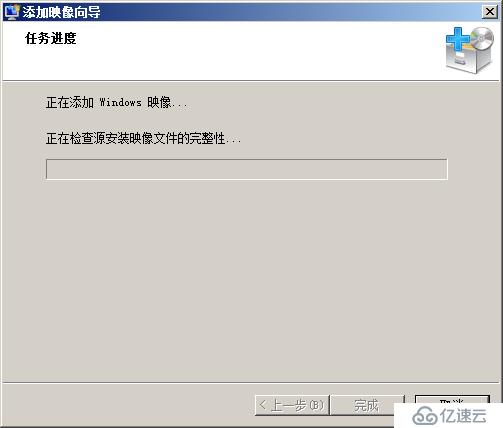
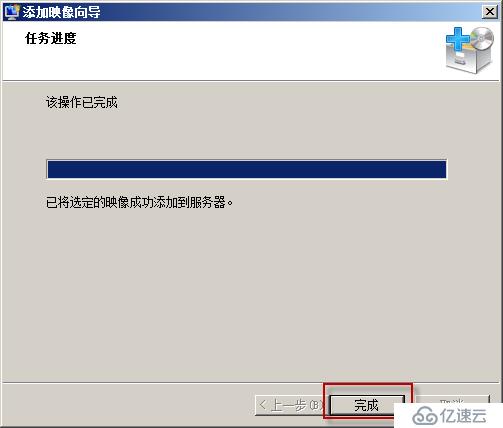
这就是添加上的windows Server 2008 R2的安装镜像
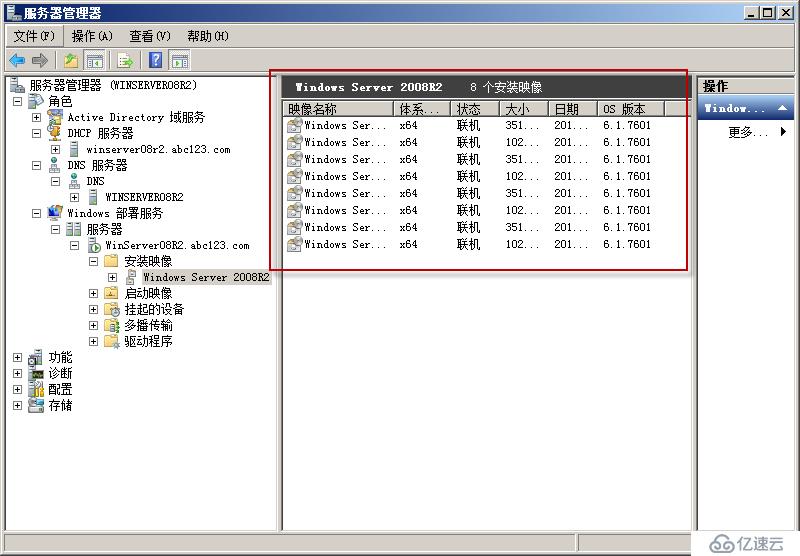
下面开始添加启动镜像

如上同
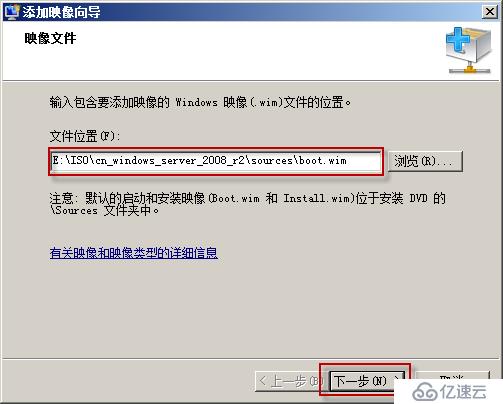
这个名字就是启动客户机器的时候,按F12出现的安装系统的名字,这个还是要写详细一点,便于选择
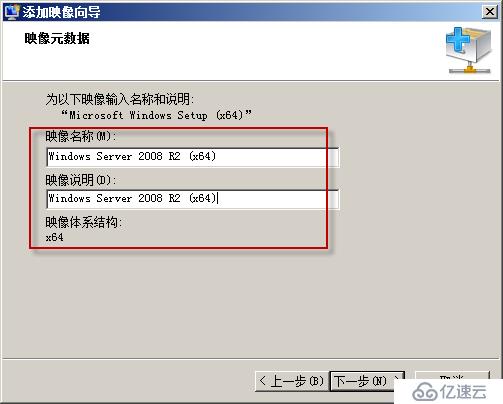

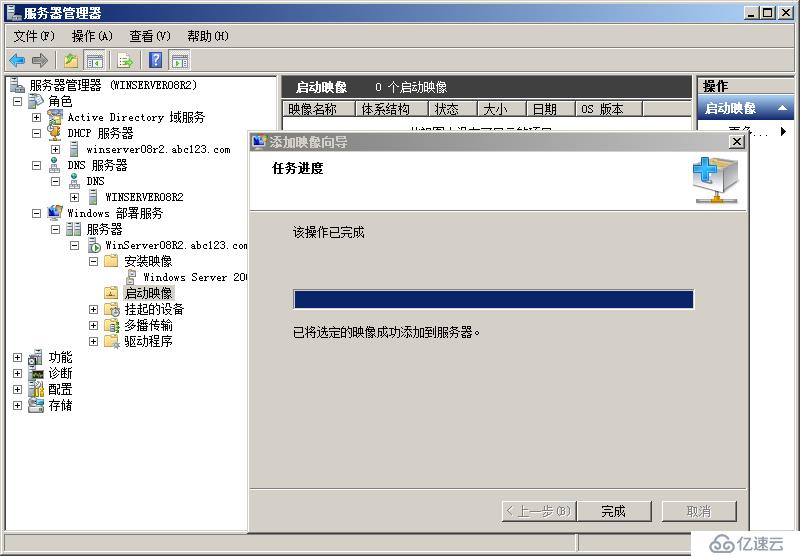
五、下面安装AIK
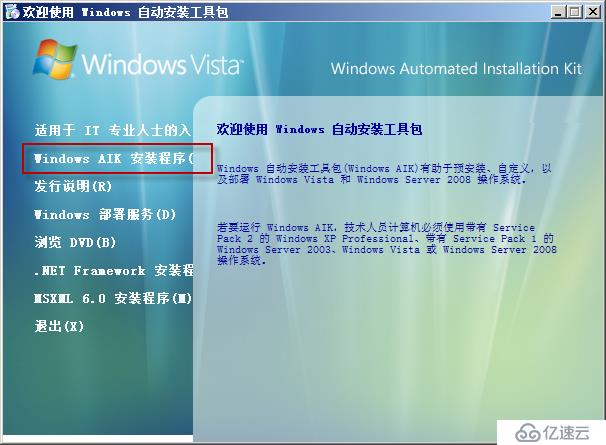
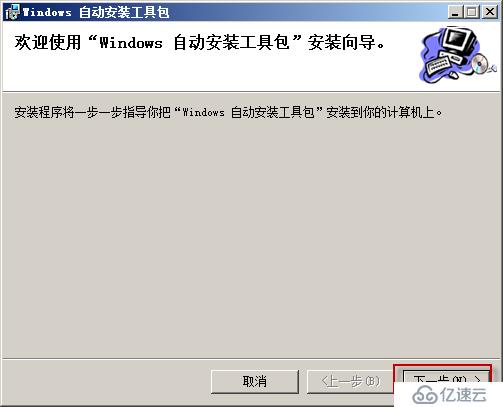
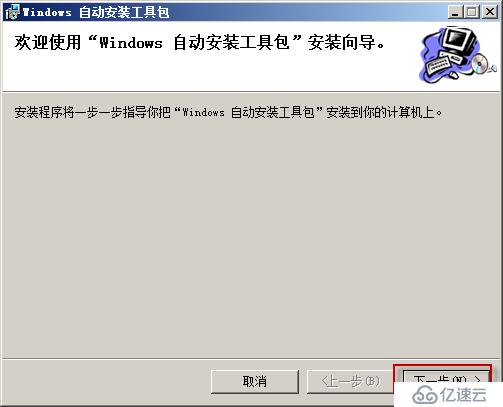

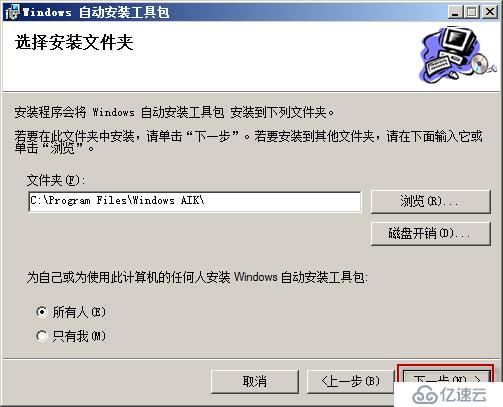
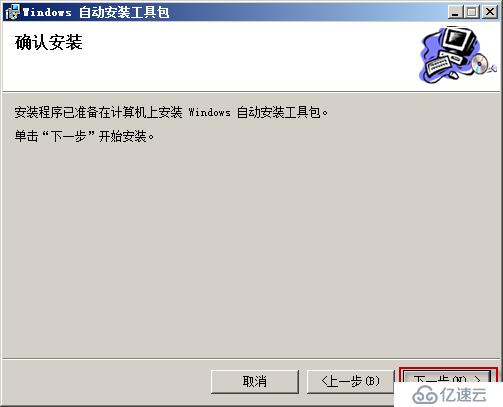
winpe的路径

注意,这里一定要选择添加启动映像
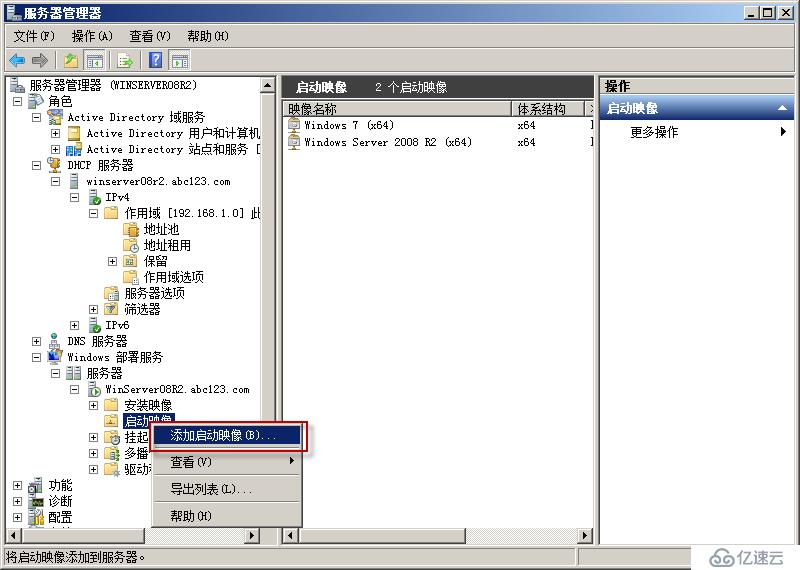
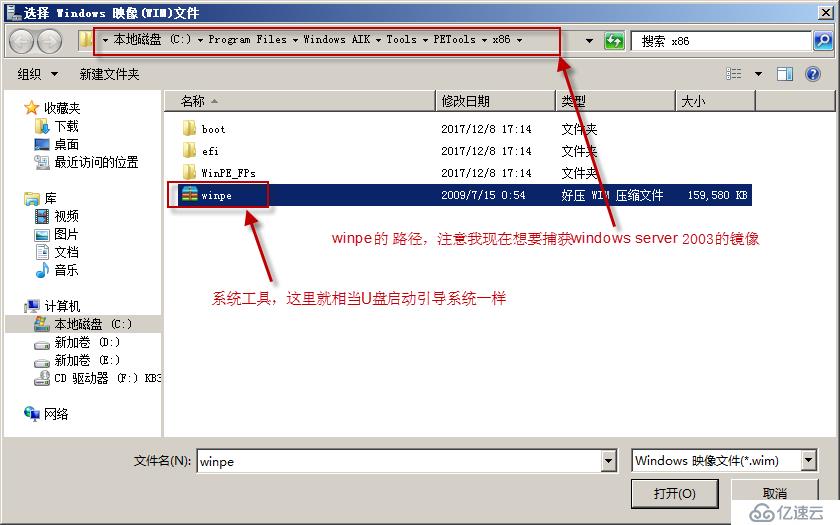
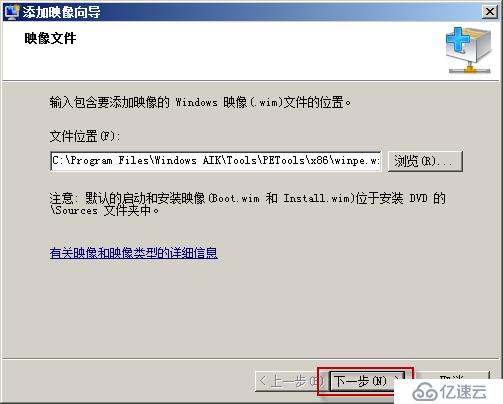
这里的名称我就取capture,其实填写capture 32bit更好,这是32bit的wipe引导程序

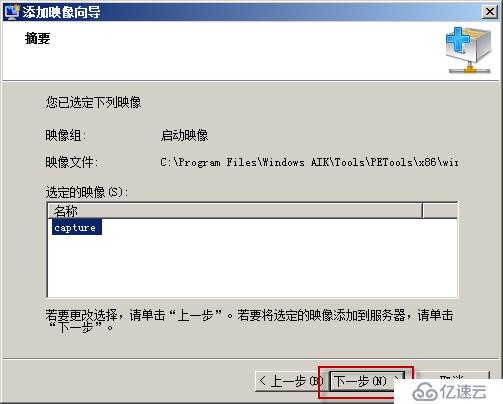


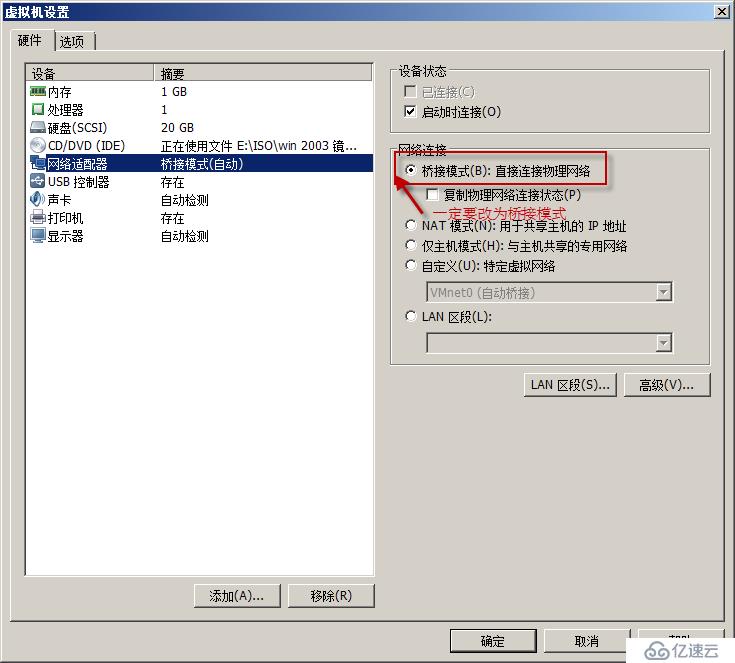
六、封装windows server 2003
挂载windows server 2003的光盘,从里面拷贝sysprep.exe和setupcl.exe两个文件到C盘的根目录,这两个文件就是封装windows
server 2003操作系统的重要文件,在封装操作系统之前,先要在操作windows server 2003的操作系统里面安装上.NetFramework和MSXML,例如我使用的安装包
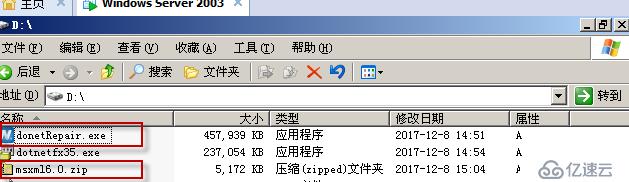

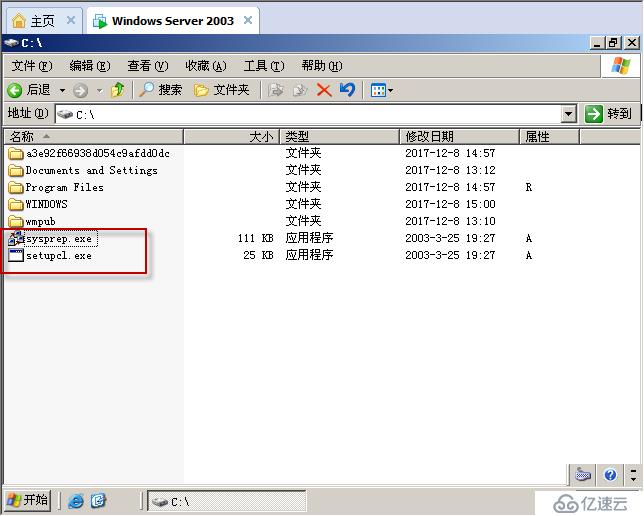

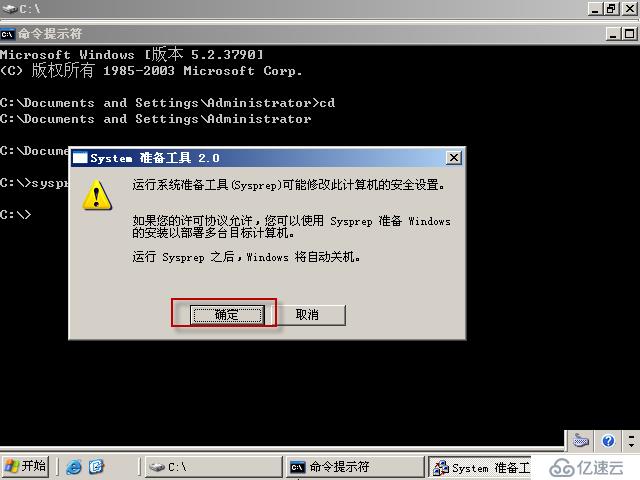

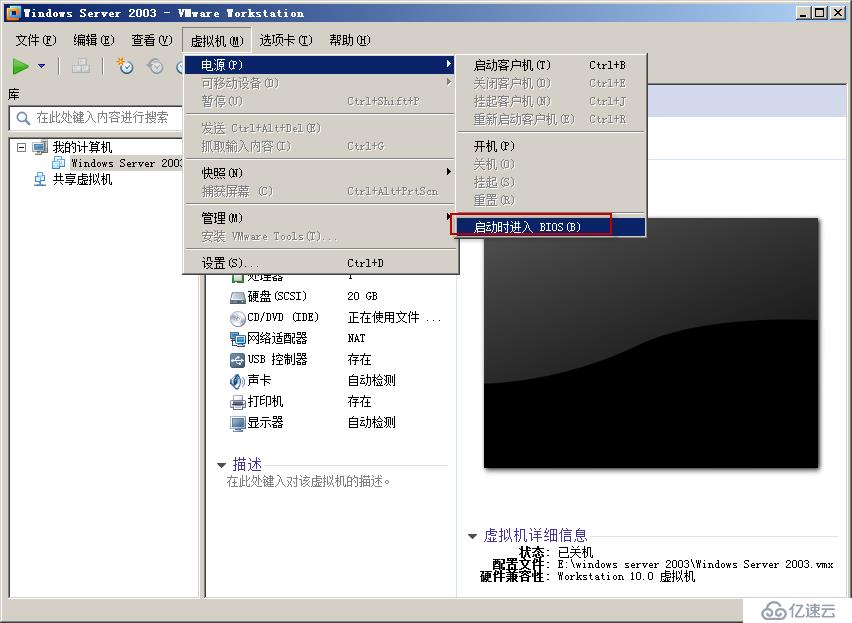
这里一定要设置成从网卡启动
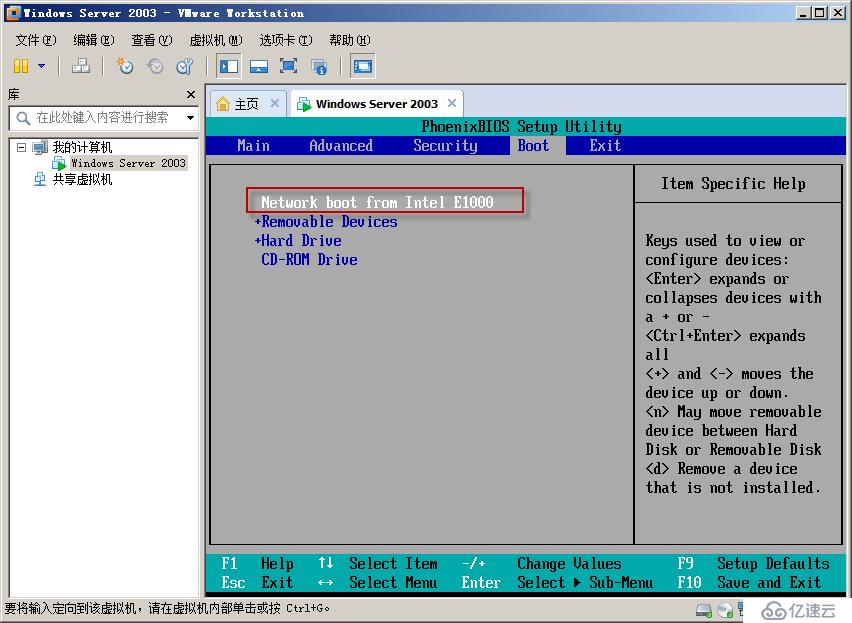
七、开始捕获windows server 2003的系统镜像
这里一定要选择“桥接模式”

打开虚拟机后,当出现F12的时候,按F12,进入选择界面,这里我选择capture,因为我这里要捕获windows server 2003的系统镜像
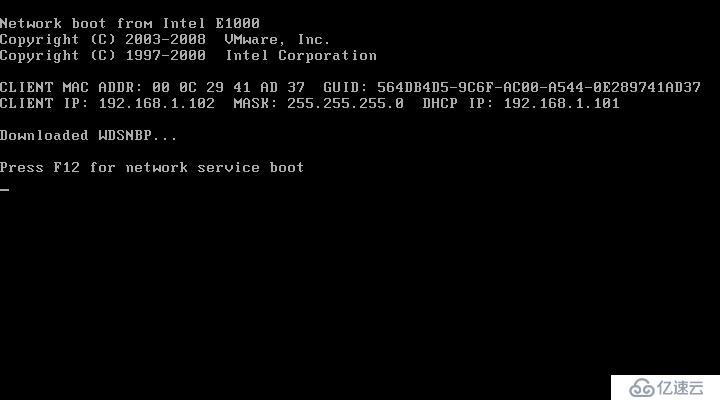
选择capture
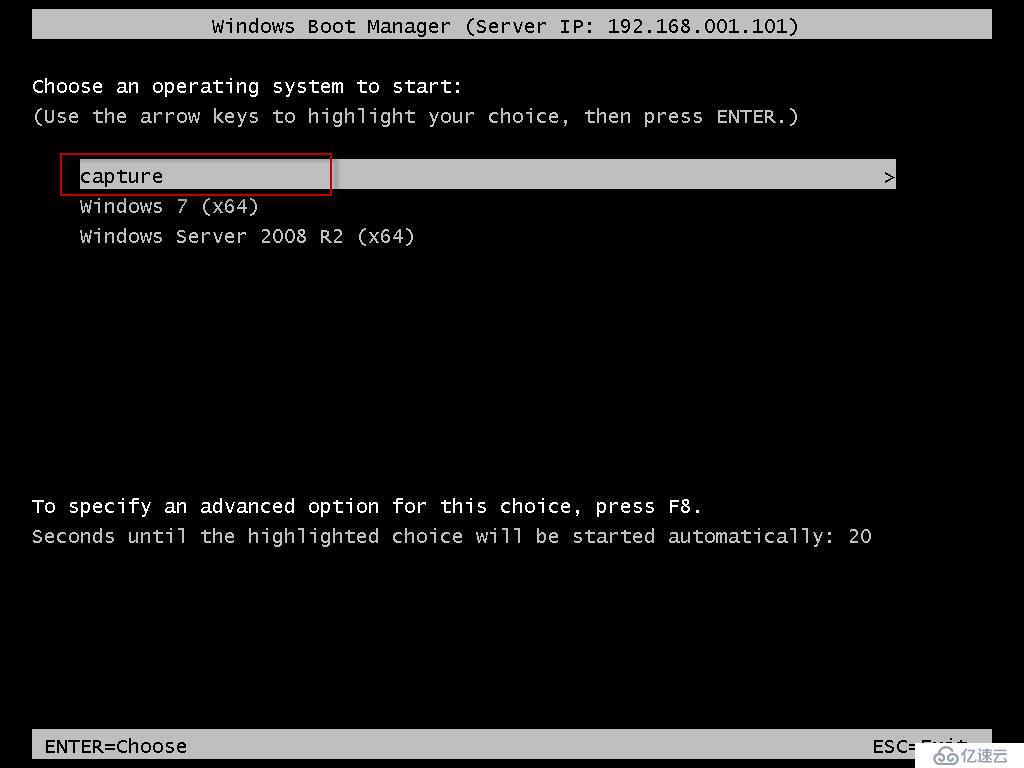
我这个地方有一点问题,是我反复的按关机键造成的,不过再次关机,重新启动一下,再进入就没有问题
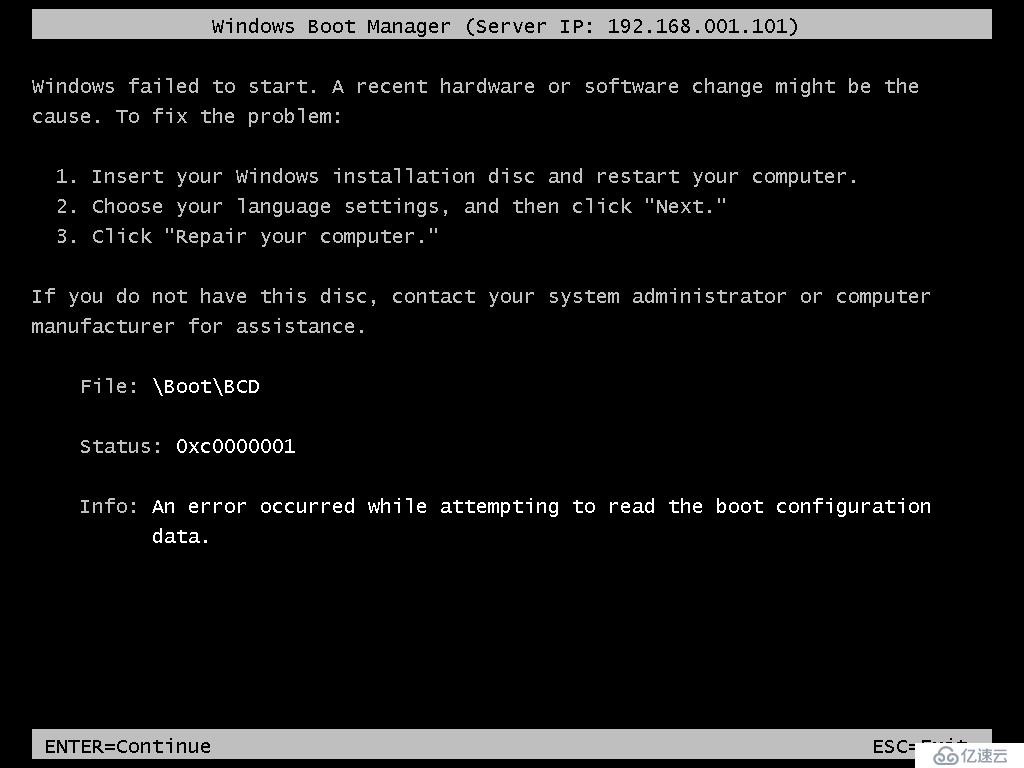
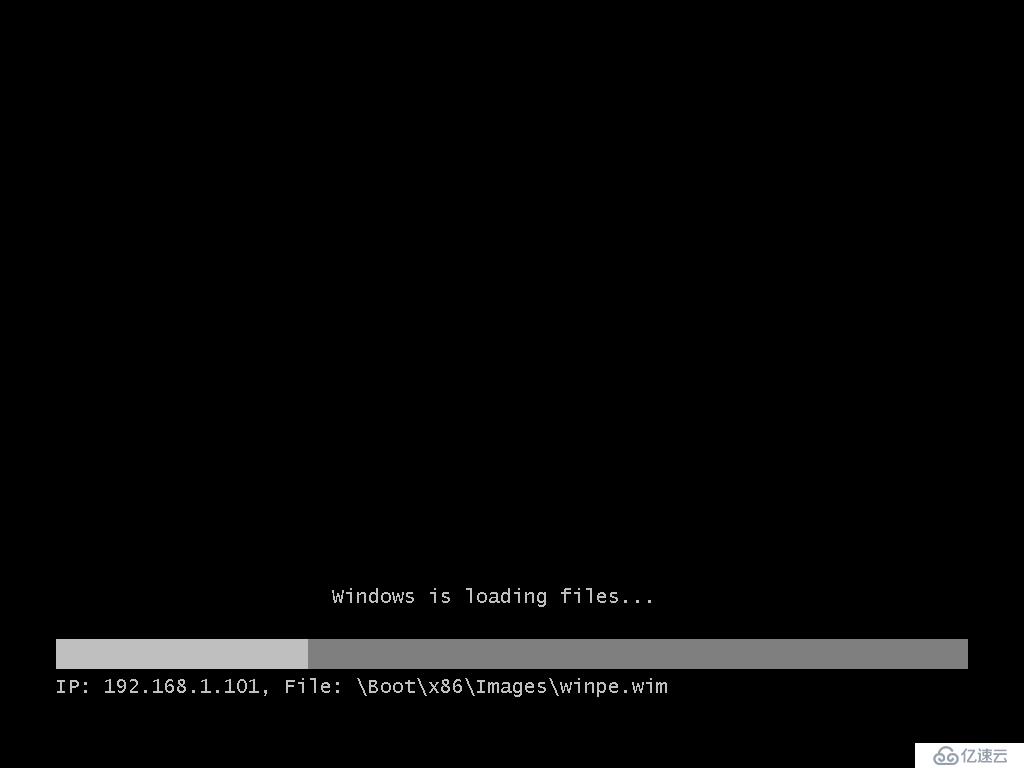
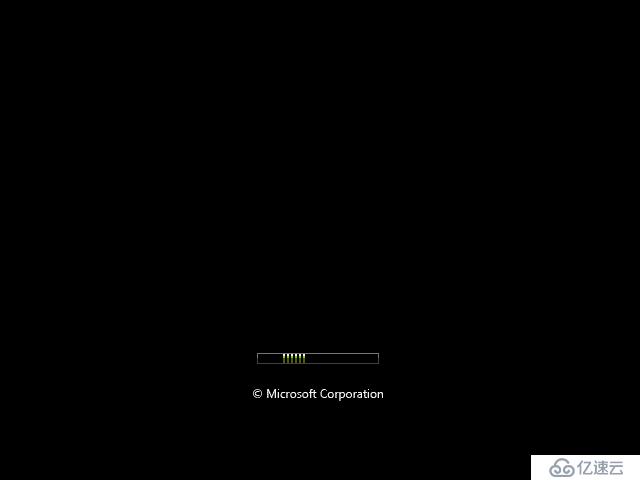
这个地方的wdscaputure的工具,在提供的下载AIK的地址里面的版本是可以找到的


这里我需要捕获系统盘的镜像,默认系统是安装在C盘的根目录下面的,映像名称就填写实际捕获的系统版本名称,例如windows 2003.wim

下面就是提供映像服务器的地址(搭建AD的那台主机),填写它的地址即可,即192.168.1.101,需要提供的验证帐号abc123\administrator,密码就是搭建AD的那台主机的管理帐号密码,这里捕获的镜像文件会上自动传到E:\RemoteInstall\Images\Windows Server 2003目录里面
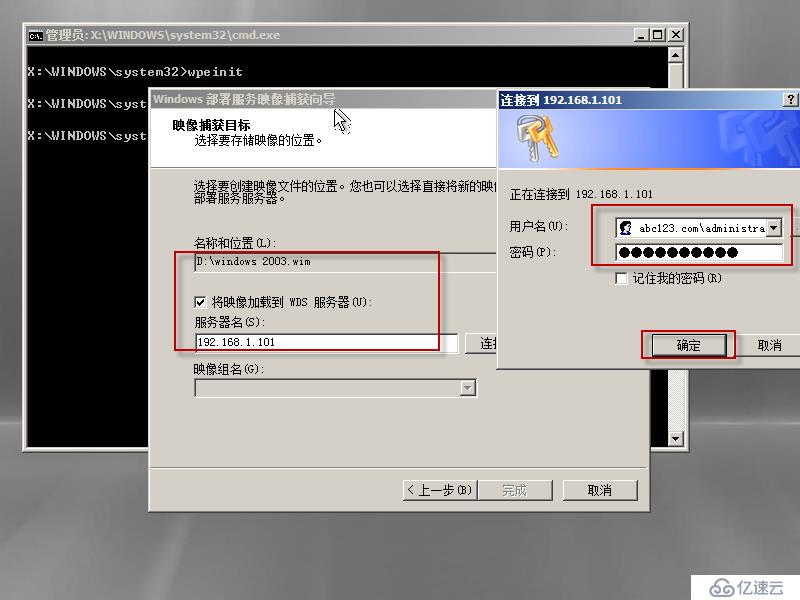
映像组名,我自己在前面先创建哈好了,所以这里有,我当然是选择放在这个里面,所以事先这个工作也要准备好,没有创建的话,可以在安装映像里面把这个组先创建好,然后再重新来一遍就可以选择了
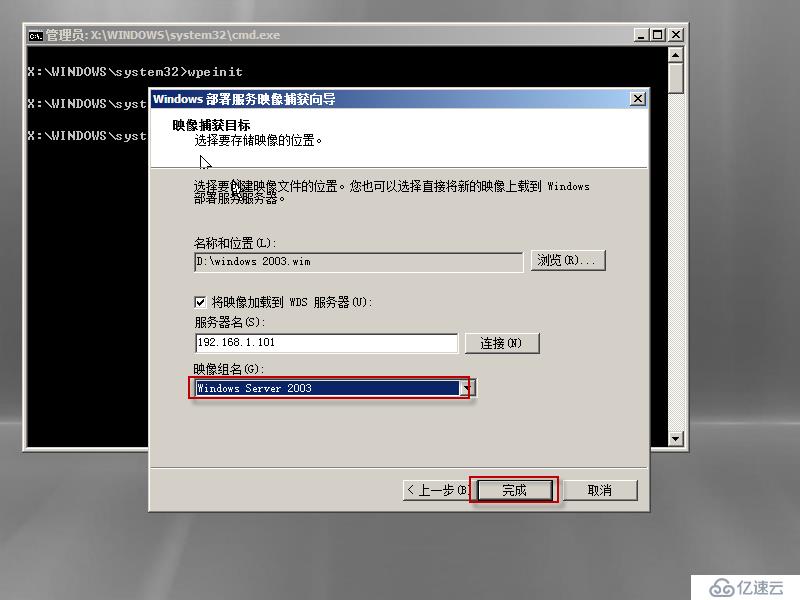
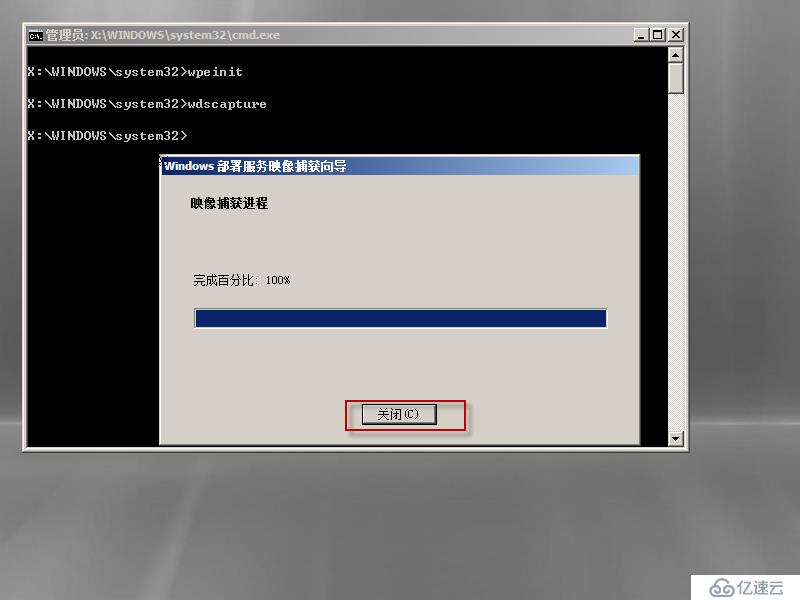
发现这里有制作好的镜像了,把windows部署服务刷新一下,在安装映像里面就有与之相对应的选项,不需要重新添加
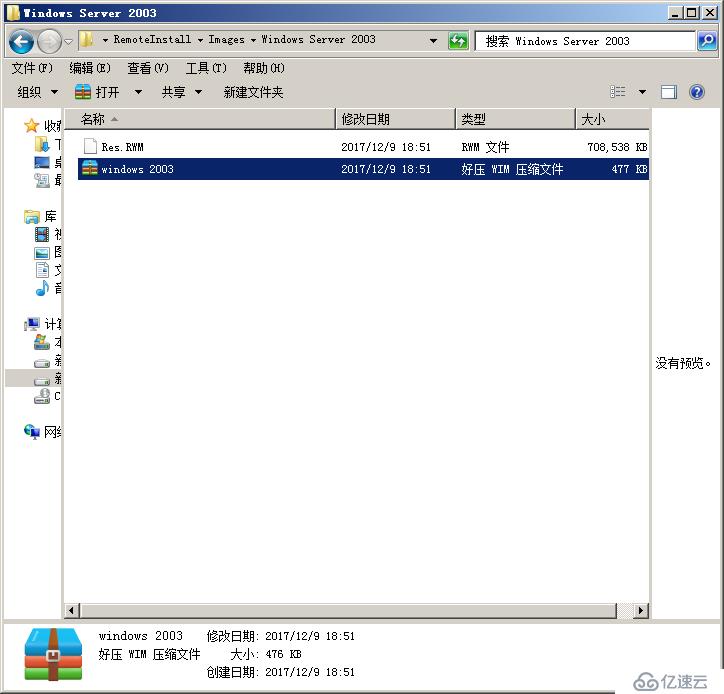
如下所示
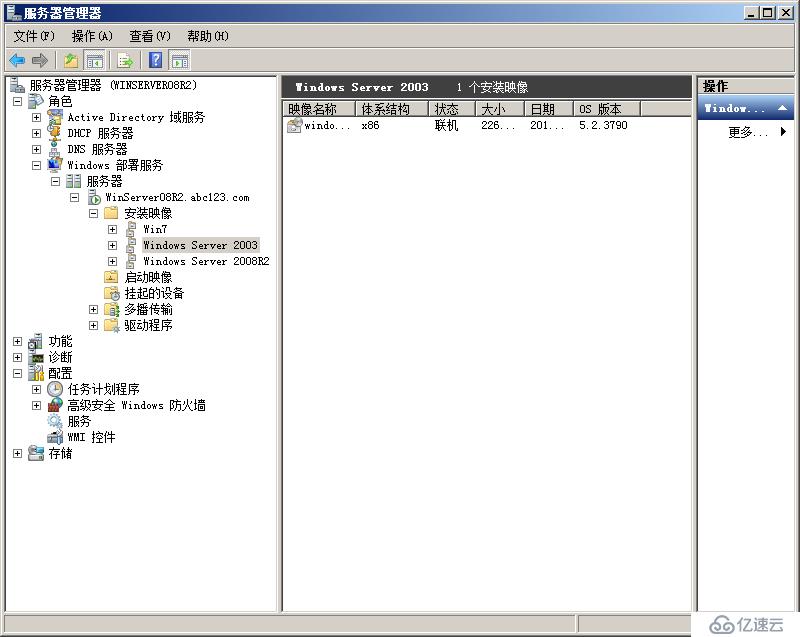
下面需要添加启动映像,这里我先在网上down了一个win7 32bit的镜像文件,然后解压,然后如下所示,添加boot引导文件,如下图所示:
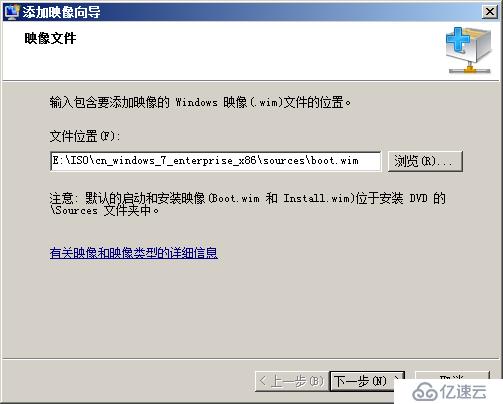
这里的名字可以改成boot 32bit更合适,当时没有想那么多,只相当安装windows server 2003所用的引导
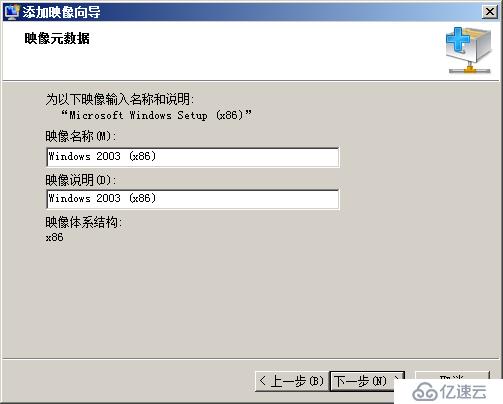
现在启动镜像里面有x86的引导驱动了,也就是windows 2003(x86)

八、安装使用winpe捕获制作的windows server 2003的操作系统
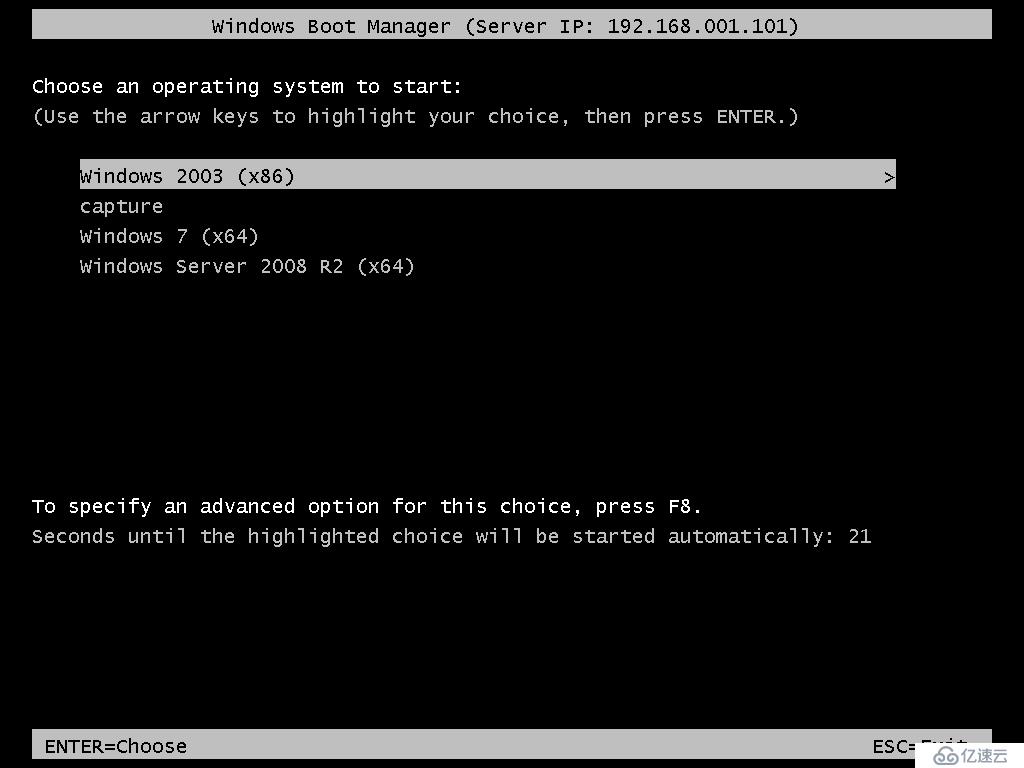
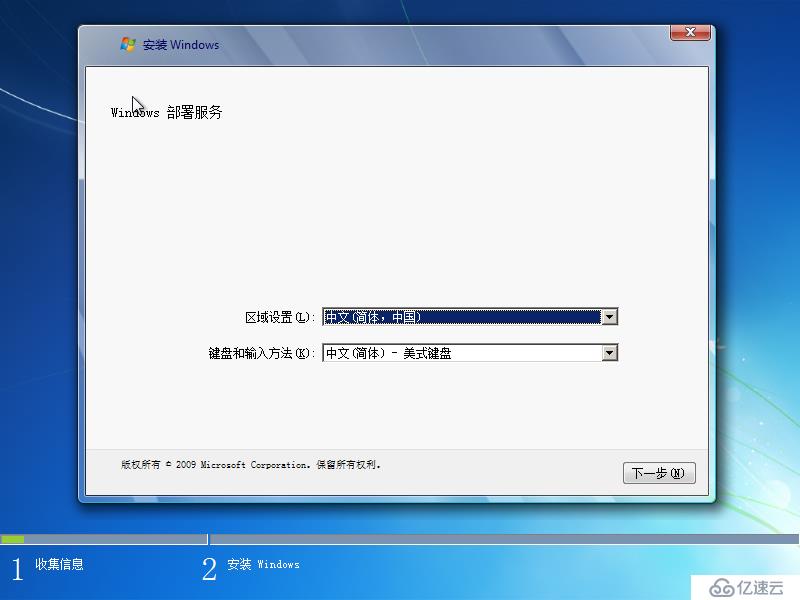
需要提供windows域账号登录才能够安装
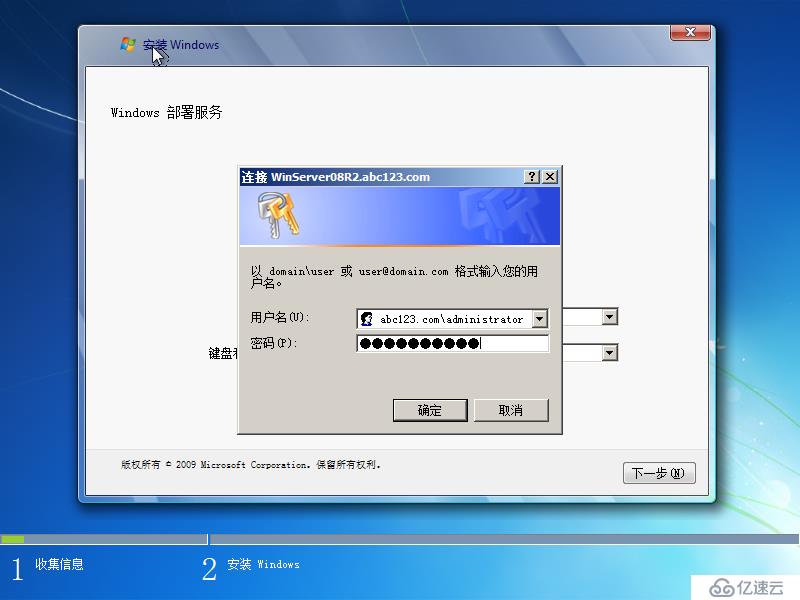
这里的操作系统版本非常的多,我选择windows server 2003
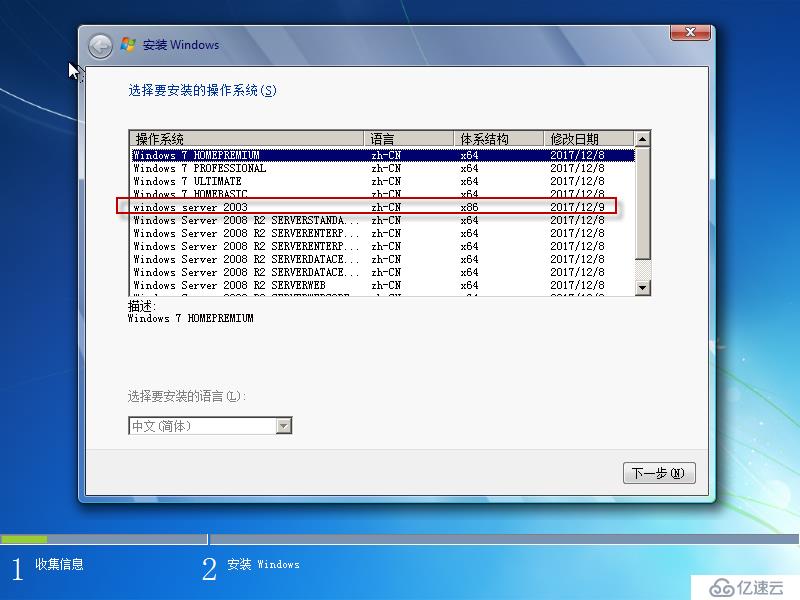
选择安装在0分区,第一个1个盘,也就是系统盘C盘
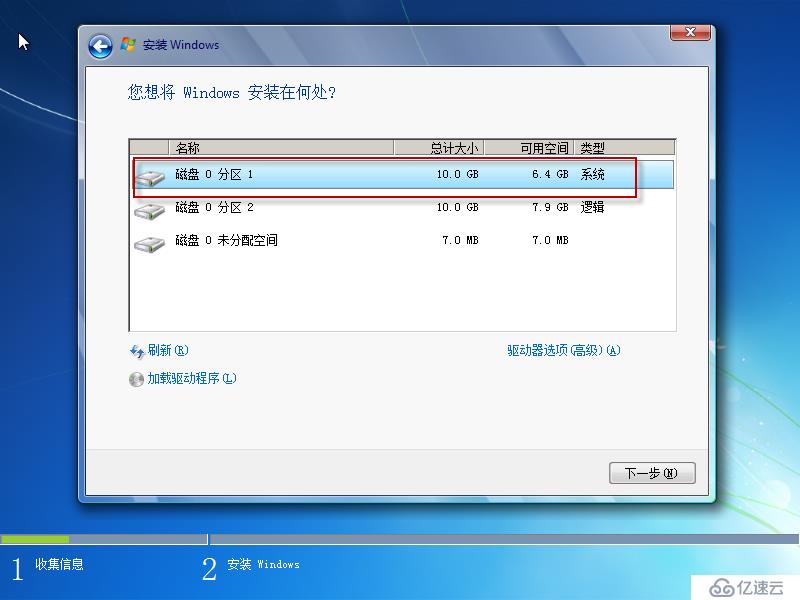
下面如果真的要安装就必须要格式话的,这里如果是在真机演示到这一步的时候,安装基本上是可以过的,所以安不安装就取决与你,这里一般格式话后就是真的开始重新的把系统安装一遍了,格式话的行为是没有反悔的余地的,一定要当心在格式话你的硬盘的时候,数据是宝贵的,格式化后找回了的成本非常的高,有时候未必可以找得回来,风险非常的大,所以没事千万不要格式话,装系统也是非常的伤硬盘的,这里顺便提一下,我这里是虚拟机,无所谓,我还是想要看看最后是啥结果的,所以我就点击“确定”
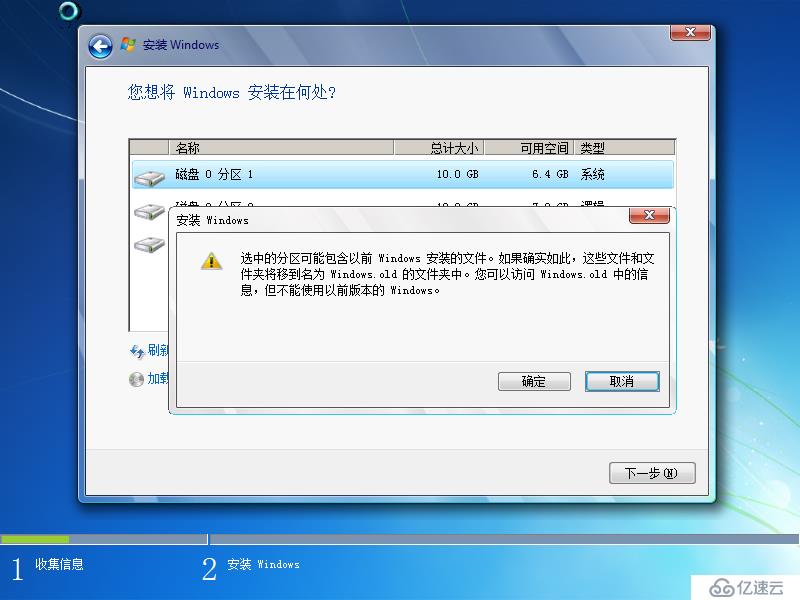
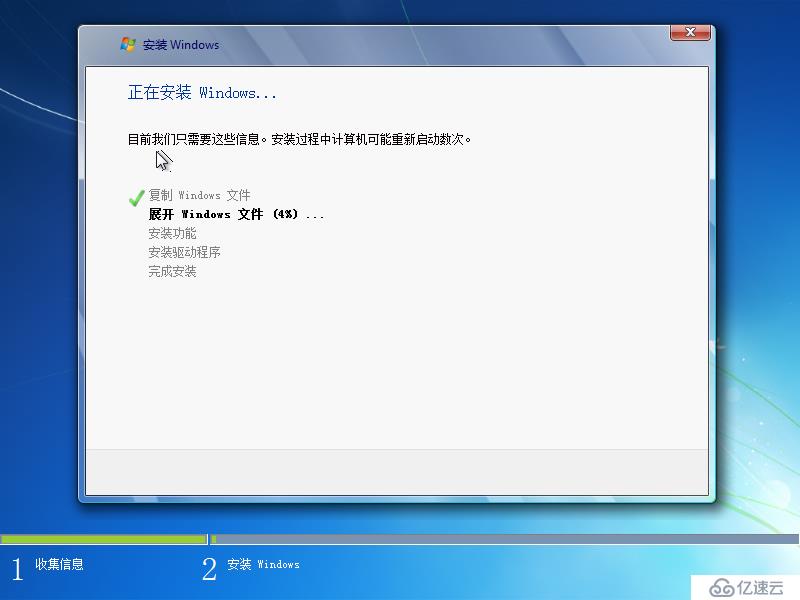
后面的操作,基本都是下一步,下一步,直到完成为止,所以就不再一一的展示出来
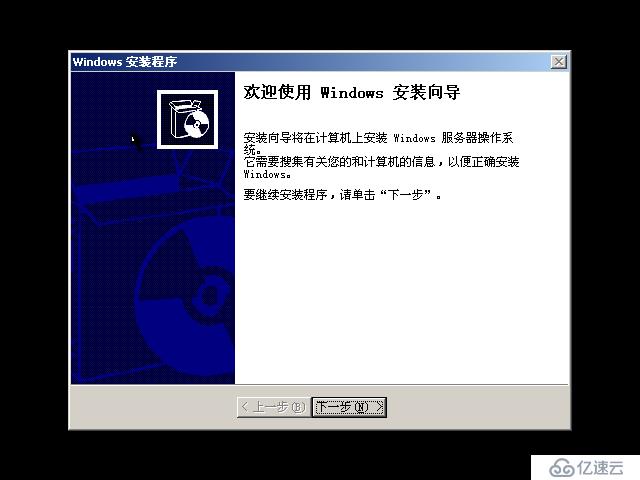

九、在真机客户端部署win7操作系统(我台式机的网卡驱动目前没有授权,所以演示一下大概怎么使用的过程)
在windows vista之后,操作系统的安装文件是install.wim和boot.wim,所以这里就省略了镜像的捕获过程,直接的拿来使用即可,问题的关键是解决主板的网卡驱动签名的问题,如果你的主板网卡支持微软授权的签名,那么恭喜你,这个实验对你有帮助,我这里的技嘉的H110M-S2台式机的主板不支持,我演示的这台台式机的铭瑄MS-A88FX FS M.1(ADM K15)的主板也支持,毕竟都是组装机,部署戴尔,联想的机子,HP的机子,华硕的机子,像品牌的是不敢造假的,版权的问题都是官司问题,使用盗版的罚款是蛮厉害的,所以这个瓶颈问题就在这里,如果大家是品牌的话,那基本上安装是稳稳妥妥的,那叫一个爽快

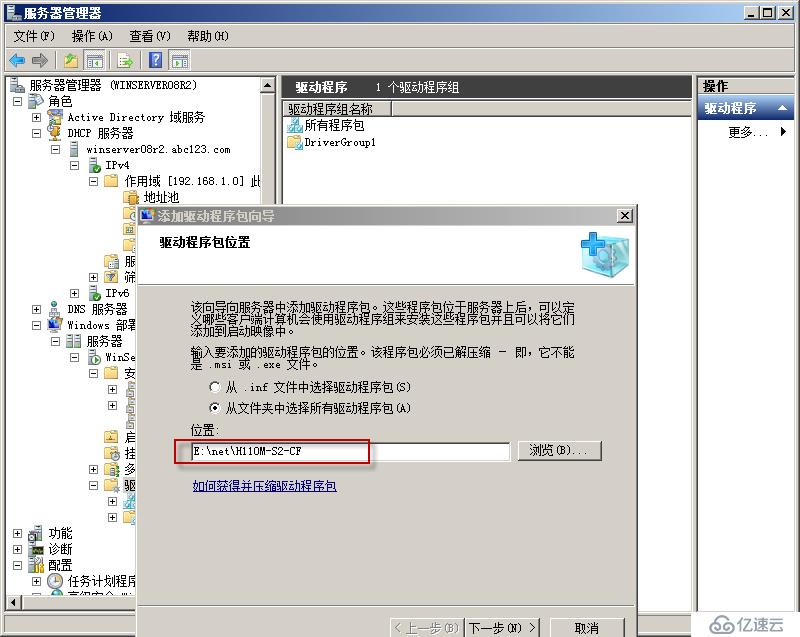
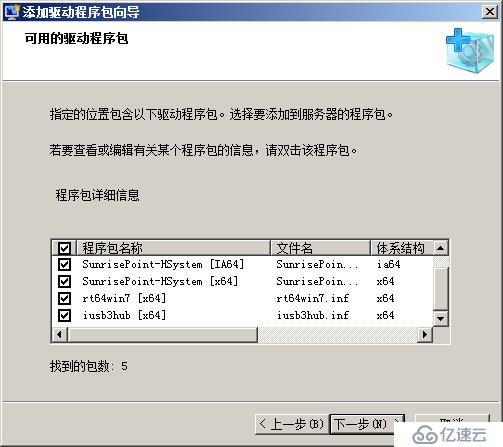
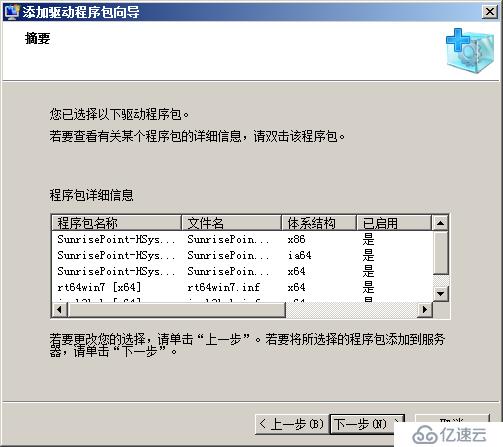
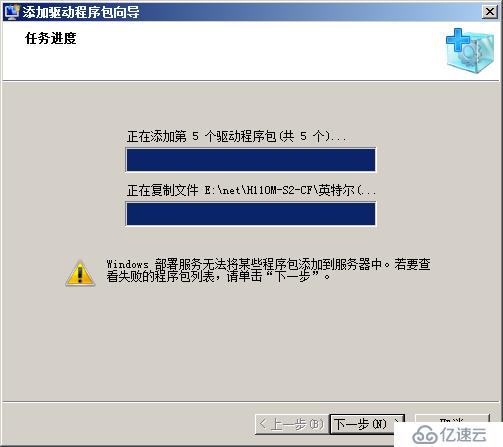
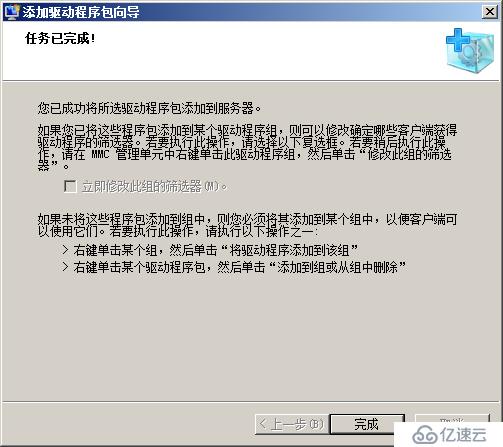
添加网卡驱动失败

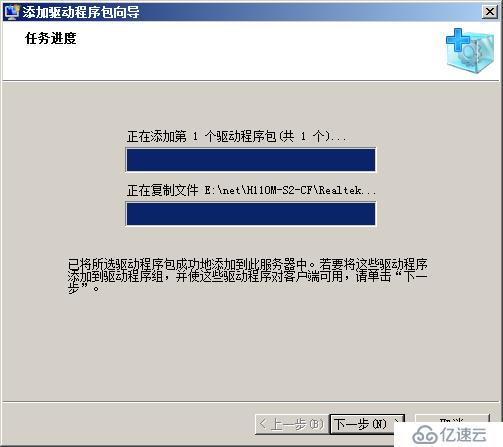
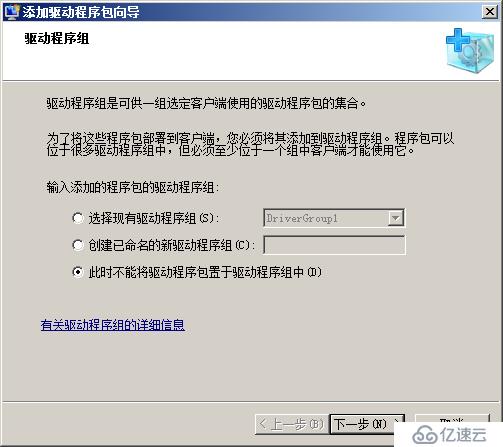
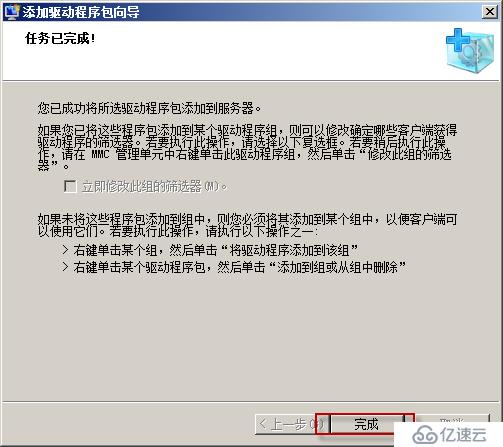
这里面只需要添加网卡驱动就行了,其它的可以先不用添加,例如网卡驱动程序如下:
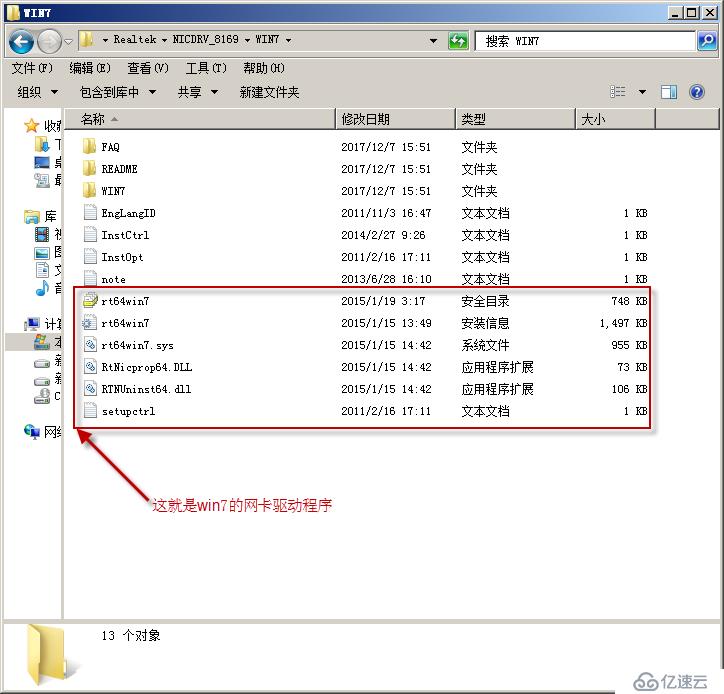
通过使用组策略来来忽略驱动包的安装,发现还是不行
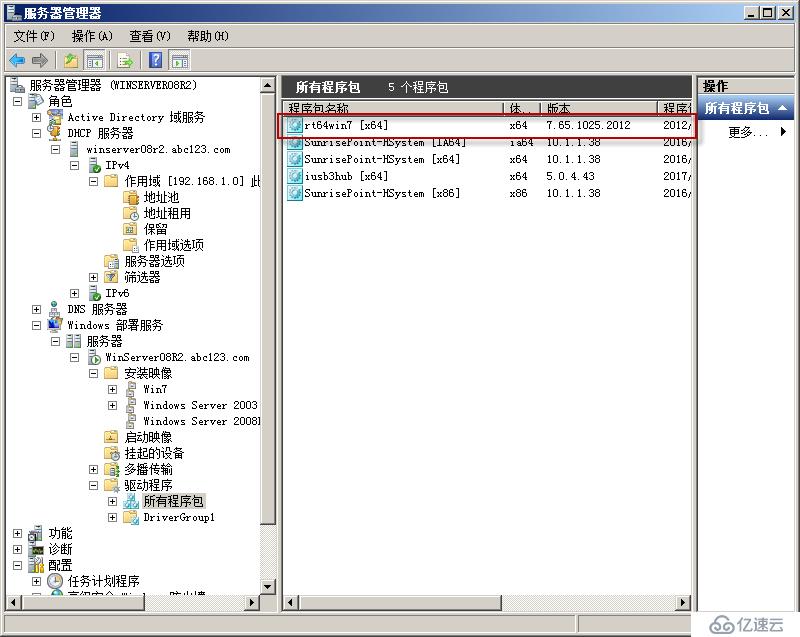

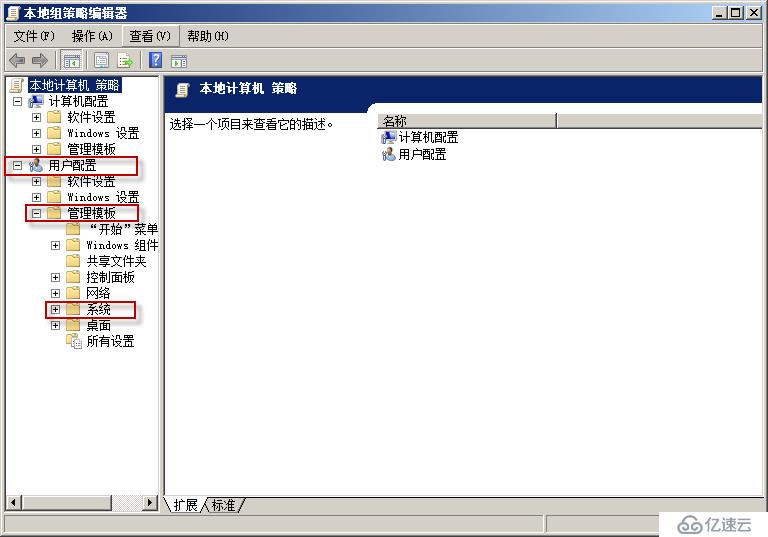

这里选择忽略,也不行,后面的通过重启系统按F8,禁用驱动包签名安装也没有效果,不演示了
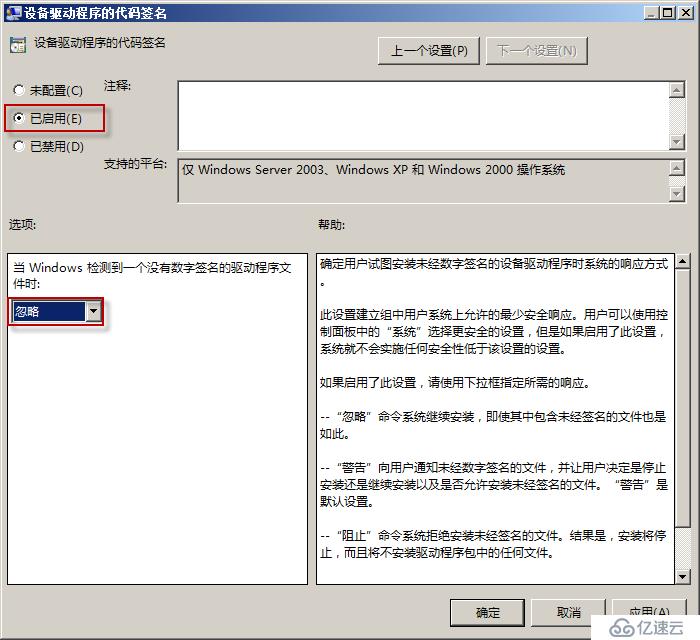
客户机需要修改BIOS的,把网络启动置顶,然后就会出现下面的现象,然后当出现F12的时候,按F12即可
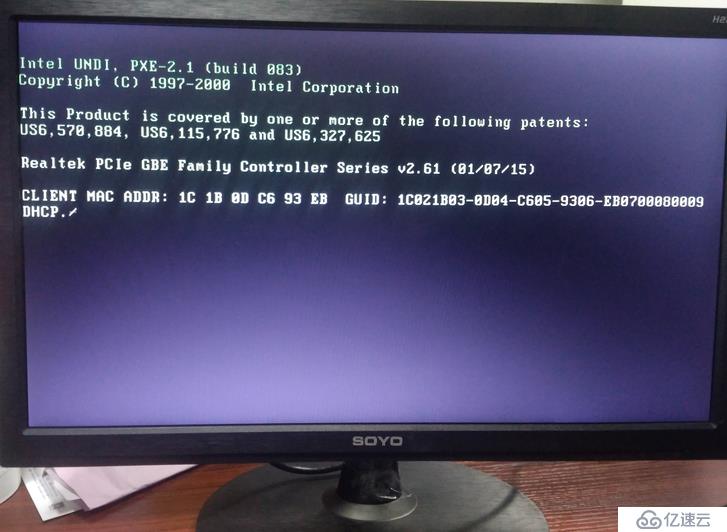
选择安装64bit位的操作系统,这里的windows 7(x64)和windows server 2008(x64),选择那一个都是一样,代表的意义一样,都是作为x64架构的系统引导,没有任何的区别,就启动界面不一样而已,仅此区别,所以可以在前面修改成boot 64bit更好,这一步过后才让你选择选择安装什么系统
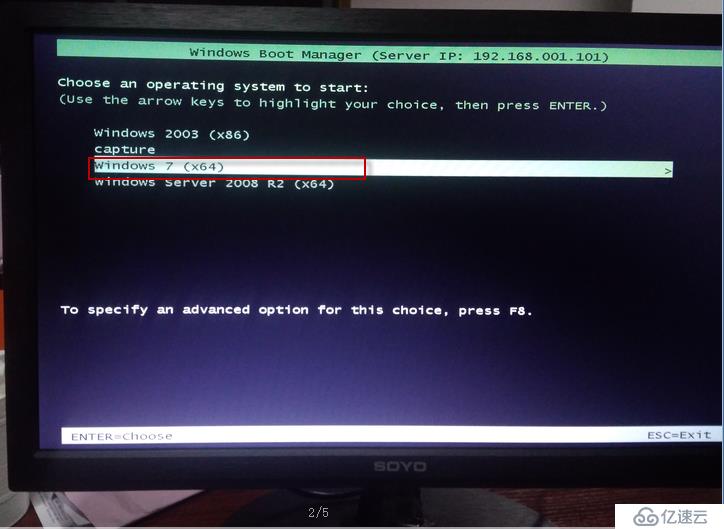
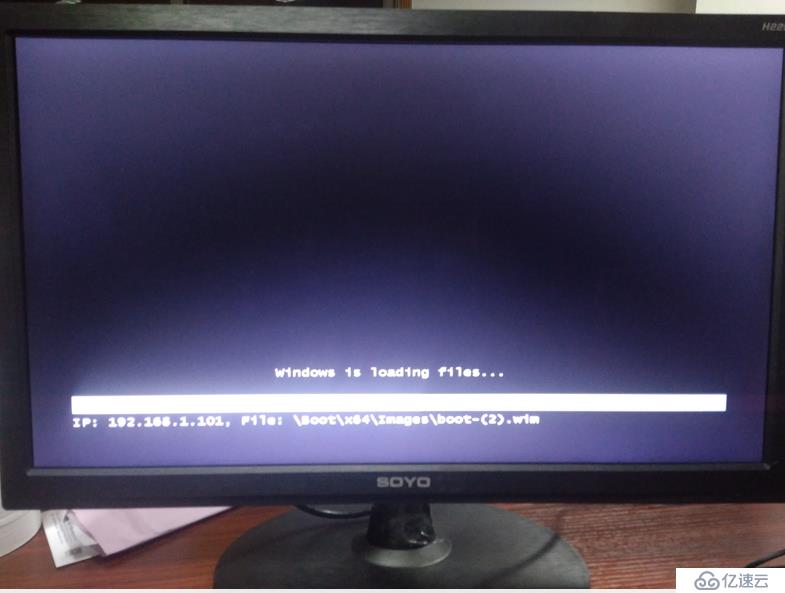
这里是网卡驱动的问题,我的组装机的网卡驱动签名没有被授权,无法安装,演示的过程就这个样,如果是品牌机,这里是可以直接的实现的,这个演示就到这里,涉及的知识点内容非常的多

免责声明:本站发布的内容(图片、视频和文字)以原创、转载和分享为主,文章观点不代表本网站立场,如果涉及侵权请联系站长邮箱:is@yisu.com进行举报,并提供相关证据,一经查实,将立刻删除涉嫌侵权内容。