您好,登录后才能下订单哦!
磁盘的分区与合并
磁盘没分区,所有信息都在C盘怎么办?电脑空闲磁盘怎么处理?
不用进入重装系统,不用下载分区助手,只通过电脑的“管理”工具,轻松搞定。
在桌面上找到“计算机”图标,右击,选择“管理”。
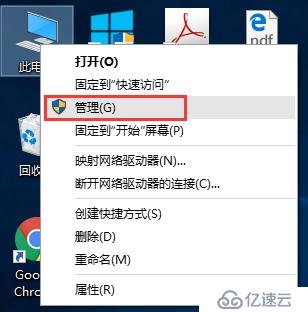
然后,在左侧列表找到“磁盘管理”,点击打开。
找到需要被分区的磁盘,右击,选择“压缩卷”,打开。
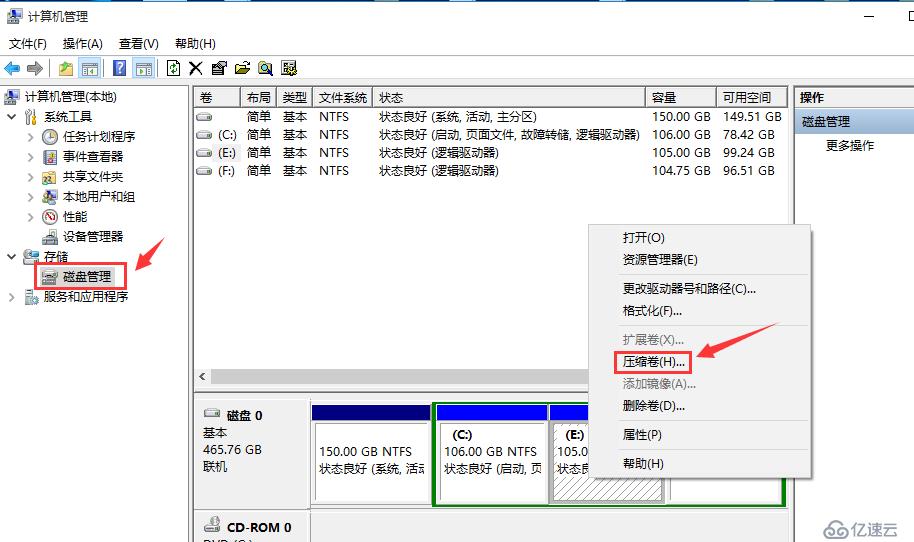
如图,“输入压缩空间量”一栏中输入将要新建磁盘的空间大小,然后单击“压缩”;
如图,磁盘的界面上会出现一个绿色标识的新建磁盘.
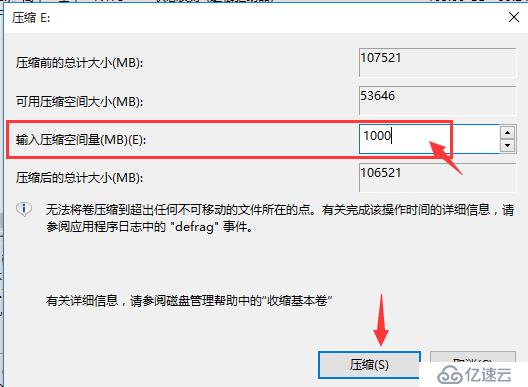

右击该新建磁盘,选择“新建简单卷”,接下来出现一个向导。
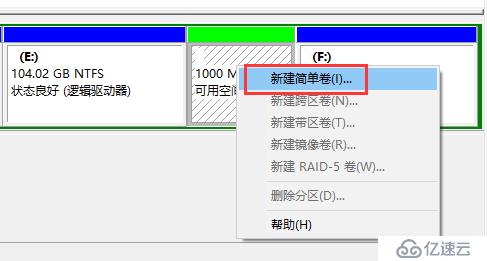
按步骤进行操作即可在“分配驱动器号”界面选择相应的盘符。文件系统默认选择“NTFS格式”,单击“完成”即可。
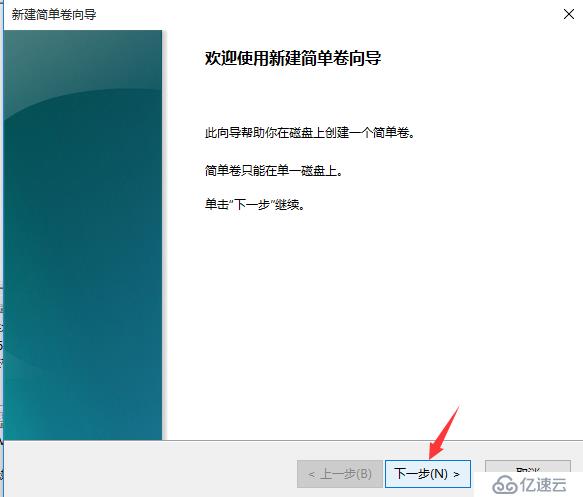
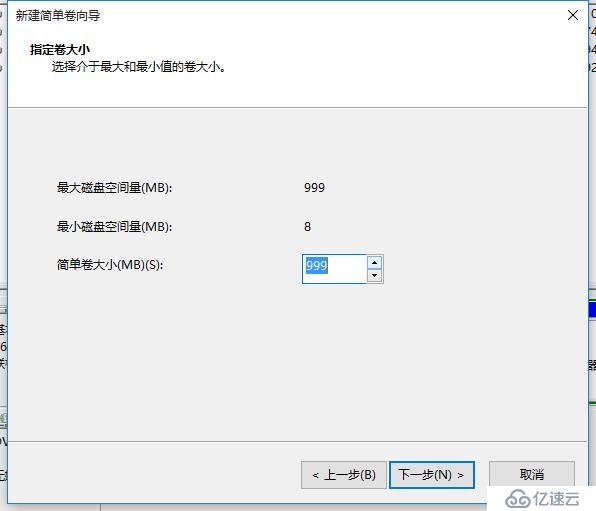
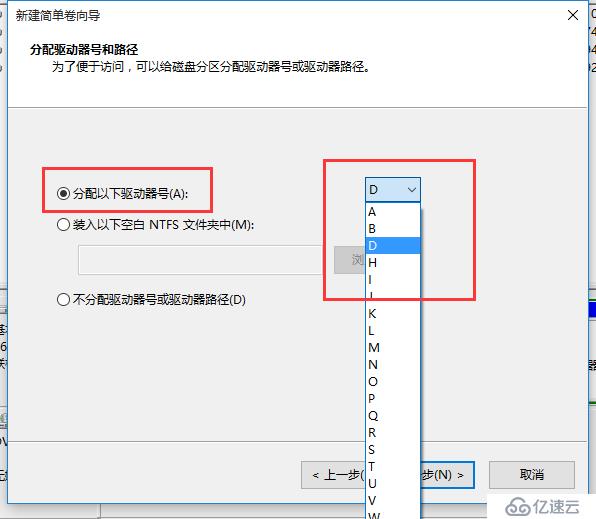
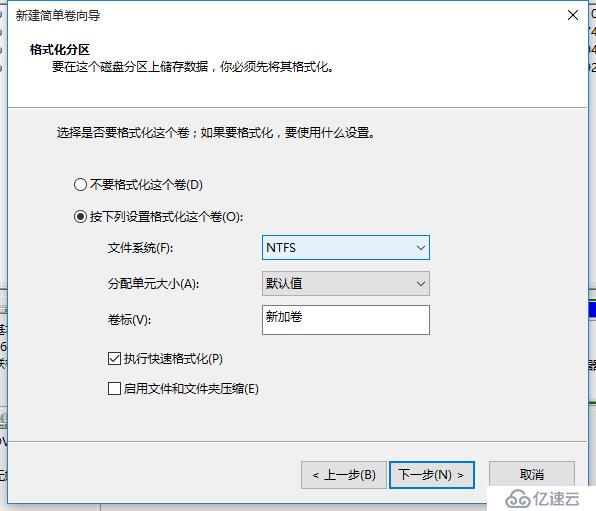
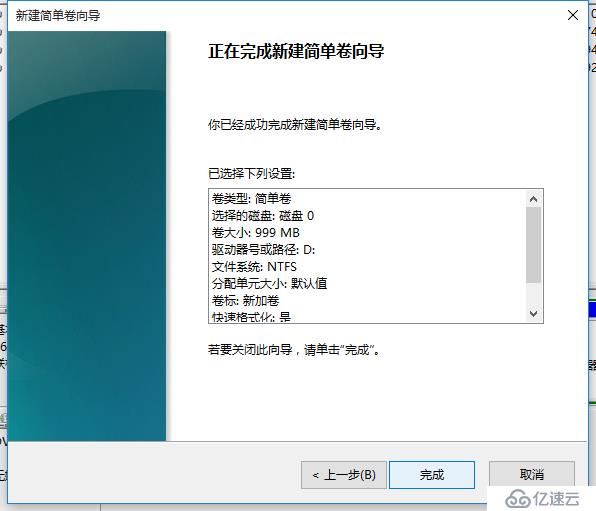
磁盘的界面中的新建磁盘,会出现“正在格式化”字样,随即变成“新加卷(D:)”,此时表示,新建磁盘已完成。
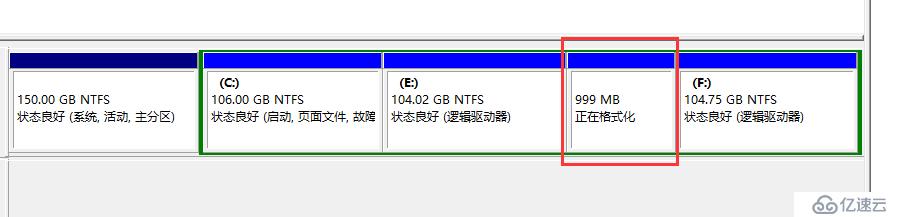

那么,磁盘太多,想要将磁盘进行合并,减少磁盘数量怎么办呢?下面接上述步骤继续。
右击新建的磁盘,选择“删除卷”,此时,系统会弹出一个“删除简单卷”的提示框,单击“是”即可。然后,你会发现,新建磁盘会变成最初建立时候的样子。
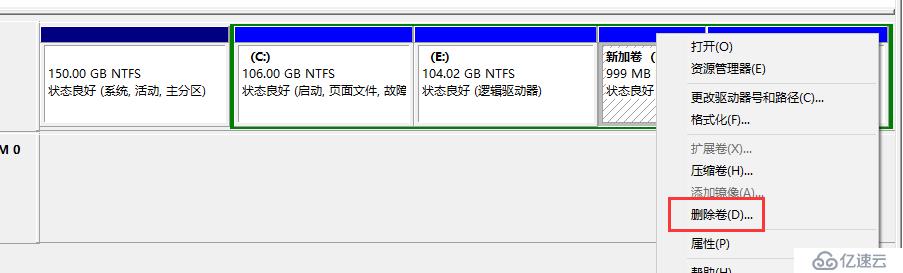
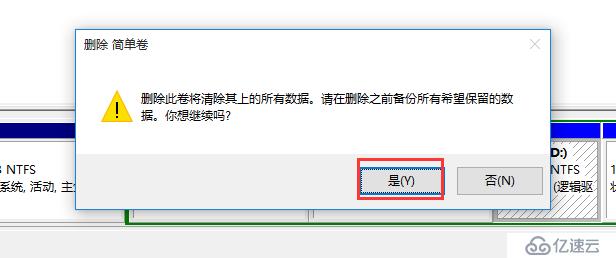

接下来,右击进行合并的的主磁盘,选择“扩展卷”,会弹出“扩展卷向导”。按步骤操作即可。
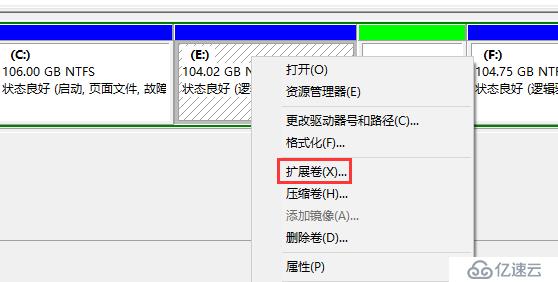
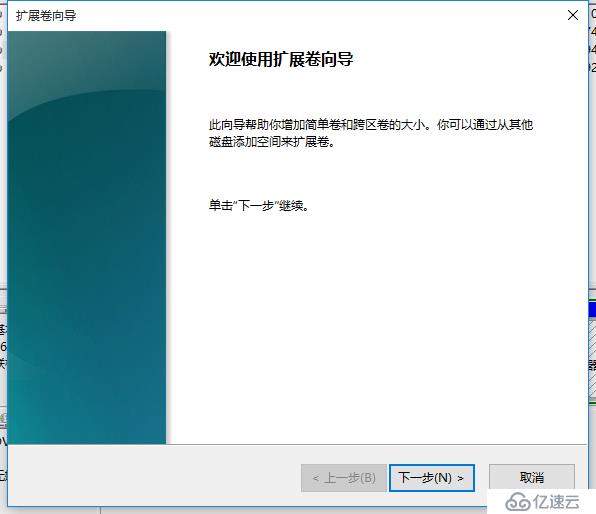
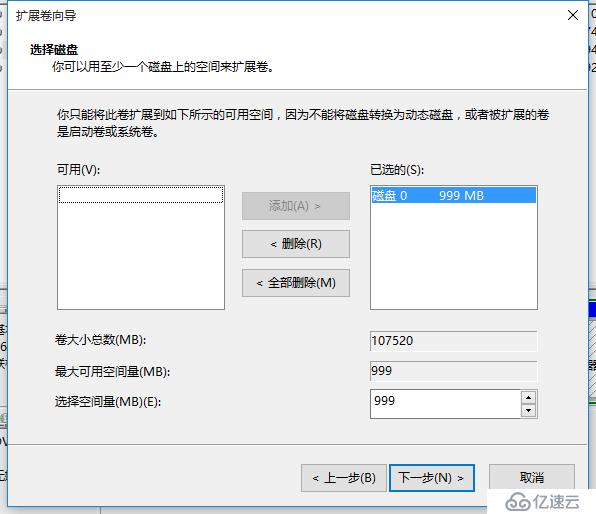
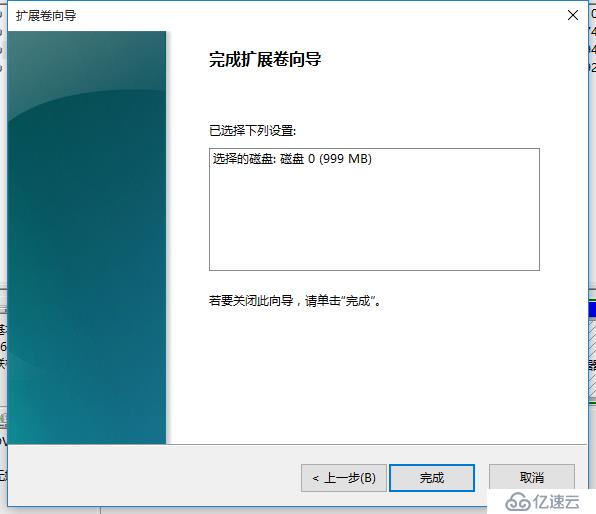
最后,你会发现,磁盘已合并。问题就完成啦

免责声明:本站发布的内容(图片、视频和文字)以原创、转载和分享为主,文章观点不代表本网站立场,如果涉及侵权请联系站长邮箱:is@yisu.com进行举报,并提供相关证据,一经查实,将立刻删除涉嫌侵权内容。