жӮЁеҘҪпјҢзҷ»еҪ•еҗҺжүҚиғҪдёӢи®ўеҚ•е“ҰпјҒ
иҝҷзҜҮж–Үз« дё»иҰҒд»Ӣз»ҚвҖңеҚҺзЎ•з”өи„‘йҮҚиЈ…зі»з»ҹжҢүд»Җд№ҲвҖқзҡ„зӣёе…ізҹҘиҜҶпјҢе°Ҹзј–йҖҡиҝҮе®һйҷ…жЎҲдҫӢеҗ‘еӨ§е®¶еұ•зӨәж“ҚдҪңиҝҮзЁӢпјҢж“ҚдҪңж–№жі•з®ҖеҚ•еҝ«жҚ·пјҢе®һз”ЁжҖ§ејәпјҢеёҢжңӣиҝҷзҜҮвҖңеҚҺзЎ•з”өи„‘йҮҚиЈ…зі»з»ҹжҢүд»Җд№ҲвҖқж–Үз« иғҪеё®еҠ©еӨ§е®¶и§ЈеҶій—®йўҳгҖӮ
1гҖҒйҰ–е…Ҳжү“ејҖз”өи„‘пјҢеңЁеҮәзҺ°ејҖжңәз”»йқўзҡ„ж—¶еҖҷпјҢдёҚж–ӯең°жҢүвҖңF2вҖқгҖӮ
2гҖҒеңЁеј№еҮәзӘ—еҸЈдёӯжҢүе·ҰеҸіж–№еҗ‘й”®йҖүжӢ©BOOTдёӯзҡ„Boot Device PriorityгҖӮ
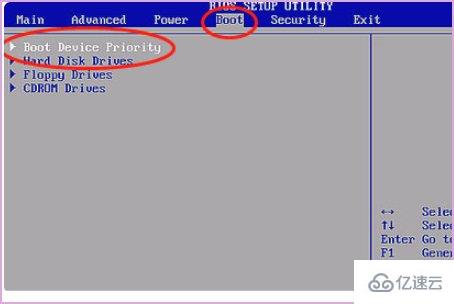
3гҖҒ然еҗҺеңЁеј№еҮәжқҘзҡ„зӘ—еҸЈдёӯпјҢйҖүжӢ©1st boot deviceпјҢеӣһиҪҰзЎ®е®ҡпјҢйҖүжӢ©иҮӘе·ұзҡ„UзӣҳпјҢеҚіеҸҜгҖӮ
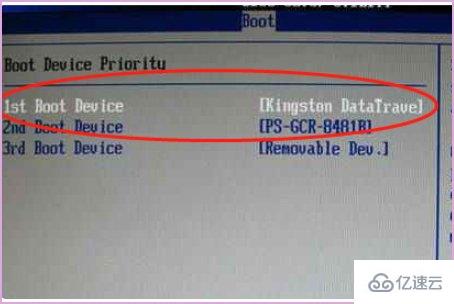
4гҖҒ然еҗҺжҢүвҖңF10вҖқдҝқеӯҳпјҢйҮҚеҗҜз”өи„‘гҖӮ
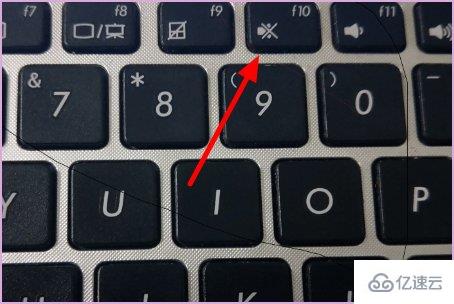
5гҖҒеңЁеј№еҮәжқҘзҡ„з•ҢйқўдёӯпјҢйҖүжӢ©вҖң10peз»ҙжҠӨзі»з»ҹпјҲйҖӮеҗҲж–°жңәеһӢпјүвҖқпјҢжҢүдёӢеӣһиҪҰиҝӣе…ҘгҖӮ

7гҖҒиҝӣе…ҘpeеҗҺдјҡиҮӘеҠЁеҗҜеҠЁpeиЈ…жңәе·Ҙе…·пјҢжӯӨж—¶йҖүжӢ©cзӣҳдҪңзі»з»ҹзӣҳеӯҳж”ҫй•ңеғҸгҖӮ
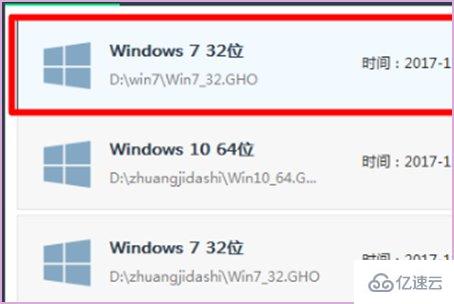
8гҖҒзӯүеҫ…зі»з»ҹж–Ү件йҮҠж”ҫиҮіжҢҮе®ҡзЈҒзӣҳеҲҶеҢәзҡ„иҝӣеәҰжқЎе®ҢжҲҗгҖӮ

9гҖҒжңҖеҗҺзӯүеҫ…е®үиЈ…е®ҢжҜ•пјҢиҝӣе…Ҙwindows7зі»з»ҹжЎҢйқўеҚіеҸҜгҖӮ
е…ідәҺвҖңеҚҺзЎ•з”өи„‘йҮҚиЈ…зі»з»ҹжҢүд»Җд№ҲвҖқзҡ„еҶ…е®№е°ұд»Ӣз»ҚеҲ°иҝҷйҮҢдәҶпјҢж„ҹи°ўеӨ§е®¶зҡ„йҳ…иҜ»гҖӮеҰӮжһңжғідәҶи§ЈжӣҙеӨҡиЎҢдёҡзӣёе…ізҡ„зҹҘиҜҶпјҢеҸҜд»Ҙе…іжіЁдәҝйҖҹдә‘иЎҢдёҡиө„и®Ҝйў‘йҒ“пјҢе°Ҹзј–жҜҸеӨ©йғҪдјҡдёәеӨ§е®¶жӣҙж–°дёҚеҗҢзҡ„зҹҘиҜҶзӮ№гҖӮ
е…ҚиҙЈеЈ°жҳҺпјҡжң¬з«ҷеҸ‘еёғзҡ„еҶ…е®№пјҲеӣҫзүҮгҖҒи§Ҷйў‘е’Ңж–Үеӯ—пјүд»ҘеҺҹеҲӣгҖҒиҪ¬иҪҪе’ҢеҲҶдә«дёәдё»пјҢж–Үз« и§ӮзӮ№дёҚд»ЈиЎЁжң¬зҪ‘з«ҷз«ӢеңәпјҢеҰӮжһңж¶үеҸҠдҫөжқғиҜ·иҒ”зі»з«ҷй•ҝйӮ®з®ұпјҡis@yisu.comиҝӣиЎҢдёҫжҠҘпјҢ并жҸҗдҫӣзӣёе…іиҜҒжҚ®пјҢдёҖз»ҸжҹҘе®һпјҢе°Ҷз«ӢеҲ»еҲ йҷӨж¶үе«ҢдҫөжқғеҶ…е®№гҖӮ
жӮЁеҘҪпјҢзҷ»еҪ•еҗҺжүҚиғҪдёӢи®ўеҚ•е“ҰпјҒ