您好,登录后才能下订单哦!
可能大家对Android Studio已经不是很陌生了,是Google针对Android开发推出的新的开发工具,目前很多开源项目都已经在采用,Google的更新速度也很快,明显能感觉到这是Android开发的未来,那么我们还有什么理由不去拥抱未来呢?
这篇文章是对这期间我是用Android Studio的一个基本的总结,包括首次安装和配置等。由于我也是和广发Android开发者一样,一直使用的Eclipse+ADT+SDK环境,已经习惯了原有的方式,可能不太喜欢接收这个新鲜的工具,但是之前看网上说ADT已经不再更新了,那以后面对更新如此之快的Android SDK我们该怎么办呢?虽然这并不一定为真,但是即使不能创新科技但最起码也要跟上新技术,所以就饶有兴趣的使用起来,这篇文章作为一点总结,也算是分享。
以下针对Android Studio的安装,配置,以及创建工程、主题字体更换、窗口工具、布局、快捷方式等的基本使用逐一说明。
(前提条件,JDK正确安装,及其环境变量配置完毕,即Java开发环境下)
一.Android SDK下载和安装
如果本地已有合适版本Android SDK,则无需再下载,或者可以使用SDK Manager更新SDK;
如果没有SKD,则需要下载了,其实在安装Android Studio过程中会选择下载最新SDK安装,但是速度极慢,我习惯先把SDK下载下来,在安装完Android Studio后再配置(当然,这只是我个人习惯,完全可以在安装Android Studio过程中直接安装SDK哦)。
这里说一下使用SDK Manager下载/更新SDK:
(1)如果没有安装SDK Manager,可以下载安装,地址https://github.com/inferjay/AndroidDevTools#sdk-tools,下载完毕,直接运行安装就可以,安装过程中会自动匹配本机环境下的jdk;进入到安装目录下:
(2)启动SDK Manager.exe,如下图:
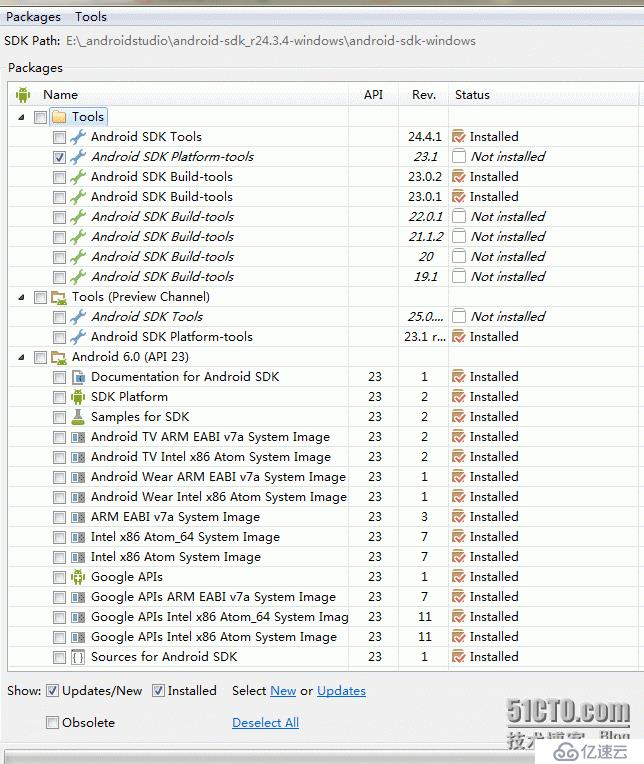
(3)更新时间比较长,也有可能更新不了,就得需要配个代理了。
二.Android Studio的下载和安装,以及新建工程和调试运行
由于官网地址http://tools.android.com/download/studio 下载不了,所以我直接百度搜索下载(不太知道可不可以,反正用着还行)。
另外,提供一个国内镜像下载地址https://github.com/inferjay/AndroidDevTools
下载完之后,如果是安装包,可以直接安装即可;如果是解压包,可以解压后,直接运行(安装目录下的studio.exe文件)。
安装过程中,由于之前已经下载过SDK,所以跳过SDK的安装,一直next知道finish,运行打开Android studio,然后手动配置SDK,点击SDK Manager,配置已经下载好的SDK所在路径即可,如下图:
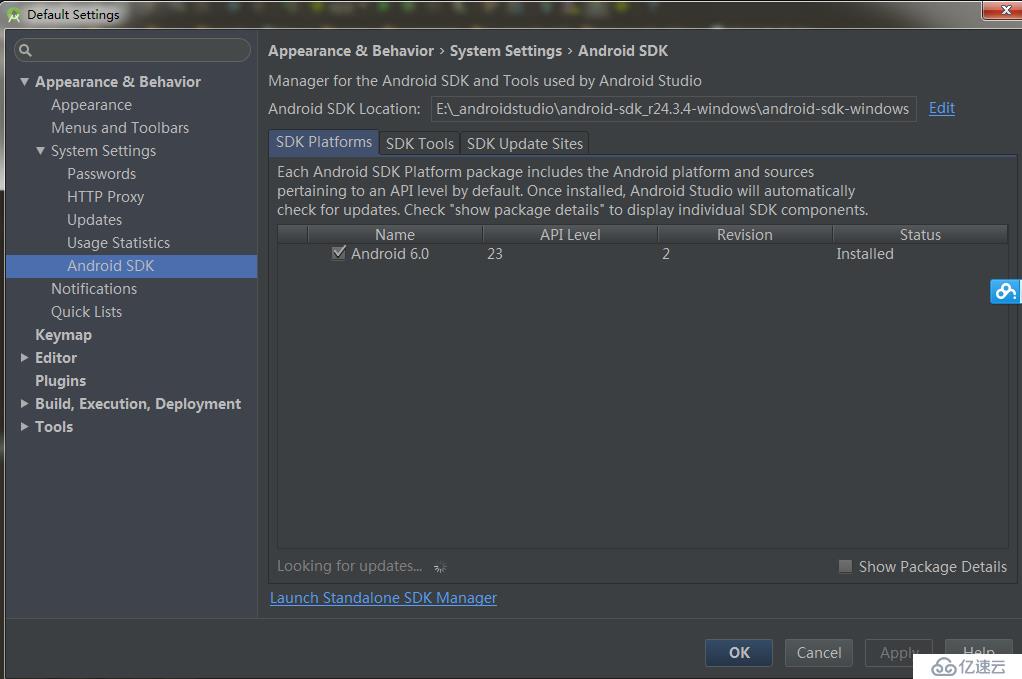
配置好SDK之后就可以新建工程了,如以下系列图:
(1)file-->new-->new Project:
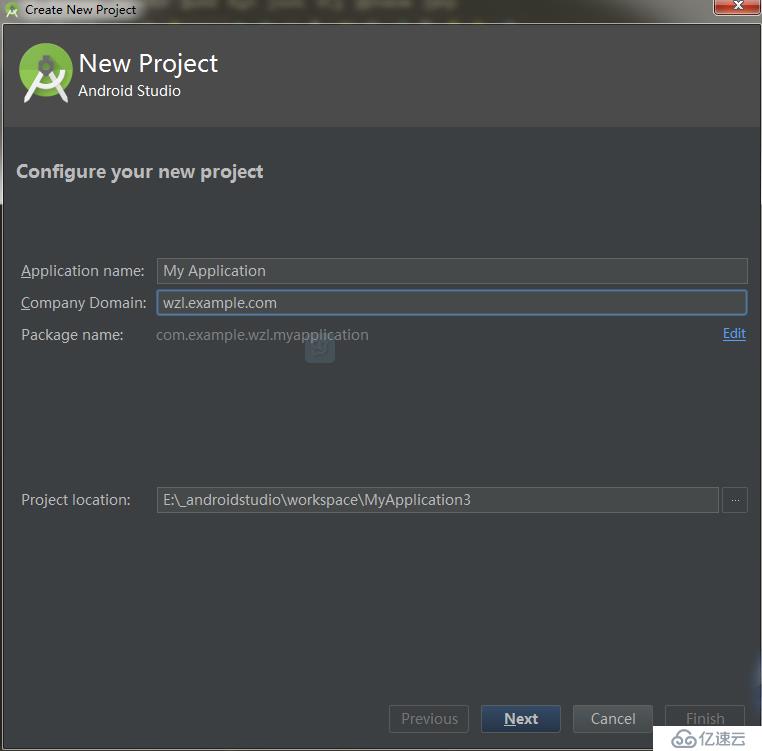
(2)next-->可以选择创建的工程的版本-->如果对版不了解,可以点击help me choose:
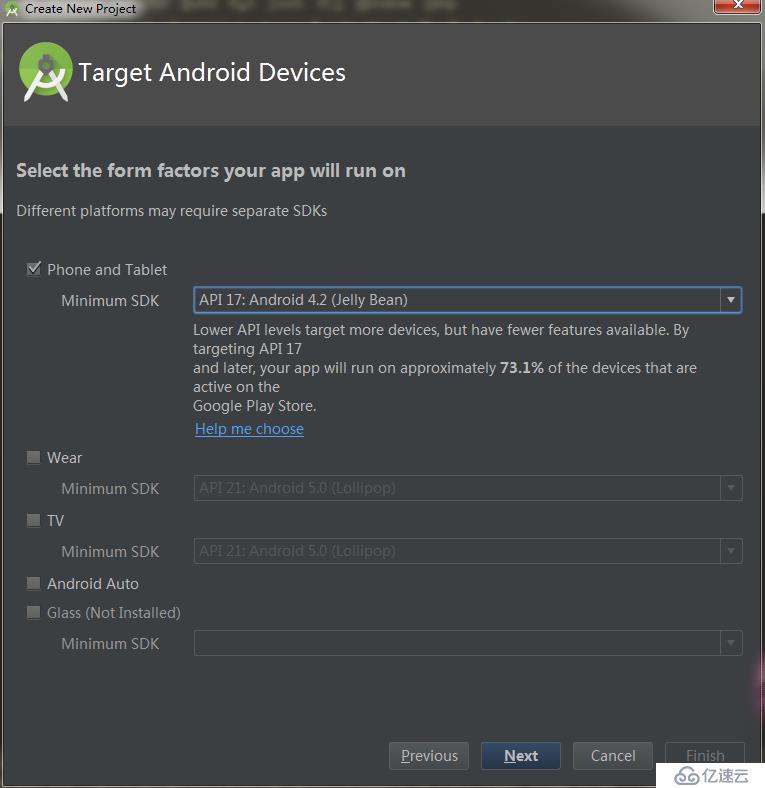
(3)点击help me choose 后即可显示当前的Android系统各版本信息,还有什么不明了的呢!(只看界面UI做的就很棒)

(4)选择版本后next-->进入选择主Activity样式界面,下面只是列出几种,样式很多:
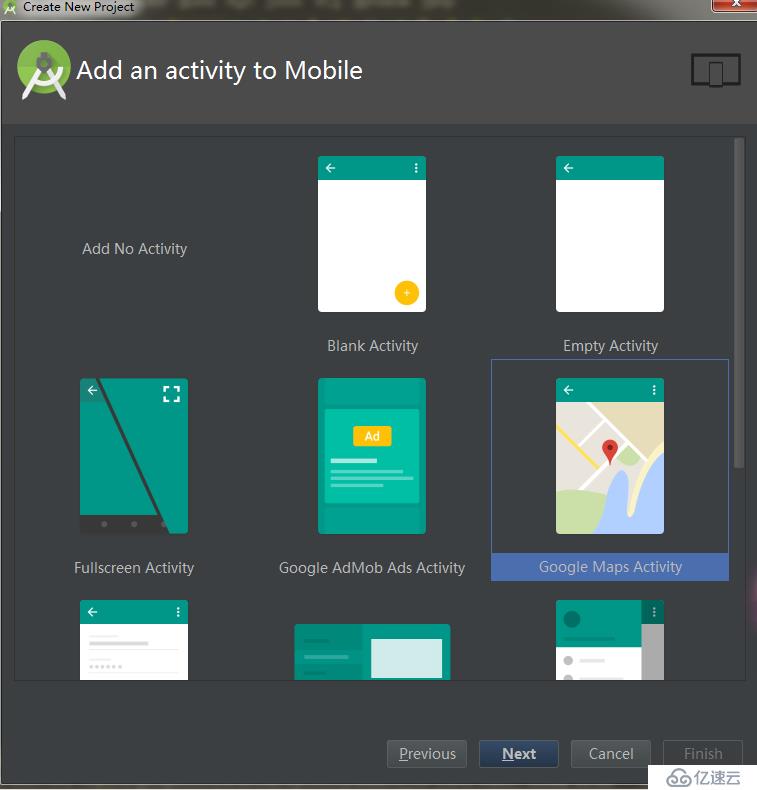
(5)继续next-->直到finish,则完成了该工程的创建,创建过程会稍长一些,需等待(吐槽一下公司配的电脑,配置超级差,分分钟想砸掉!!)
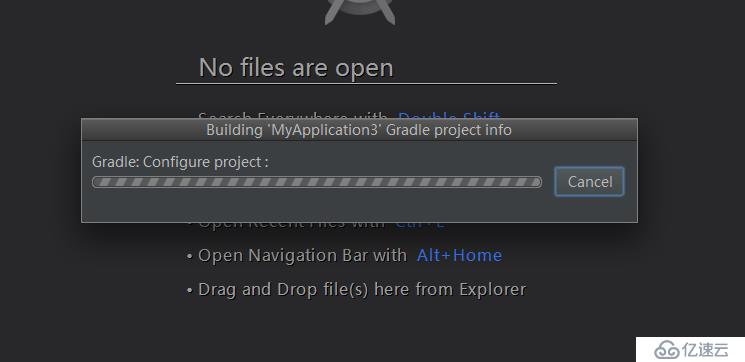
(6)以下就是创建完毕的工程界面,点击上面工具栏中的运行图标运行,下面的logcat中有日志信息,这些和Eclipse差不多,使用起来也会很顺手,就不再过多说明。
后文会详细介绍一下Android Studio与Eclipse常用之处不同的地方和独有的优点。

三.Android Studio的工程目录结构
当我们新建一个项目的目录结构默认是这样的:
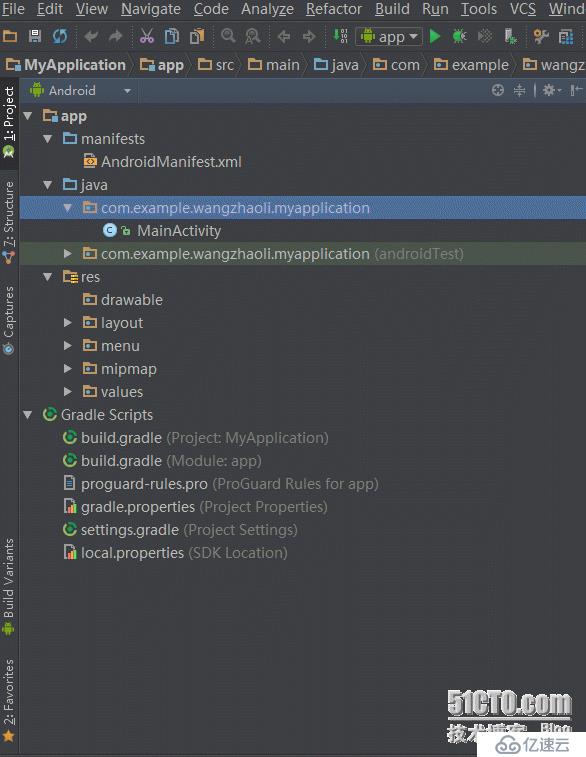
可以看到和Eclipse的目录结构有很大区别,Android Studio一个窗口只能有一个项目,而Eclipse则可以同时存在很多项目,如果你看着不习惯可以点击左上角的Android机器人进行切换:
将"Android"切换为"Project"后如下图:
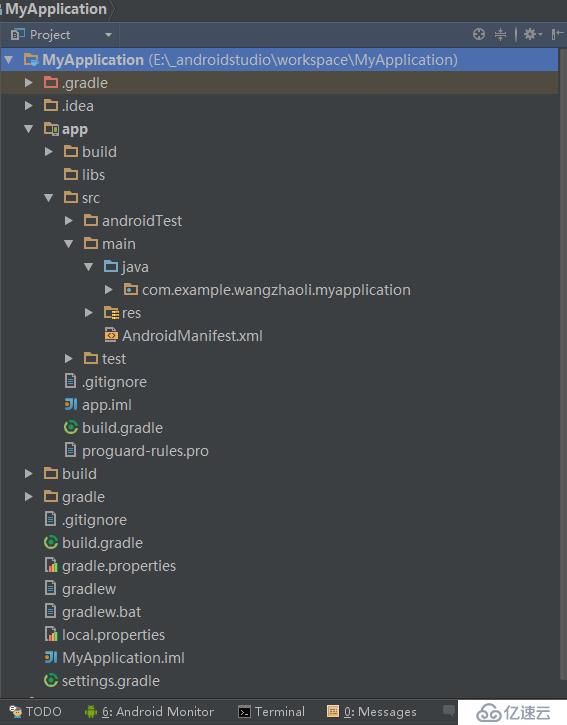
感觉这个和Eclipse中的结构很像。
总的来说和Eclipse的区别有如下:
1、Android Studio中有Project和Module的概念,前面说到Android Studio中一个窗口只能有一个项目,即一个Project,代表一个 workspace,但是一个Project可以包含多个Module,比如你项目引用的Android Library, Java Library等,这些都可以看做是一个Module;
2、上述目录中将java代码和资源文件(图片、布局文件等)全部归结为src,在src目录下有一个main的分组,同时划分出java和res两个文件夹,java文件夹则相当于Eclipse下的src文件夹,res目录结构则一样.
关于工程目录结构只要使用习惯就可以了,不必过于多说啦,接下来说一下Android Studio的其他使用之处。
3.主要文件和目录:
(1)settings.gradle: 每个Moudle 要在这里注册,可以打开该文件看一下就会明白;
(2)build.gradle:每个Project 的配置
(3)app:每个Module
(4)app/build.gradle:每个Module 配置文件,比如依赖的类库,SDK 版本
(5)app/src/:源码和资源文件都在这里;我们写的文件都在这里面。
(6)app/libs/:添加类库。
四.Android Studio的基本使用
之所以使用Android Studio后都觉得很好用,是因为有很多地方用起来比Eclipse方便,用着非常顺手,看以下几处:
1.Android Studio不用手动保存,他有着自动保存的功能;
2.“TODO”视图很好的展现当前程序中的位置;
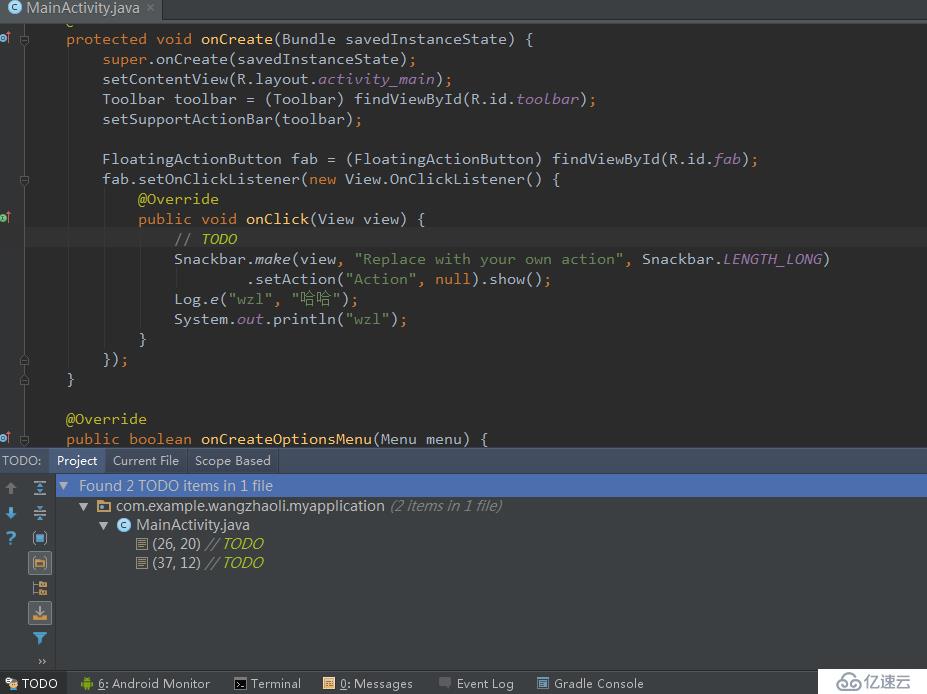
3.Android Monitor视图中有Logcat、Memory等界面,关于Logcat使用起来也很方便;
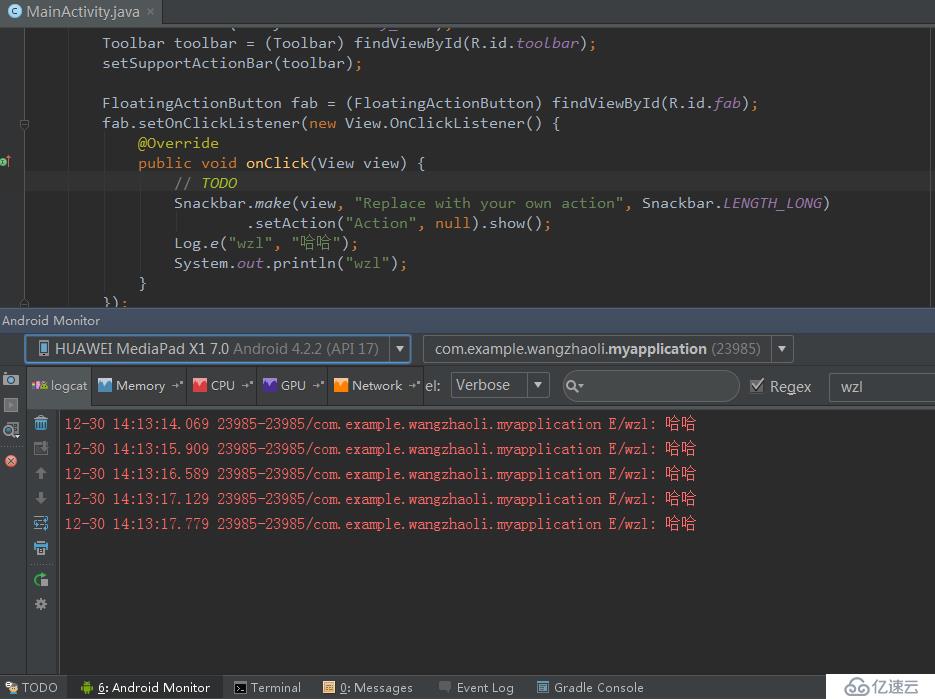
4.对比Eclipse,Android Studio非常有特点的地方要数自带的“Terminal”了,对于Android开发人员来说这比单独开一个cmd方便多了,使用起来特别自如;
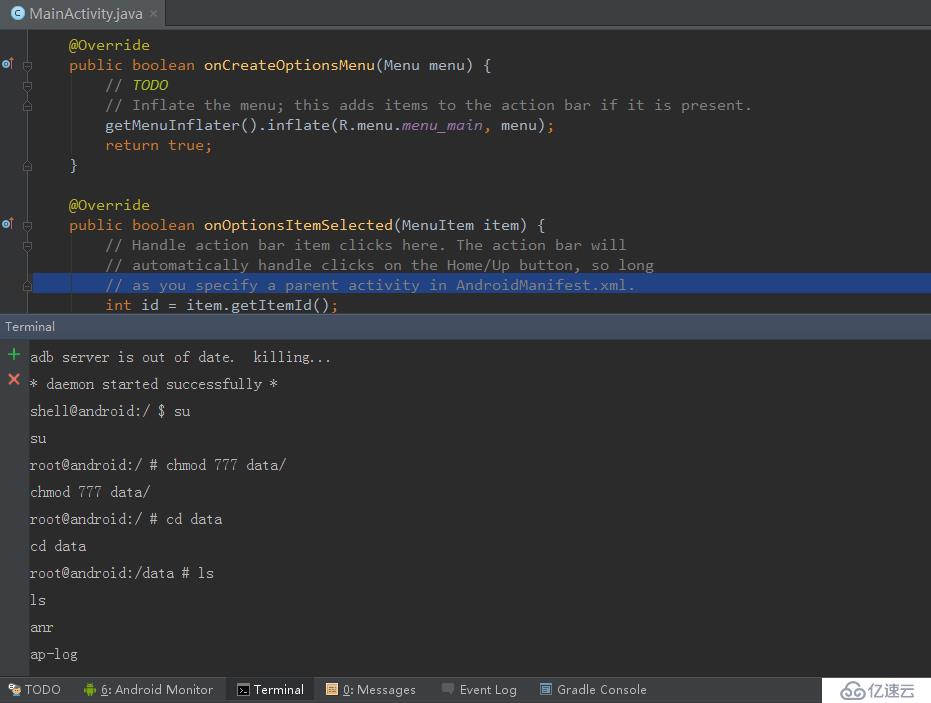
5.在Studio菜单栏的右边有这样几个常用的功能,如图分别是 Gradle同步、AVD Manager、SDK Manager、DDMS:
(1)Gradle同步 在你项目运行或者更改Gradle配置的时候都要点击下这个按钮,会下载相应的依赖
(2)AVD Manager 模拟器管理
(3)SDK Manager 就是理你的SDK版本
(4)DDMS 即 Dalvik Debug Monitor Service,Dalvik调试监控服务。

五.Android Studio 常用快捷方式
| 全局快捷键(比较重要的) | Eclipse中的快捷键 | |
|---|---|---|
| ALT + ENTER | 工程快速修复 | CTRL+ 1 |
| CTRL + SHIFT + A | 快速查找 | |
| CTRL + ALT + L | 格式化代码 | CTRL+ i |
| CTRL + Q | 查看文档 | 鼠标自动 |
| SHIFT + ESC | 当切换非编辑区域时,关闭该区域,返回编辑区域 |
| 编辑区快捷键 | |
|---|---|
CTRL + B / F4 或这Ctrl + 点击(适用) | 查看源码 |
ALT + INSERT | 插入方法(构造方法,Get Set 方法等等),在工程结构新建文件 |
| ATRL + / | 上下文联想 |
| ALT + LEFT / RIGHT | 不同文档左右切换 |
| ALT + TOP / BOTTOM | 跳转到上一个 / 下一方法 |
| 注释 | |
|---|---|
| CTRL + / | 注视当前行 |
| CTRL + SHIFT + / | 文档注视 |
| 复制 / 粘贴 | Eclipse中的快捷键 | |
|---|---|---|
| CTRL + C | 复制该行 | |
| CTRL + V | 粘贴 | |
| CTRL + X | 剪切 | |
| CTRL + Y | 删除该行 | CTRL + D |
| 查找 | |
|---|---|
| Ctrl+Shift+A | 查找所有行为 |
| Ctrl + F | 查找当前编辑的文档 |
| Ctrl + R | 查找并替代 |
| Ctrl + N | 查找类(class) |
| Ctrl + SHIFT + N | 查找文件 |
六.Android Studio VS Eclipse
相信目前国内用Eclipse的还是大多数,那么首先就来说一下Studio的一些优点,比较才能更有说服力,才能说明为什么我们要从Eclipse迁移到Studio。
1、Google推出的
毫无疑问,这个是它的最大优势,Android Stuido是Google推出,专门为Android“量身订做”的,是Google大力支持的一款基于IntelliJ IDEA改造的IDE,这个应该能说明为什么它是Android的未来
2、速度更快
Eclipse的启动速度、响应速度、内存占用一直被诟病,相信大家这点应该深有体会,而且经常遇到卡死状态。Studio不管哪一个方面都全面领先Eclipse
3、UI更漂亮
I/O上演示的那款黑色主题真是太棒了,极客范,Stuido自带的Darcula主题的炫酷黑界面实在是高大上,相比而言Eclipse下的黑色主题太low了
4、更加智能
提示补全对于开发来说意义重大, Studio则更加智能,智能保存,从此再也不用每次都 Ctrl + S了。熟悉Studio以后效率会大大提升。
5、整合了Gradle构建工具
Gradle是一个新的构建工具,自Studio亮相之处就支持Gradle,可以说Gradle集合了Ant和Maven的优点,不管是配置、编译、打包都非常棒。
6、强大的UI编辑器
Android Studio的编辑器非常的智能,除了吸收Eclipse+ADT的优点之外,还自带了多设备的实时预览,相对这对Android开发者来说简直是神器啊。
7、内置终端
Studio内置终端,这对于习惯命令行操作的人来说简直是福音啊,再也不用来回切换了,一个Studio全部搞定。
8、更完善的插件系统
Studio下支持各种插件,如Git、Markdown、Gradle等等,你想要什么插件,直接搜索下载。
9、完美整合版本控制系统
安装的时候就自带了如GitHub, Git, SVN等流行的版本控制系统,可以直接check out你的项目。
七.把Android 项目切换到Android Studio
Google 官方已经给出了两种解决方式解决方案。
直接选择目录,next 一直到最后,我们的Eclipse 的项目就到了Android Studio 上了,需要注意的是,这样导入的项目还是会保留Eclipse 的构建方式,比如我们在Eclipse 上使用Ant 构建,迁移后还是会是会用Ant 构建。
首先,我们在Eclipse 将项目导出为Gradle 项目。

选择导出

导出Gradle 项目
然后在Android Studio 直接打开build.grade 即可。
这样,项目就变成了Gradle 构建了。
大家看完以上是不是很动心呢,优点是很多,但是大家学习的时候会遇到很多问题,如Studio和Eclipse的目录结构、快捷键等等完全不一样, 需要适应一段时间,Gradle同样增加了学习成本,虽然Google的更新速度已经相当快了,但是Studio官方解释暂未支持NDK,所以如果你的项目用到了NDK最好也不要使用Studio。
但是相信Google会越来越完善的,学习成本与适应阶段是我们做技术一直要保持的心态,一旦上手相信你要离不开它了。
免责声明:本站发布的内容(图片、视频和文字)以原创、转载和分享为主,文章观点不代表本网站立场,如果涉及侵权请联系站长邮箱:is@yisu.com进行举报,并提供相关证据,一经查实,将立刻删除涉嫌侵权内容。