жӮЁеҘҪпјҢзҷ»еҪ•еҗҺжүҚиғҪдёӢи®ўеҚ•е“ҰпјҒ
иҝҷзҜҮвҖңwin10й”®зӣҳж— жі•иҫ“е…ҘеҰӮдҪ•и§ЈеҶівҖқж–Үз« зҡ„зҹҘиҜҶзӮ№еӨ§йғЁеҲҶдәәйғҪдёҚеӨӘзҗҶи§ЈпјҢжүҖд»Ҙе°Ҹзј–з»ҷеӨ§е®¶жҖ»з»“дәҶд»ҘдёӢеҶ…е®№пјҢеҶ…е®№иҜҰз»ҶпјҢжӯҘйӘӨжё…жҷ°пјҢе…·жңүдёҖе®ҡзҡ„еҖҹйүҙд»·еҖјпјҢеёҢжңӣеӨ§е®¶йҳ…иҜ»е®ҢиҝҷзҜҮж–Үз« иғҪжңүжүҖ收иҺ·пјҢдёӢйқўжҲ‘们дёҖиө·жқҘзңӢзңӢиҝҷзҜҮвҖңwin10й”®зӣҳж— жі•иҫ“е…ҘеҰӮдҪ•и§ЈеҶівҖқж–Үз« еҗ§гҖӮ
第дёҖз§Қж–№жі•
第дёҖжӯҘпјҡжү“ејҖи®ҫзҪ®йқўжқҝпјҢйҖүжӢ©зі»з»ҹгҖӮ
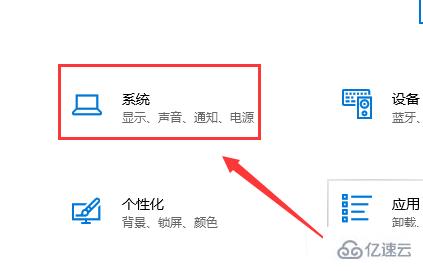
第дәҢжӯҘпјҡйҖүжӢ©з”өжәҗе’ҢзқЎзң пјҢзӮ№еҮ»е…¶д»–з”өжәҗи®ҫзҪ®гҖӮ
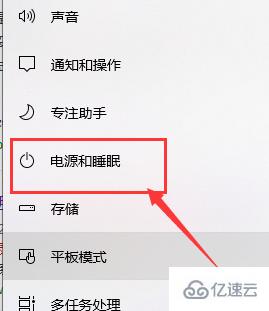
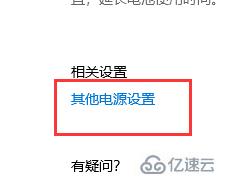
第дёүжӯҘпјҡйҖүжӢ©з”өжәҗжҢүй’®зҡ„еҠҹиғҪгҖӮ
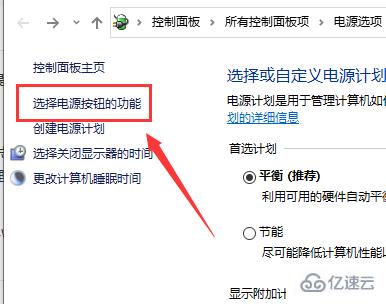
第еӣӣжӯҘпјҡйҖүжӢ©жӣҙж”№еҪ“еүҚдёҚеҸҜз”Ёзҡ„и®ҫзҪ®гҖӮ
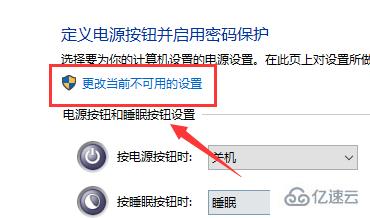
第дә”жӯҘпјҡеӢҫйҖүеҗҜз”Ёеҝ«йҖҹеҗҜеҠЁпјҲжҺЁиҚҗпјүпјҢзӮ№еҮ»дҝқеӯҳдҝ®ж”№пјҢйҮҚеҗҜеҚіеҸҜгҖӮ
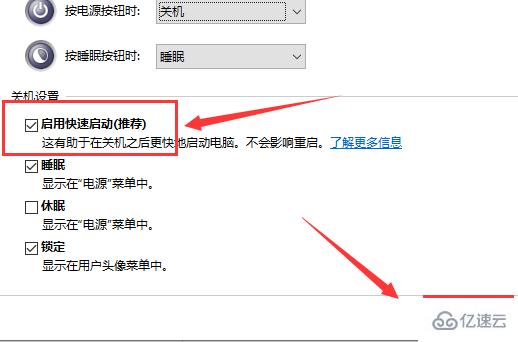
第дәҢз§Қж–№жі•
第дёҖжӯҘпјҡд№ҹеҸҜд»ҘжҢүеҝ«жҚ·й”®гҖҗWin+RгҖ‘пјҢжү“ејҖиҝҗиЎҢзӘ—еҸЈпјҢиҫ“е…ҘregeditпјҢзӮ№еҮ»зЎ®е®ҡгҖӮ
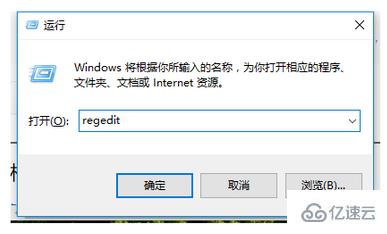
第дәҢжӯҘпјҡжү“ејҖжіЁеҶҢиЎЁзј–иҫ‘еҷЁпјҢзӮ№еҮ»и·Ҝеҫ„гҖҗHKEY_LOCAL_MACHINE\ SYSTEM\ControlSet001\Control\Keyboard LayoutsгҖ‘пјҢд»”з»ҶжЈҖжҹҘпјҢдјҡеҸ‘зҺ°д»Ҙ0804з»“е°ҫзҡ„йғҪжҳҜз®ҖдҪ“дёӯж–Үиҫ“е…Ҙжі•гҖӮ
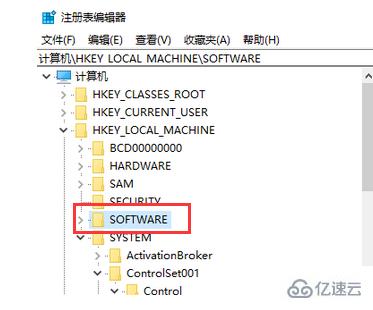
гҖҖ第дёүжӯҘпјҡжү“ејҖгҖҗ00000804гҖ‘пјҢеңЁеҸідҫ§жүҫеҲ°гҖҗLayout FileгҖ‘йҖү项并еҸҢеҮ»пјҢеј№еҮәеҜ№иҜқжЎҶпјҢе°Ҷж•°еҖјж•°жҚ®дёӯзҡ„гҖҗkbdus.dllгҖ‘ж”№дёәгҖҗkbdjpn.dllгҖ‘пјҢжңҖеҗҺзӮ№еҮ»зЎ®е®ҡгҖӮ
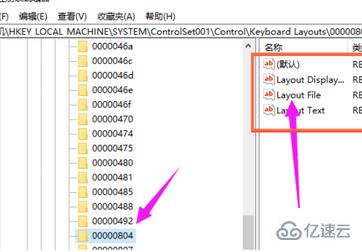
д»ҘдёҠе°ұжҳҜе…ідәҺвҖңwin10й”®зӣҳж— жі•иҫ“е…ҘеҰӮдҪ•и§ЈеҶівҖқиҝҷзҜҮж–Үз« зҡ„еҶ…е®№пјҢзӣёдҝЎеӨ§е®¶йғҪжңүдәҶдёҖе®ҡзҡ„дәҶи§ЈпјҢеёҢжңӣе°Ҹзј–еҲҶдә«зҡ„еҶ…е®№еҜ№еӨ§е®¶жңүеё®еҠ©пјҢиӢҘжғідәҶи§ЈжӣҙеӨҡзӣёе…ізҡ„зҹҘиҜҶеҶ…е®№пјҢиҜ·е…іжіЁдәҝйҖҹдә‘иЎҢдёҡиө„и®Ҝйў‘йҒ“гҖӮ
е…ҚиҙЈеЈ°жҳҺпјҡжң¬з«ҷеҸ‘еёғзҡ„еҶ…е®№пјҲеӣҫзүҮгҖҒи§Ҷйў‘е’Ңж–Үеӯ—пјүд»ҘеҺҹеҲӣгҖҒиҪ¬иҪҪе’ҢеҲҶдә«дёәдё»пјҢж–Үз« и§ӮзӮ№дёҚд»ЈиЎЁжң¬зҪ‘з«ҷз«ӢеңәпјҢеҰӮжһңж¶үеҸҠдҫөжқғиҜ·иҒ”зі»з«ҷй•ҝйӮ®з®ұпјҡis@yisu.comиҝӣиЎҢдёҫжҠҘпјҢ并жҸҗдҫӣзӣёе…іиҜҒжҚ®пјҢдёҖз»ҸжҹҘе®һпјҢе°Ҷз«ӢеҲ»еҲ йҷӨж¶үе«ҢдҫөжқғеҶ…е®№гҖӮ
жӮЁеҘҪпјҢзҷ»еҪ•еҗҺжүҚиғҪдёӢи®ўеҚ•е“ҰпјҒ