您好,登录后才能下订单哦!
返回到Windows Server 2008 R2的主机,打开"iSCSITarget"程序,创建iSCSI目标,并为其分配两个磁盘。分配目标可以是VMware ESXi的IP地址也可以是MAC地址,要本示例中以ESXi网卡的MAC地址为例。
(1)在"iSCSI目标"中右击选择"创建iSCSI目标",如图5-1所示。
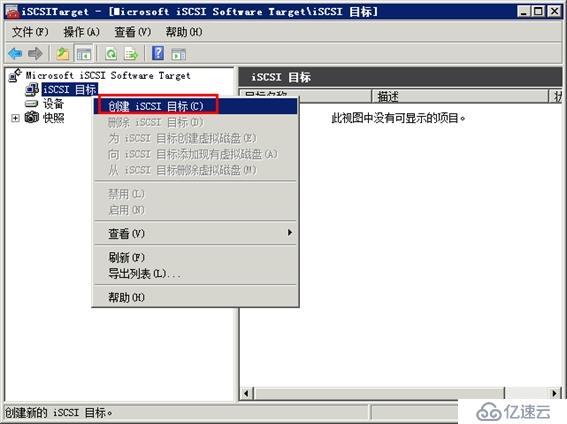
图5-1 创建iSCSI目标
(2)设置目标名称为"VMware ESXi6",如图5-2所示。

图5-2 设置目标名称
(3)在"iSCSI发起程序标识符"对话框中,单击"高级"按钮,如图5-3所示。
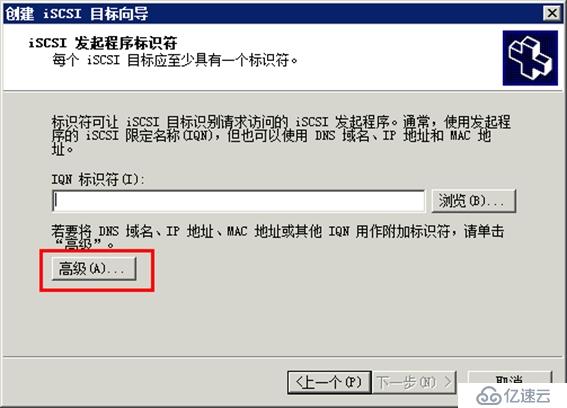
图5-3 高级
(4)在"高级标识符"对话框中单击"添加"按钮,如图5-4所示。
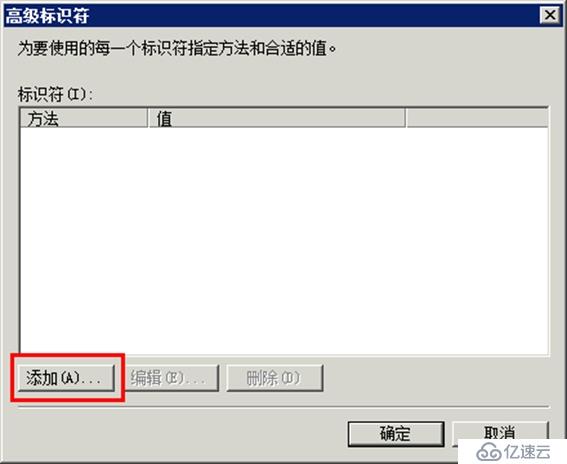
图5-4 添加
(5)在"添加/编辑标识符"对话框中,在"标识符类型"下拉列表中选择"MAC地址",并在值中添加VMware ESXi服务器网卡的MAC地址,如图5-5所示。
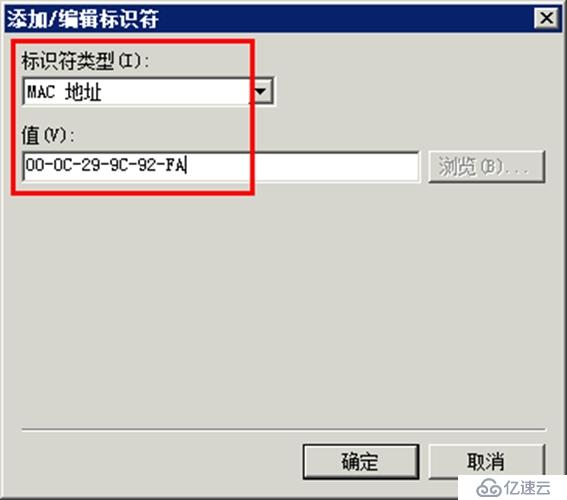
图5-5 MAC地址
(6)如果要查看网卡的MAC地址,可以选中每一个网卡,单击"高级"按钮,在弹出的对话框中,显示MAC地址,如图5-6所示。

图5-6 显示MAC地址
(7)对于两台ESXi主机、每个主机4个网卡来说,一共8个MAC地址,都要添加到列表中,如图5-7所示。

图5-7 添加网卡的MAC地址
(8)添加目标之后,向iSCSI目标中创建虚拟磁盘,如图5-8所示。
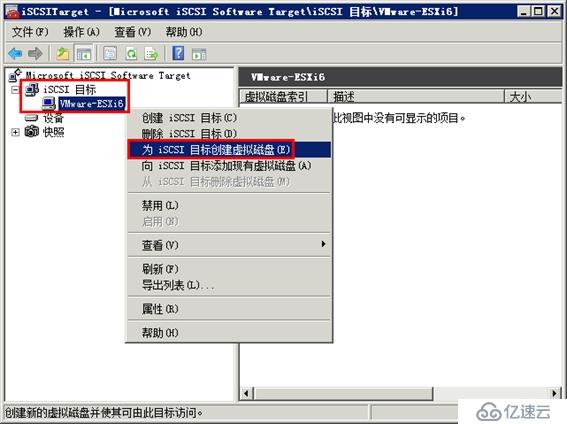
图5-8 创建虚拟磁盘
(9)将虚拟磁盘保存在D盘一个文件夹,例如VHD-iSCSI文件夹中,如图5-9所示。
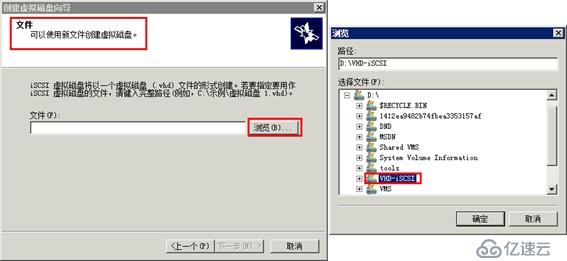
图5-9 设置虚拟磁盘保存位置
(10)添加的第一个磁盘文件名为esxi6.vhd,如图5-10所示。

图5-10 虚拟磁盘文件
(11)设置第一个虚拟磁盘大小为1024000(即1TB),如图5-11所示。需要注意,该磁盘大小会立刻分配,如果你没有这么大的磁盘空间,请设置较小的磁盘空间,后文做Windows 2003 的容错,最小只需要2GB。所以你可以分配一个几十GB的磁盘。
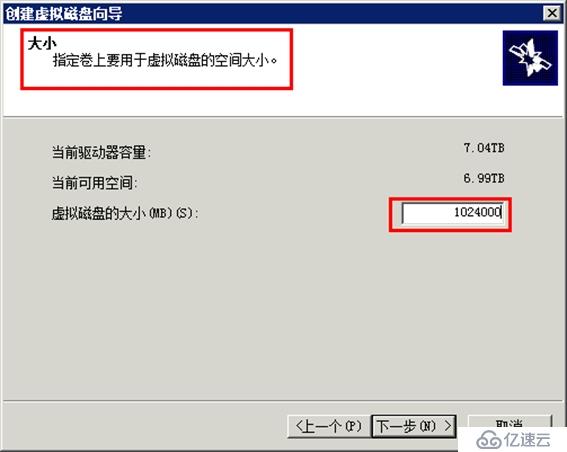
图5-11 设置虚拟磁盘大小
(12)之后再为ESXi服务器创建一个虚拟磁盘,第2个虚拟磁盘在本示例中为200GB。分配之后如图5-12所示。
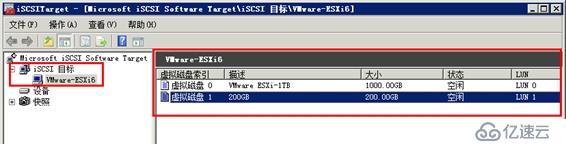
图5-12 为ESXi分配两个磁盘
接下来使用vSphere Web Client登录vCenter Server,创建数据中心、群集,并向群集中添加虚拟化主机,主要步骤如下。
(1)登录到vSphere Web Client,选择"主机和群集",如图6-1所示。
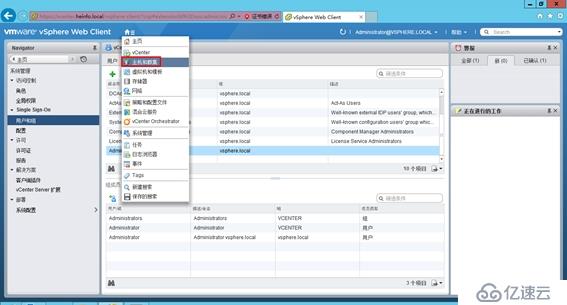
图6-1 主机和群集
(2)单击"创建数据中心",如图6-2所示。

图6-2 创建数据中心
(3)在弹出的"新建数据中心"对话框中,设置新建数据中心的名称,在此选择默认值Datacenter,如图6-3所示。
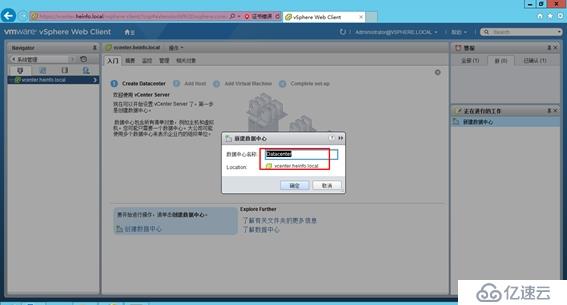
图6-3 设置数据中心名称
(4)返回到vSphere Web Client,单击"创建群集",如图6-4所示。
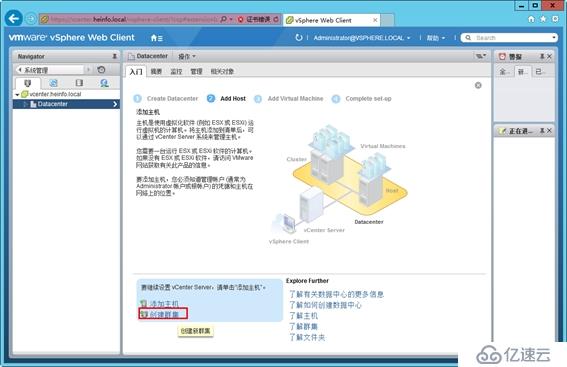
图6-4 创建群集
(5)在"新建群集"对话框中,设置群集的名称,在此设置名称为HA(当然你可以根据实际需要设置不同的名称),选择"打开"DRS、"打开"vSphere HA,如图6-5所示。
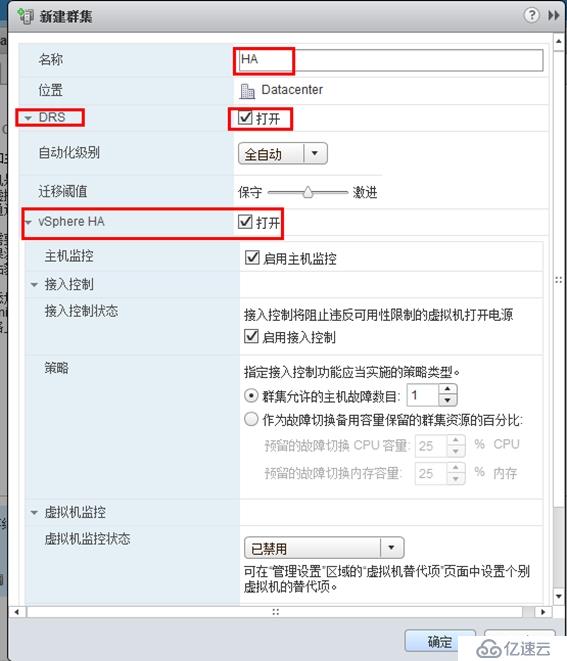
图6-5 新建群集
(6)在"EVC"先期中,选择"Intel Haswell Generation",该选项支持intel Core i7 4790K的CPU,如图6-6所示。在你实际使用时,请根据你的主机选择。如果你不清楚如何选择,可以在此选择最高的一项(当前项即是最高项)。
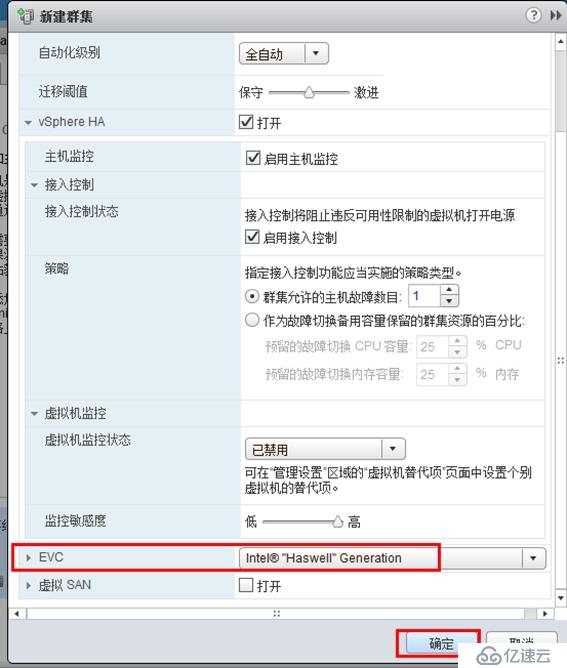
图6-6 EVC选项
(7)返回到vSphere Web Client界面,添加主机。如果在上一步中,你的EVC选项是正确的,则在左侧选中群集,在右侧选择"添加主机",这样会将随后添加的主机直接添加到群集中。如果你不了解你的ESXi主机的EVC选项,可以在左侧选择数据中心,在右侧单击"添加主机",这样会将ESXi主机添加到数据中心。当将主机添加到数据中心之后,在主机的"摘要"中可以看到ESXi的EVC选项,这样根据系统检测的EVC选项,再返回到"群集配置"对话框,更改EVC选项后,将主机移动到群集中。如图6-7所示,这是添加主机的选择页。

图6-7 添加主机
(8)在"添加主机"对话框中,输入要添加的主机的IP地址或主机名,一般是输入IP地址。在此先添加192.168.80.11的ESXi主机,如图6-8所示。

图6-8 输入要添加的主机的IP地址
(9)在"连接设置"中输入ESXi主机的用户名root及密码,如图6-9所示。
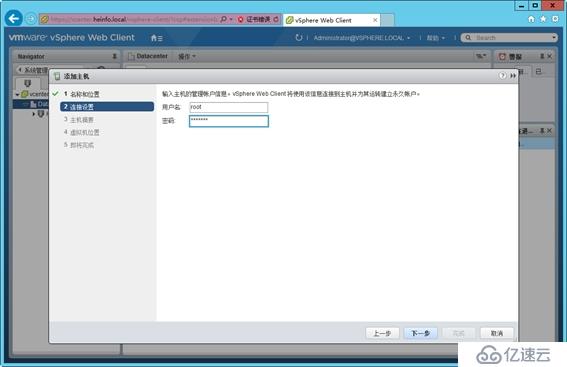
图6-9 输入ESXi管理员帐户和密码
(10)在"分配许可证"对话框,为添加的VMware ESXi主机选择许可证。如果以前没有添加过许可证,单击"+"添加,如图6-10所示。
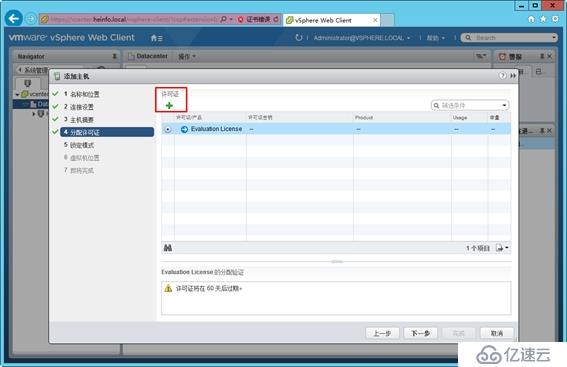
图6-10 添加许可证
(11)在"新许可证"对话框,输入许可证,并为许可证添加一个名称,如图6-11所示。
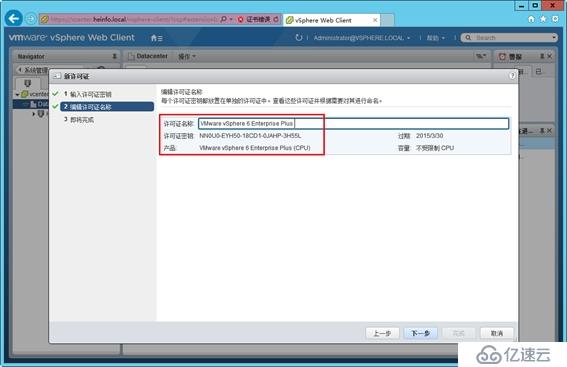
图6-11 编辑许可证名称
(12)返回到"分配许可证"对话框,选择添加的新许可证,如图6-12所示。
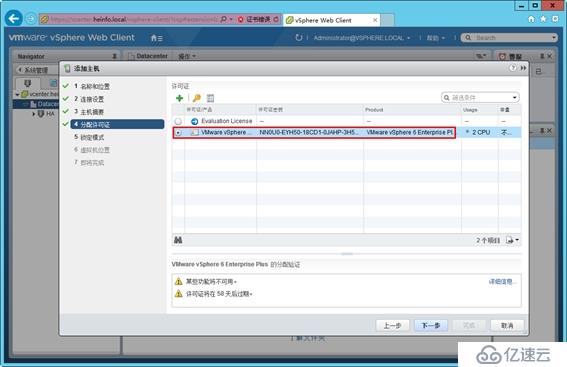
图6-12 分配许可证
(13)在"锁定模式"对话框,选择"己禁用",如图6-13所示。
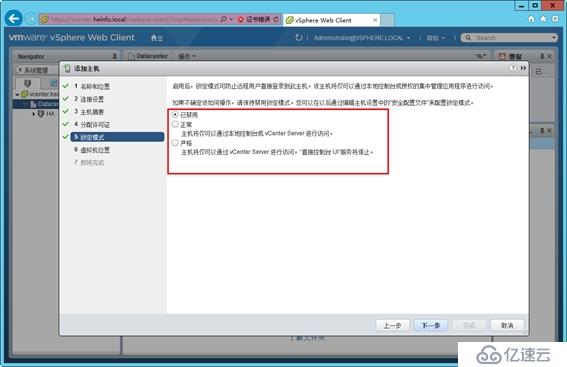
图6-13 锁定模式
(14)在"即将完成"对话框,单击"完成"按钮,如图6-14所示。
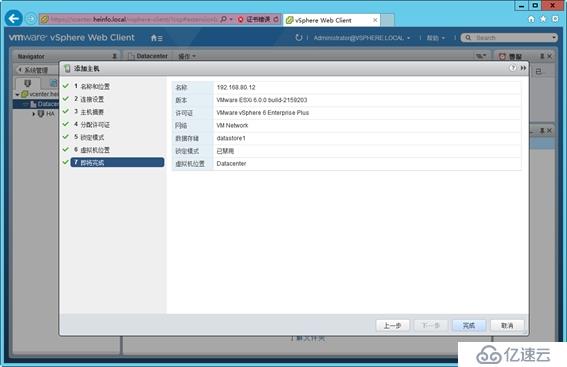
图6-14 添加完成
之后将其他的ESXi主机添加到数据中心,这些不一一介绍。
返回到vSphere Web Client,在左侧选中一个主机,在右侧"摘要→配置"中,可以看到当前主机支持的EVC模式,如图6-15所示。在ESXi主机支持的EVC模式中,列表第一行是以前较低端CPU支持的模式,最后一行是较新的CPU支持的模式(即越到后面需要的CPU型号越高)。请记下最后一行的模式。如果当前数据中心中有不同的CPU,如果要将这些主机放在一个群集中,则需要以最低的CPU支持的为基准。
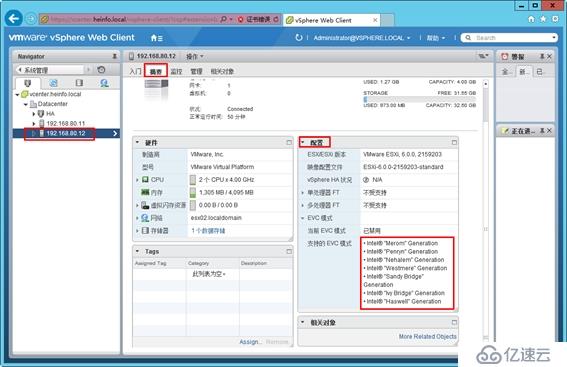
图6-15 记下EVC模式
如果你在设置群集的时候,EVC选择的模式不对,此时可以修改群集配置,选择合适的EVC模式,然后将添加的主机移动到群集中,如图6-16所示。
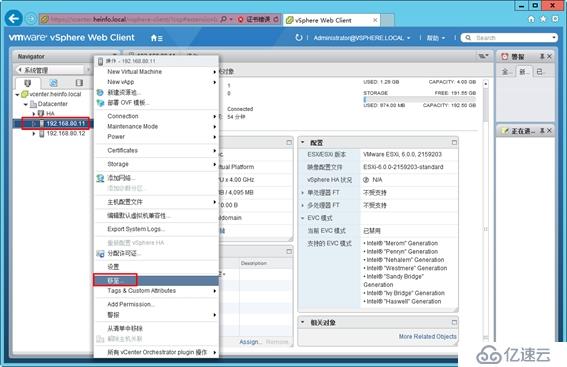
图6-16 选择移动主机
在"Move To"对话框选择数据中心→群集名称,如图6-17所示,在此选择HA(群集的名称)。
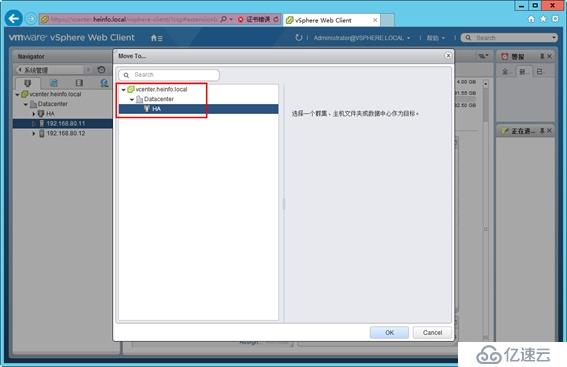
图6-17 选择目标群集
在"HA-将主机移入此群集"对话框,选择"将此主机的所有虚拟机置于群集的根目录资源池中",如图6-18所示。
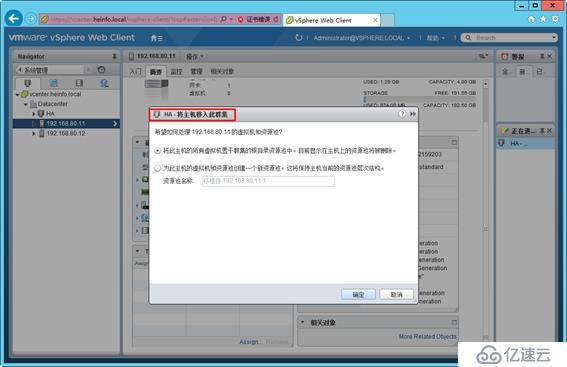
图6-18 将主机移入群集
之后将另一个主机移动到群集,这些相同操作不再介绍。
免责声明:本站发布的内容(图片、视频和文字)以原创、转载和分享为主,文章观点不代表本网站立场,如果涉及侵权请联系站长邮箱:is@yisu.com进行举报,并提供相关证据,一经查实,将立刻删除涉嫌侵权内容。