您好,登录后才能下订单哦!
WDS的配置之无人参与安装
上一篇,我们已经部署好了WDS的安装配置,现在开始我们进行无人值守安装系统。链接上篇:http://yangshufan.blog.51cto.com/13004230/1941237
首先我们需要先去微软官方下载一个Windows AIK ,用来进行配置应答文件的。
下载地址:https://www.microsoft.com/zh-cn/download/details.aspx?id=5753
下载好之后我们就开始应用Windows AIK,部署WDS无人参与安装了
1.打开AIK安装程序工具包
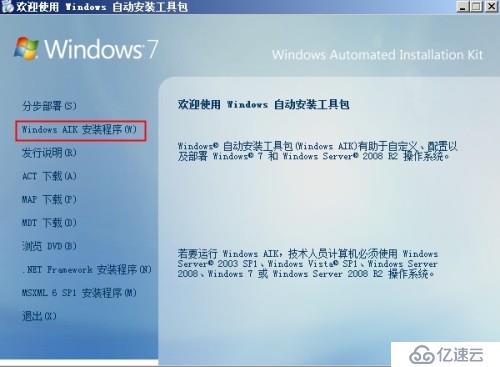
2.选择安装路径,下一步

3.按照向导提示,完成安装
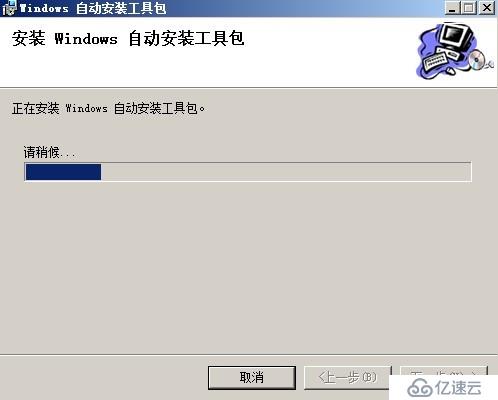
4.在所有程序中,打开AIK Windows系统映像管理器

5.选择要安装的系统映像
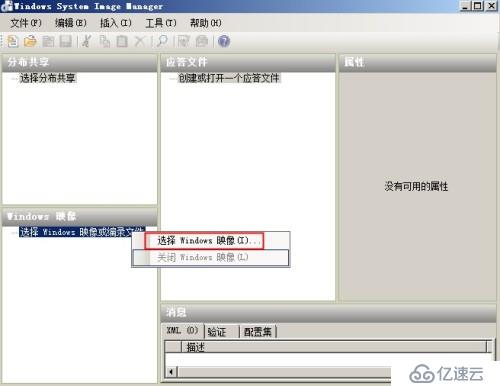
6.找到系统映像中install.win文件,我选择的是win7旗舰版
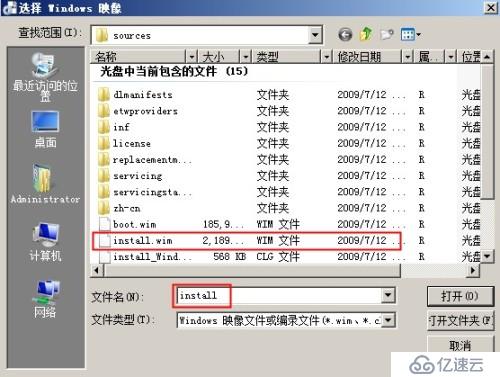
7.选好版本后,创建一个应答文件

8.建好后,回到Windows映像,展开Component
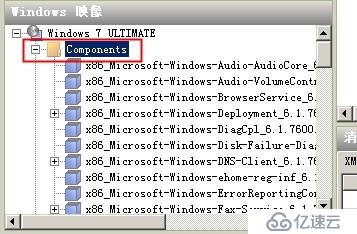
9.找到Windows-Setup,并展开
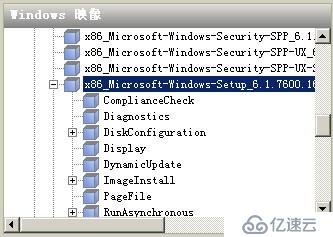
10.找到Diskconfiguration,传送到Windows PE
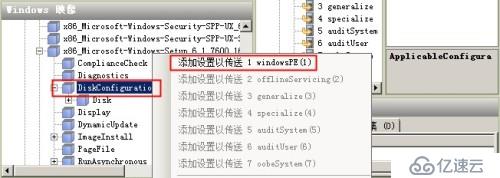

11.Windows映像的参数传送到应答文件中,配置属性
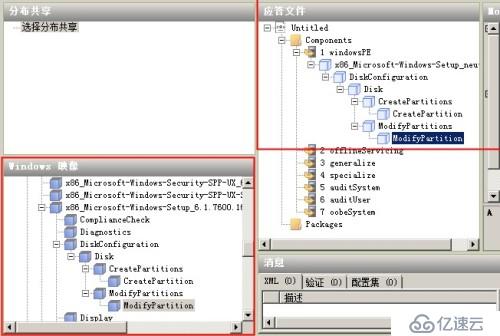
12.设置Diskconfiguration属性值
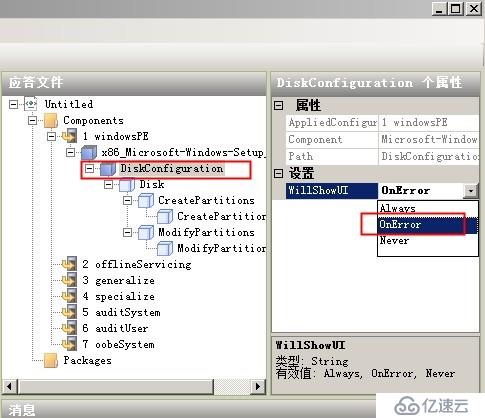
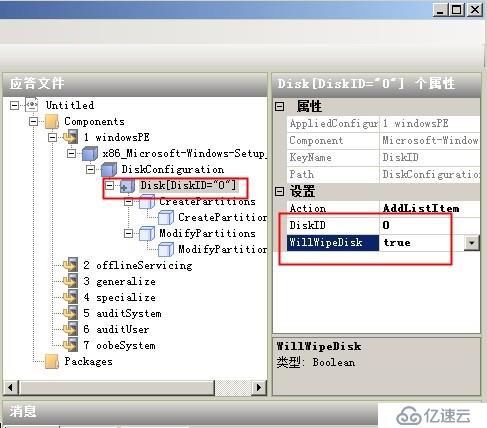
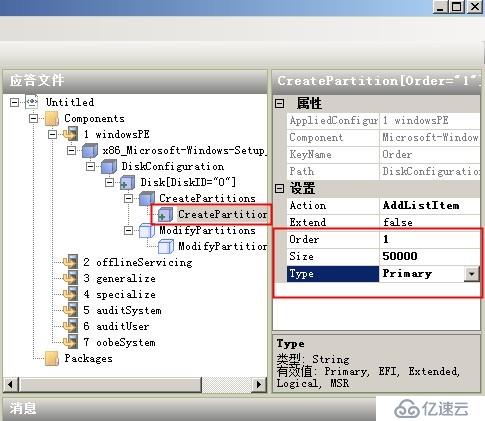
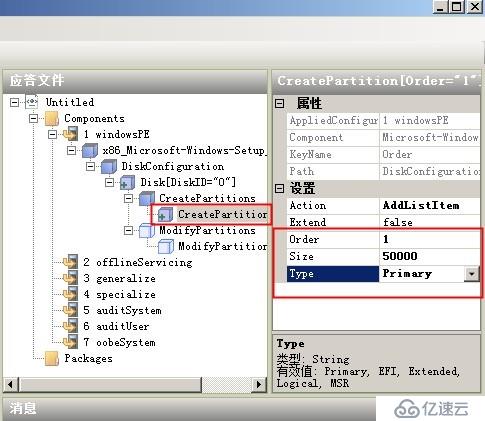
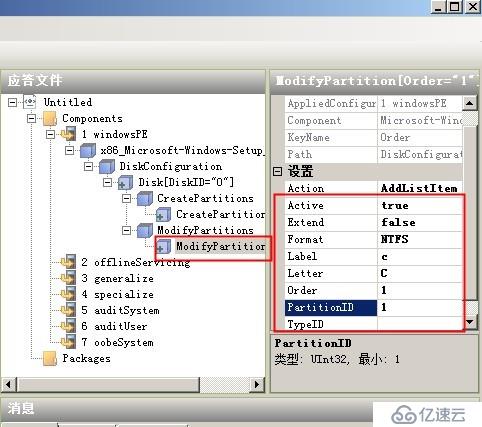
13.返回Windows映像,找到WindowsDeploymentServices 组件,将其及其子组件加入到应答文件中
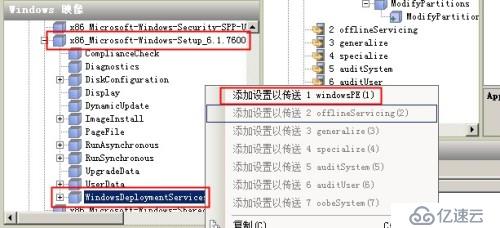
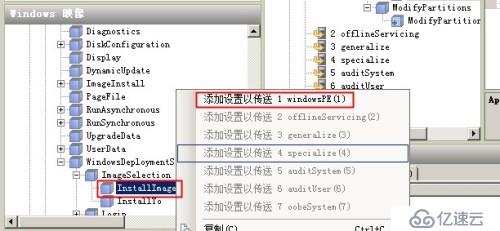
14.打开Windows部署服务,对照下面的映像属性所需输入的名称:
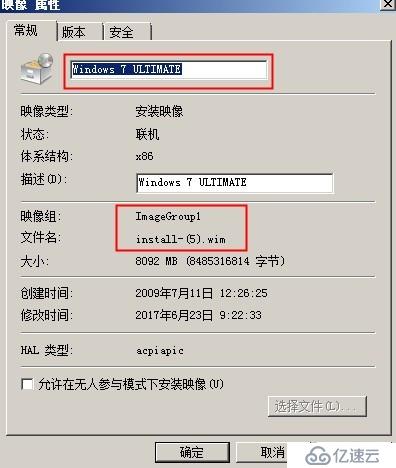
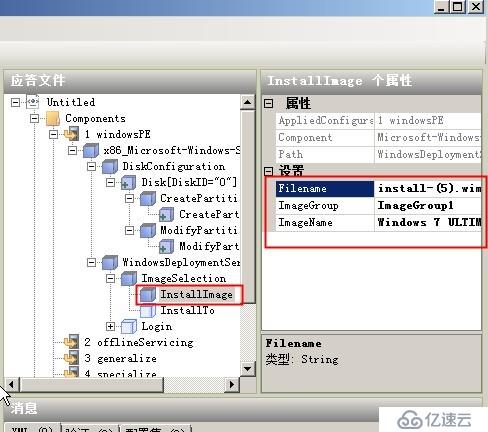

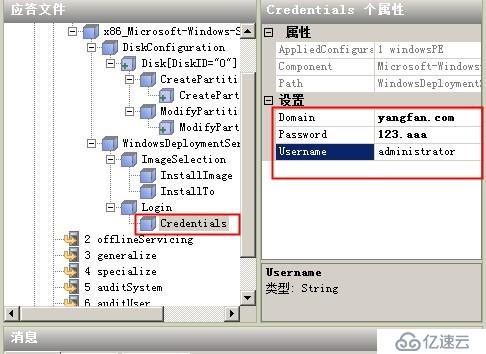
15.返回Windows映像中,找到Windows-UnattendedJoin组件,将其及其子组件加入应答文件,并修改属性
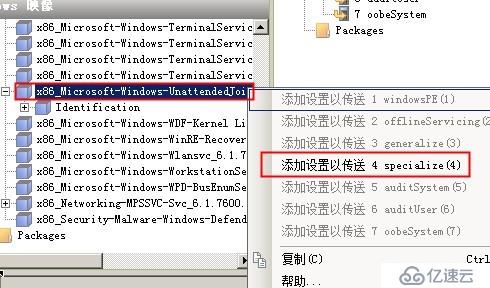
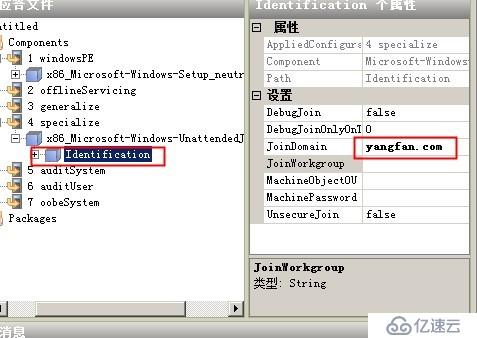
16.返回Windows映像中,找到Windows-International-Core-WinPE组件,将其及其子组件加入应答文件,并修改属性
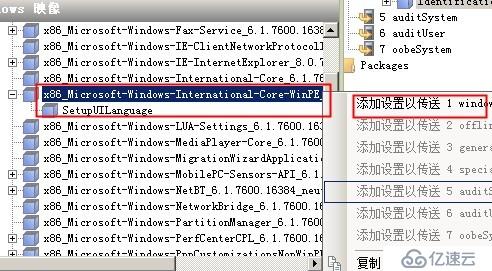
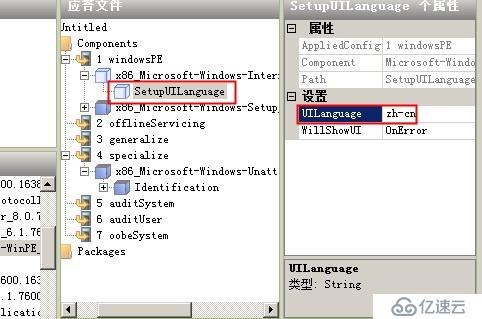
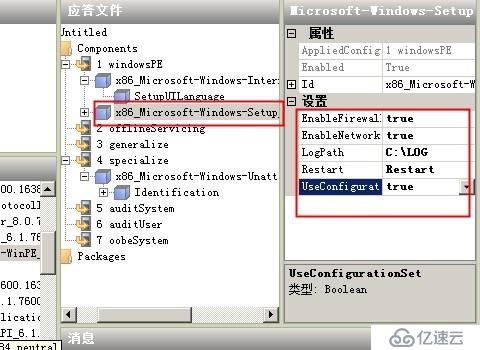
17.配置完成后,验证应答文件是否报错,在消息中显示
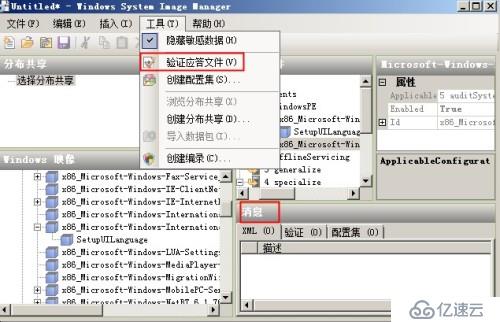
18.完成后,必须保存在RemoteInstall文件夹中
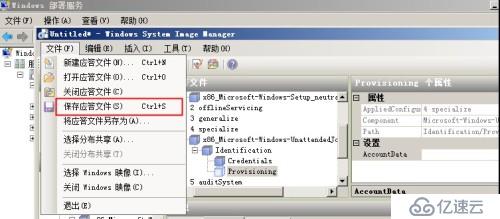
19.打开“WDS 服务器”,右击属性,启用无人参与安装,浏览保存好的应答文件
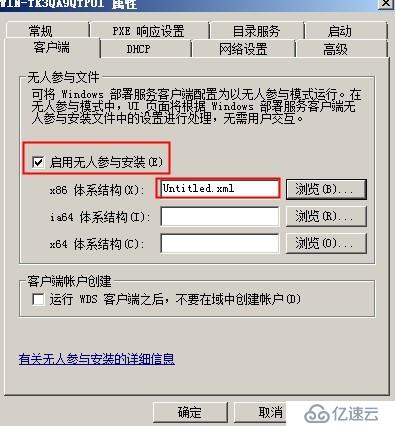
20.客户端开机后,首先进BIOS进行调节,为网卡引导启动,按F2进行安装,就不需要管理了,客户端会按照应答文件自动装机

这样,无人参与安装系统就好了
免责声明:本站发布的内容(图片、视频和文字)以原创、转载和分享为主,文章观点不代表本网站立场,如果涉及侵权请联系站长邮箱:is@yisu.com进行举报,并提供相关证据,一经查实,将立刻删除涉嫌侵权内容。