您好,登录后才能下订单哦!
密码登录
登录注册
点击 登录注册 即表示同意《亿速云用户服务条款》
本篇内容介绍了“怎么使用pyecharts绘制各种数据可视化图表”的有关知识,在实际案例的操作过程中,不少人都会遇到这样的困境,接下来就让小编带领大家学习一下如何处理这些情况吧!希望大家仔细阅读,能够学有所成!
# 导入模块
from pyecharts import options as opts
from pyecharts.charts import Pie
#准备数据
label=['Mac口红','Tom Ford口红','圣罗兰','纪梵希','花西子','迪奥','阿玛尼','香奈儿']
values = [300,300,300,300,44,300,300,300]
# 自定义函数
def pie_base():
c = (
Pie()
.add("",[list(z) for z in zip(label,values)])
.set_global_opts(title_opts = opts.TitleOpts(title="口红品牌分析"))
.set_series_opts(label_opts=opts.LabelOpts(formatter="{b}:{c} {d}%")) # 值得一提的是,{d}%为百分比
)
return c
# 调用自定义函数生成render.html
pie_base().render()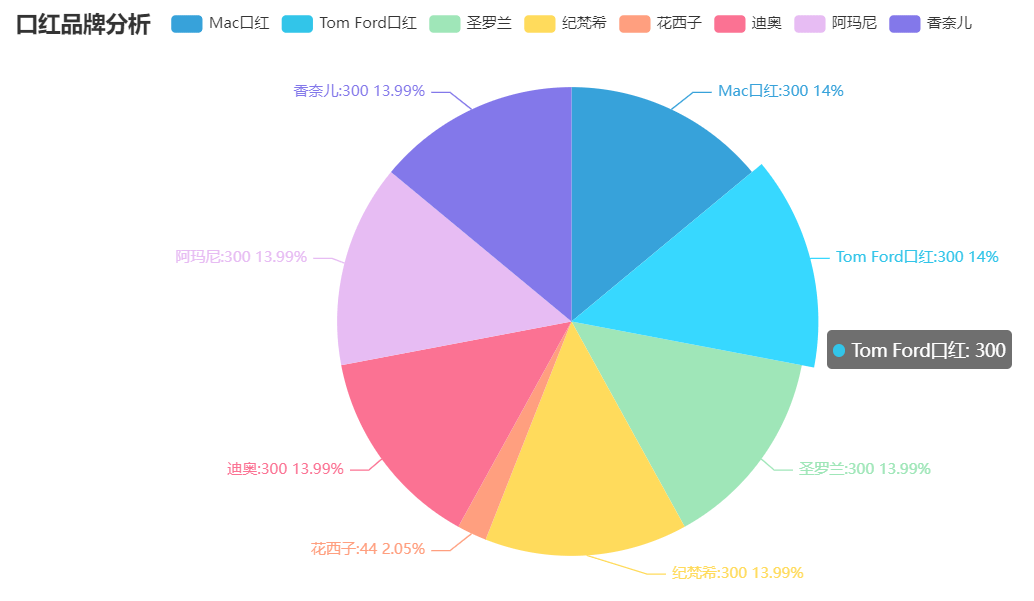
#导入模块
from pyecharts.globals import ThemeType
from pyecharts import options as opts
from pyecharts.charts import Bar
#准备数据
l1=['星期一','星期二','星期三','星期四','星期五','星期七','星期日']
l2=[100,200,300,400,500,400,300]
bar = (
Bar(init_opts=opts.InitOpts(theme=ThemeType.LIGHT))
.add_xaxis(l1)
.add_yaxis("柱状图标签", l2)
.set_global_opts(title_opts=opts.TitleOpts(title="柱状图-基本示例", subtitle="副标题"))
)
# 生成render.html
bar.render()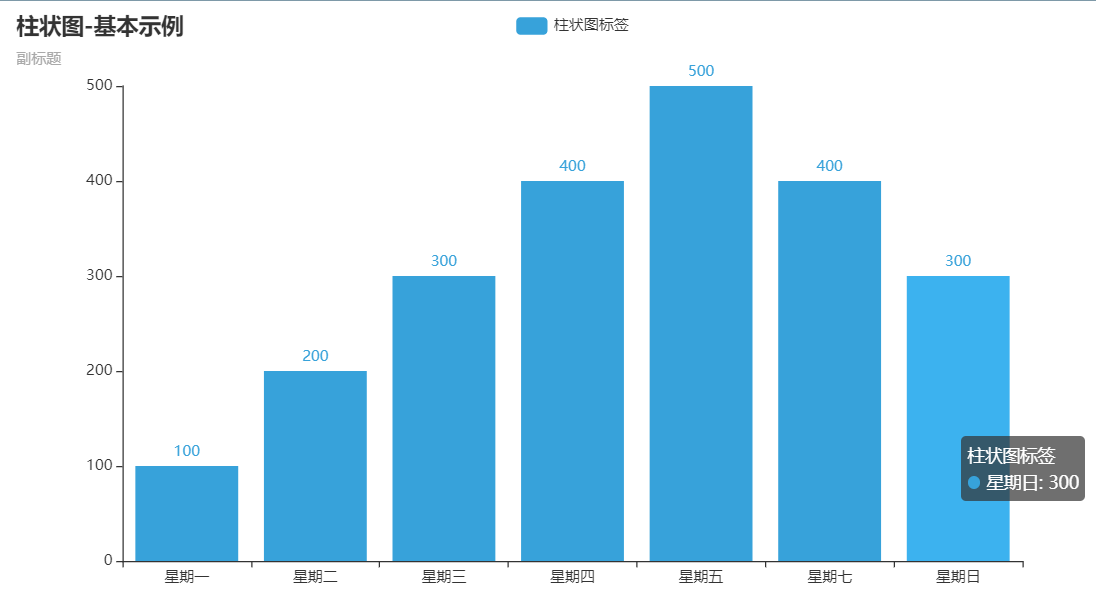
#导入模块 import pyecharts.options as opts from pyecharts.charts import Line #准备数据 x=['星期一','星期二','星期三','星期四','星期五','星期七','星期日'] y1=[100,200,300,400,100,400,300] y2=[200,300,200,100,200,300,400] line=( Line() .add_xaxis(xaxis_data=x) .add_yaxis(series_name="y1线",y_axis=y1,symbol="arrow",is_symbol_show=True) .add_yaxis(series_name="y2线",y_axis=y2) .set_global_opts(title_opts=opts.TitleOpts(title="Line-双折线图")) ) #生成render.html line.render()
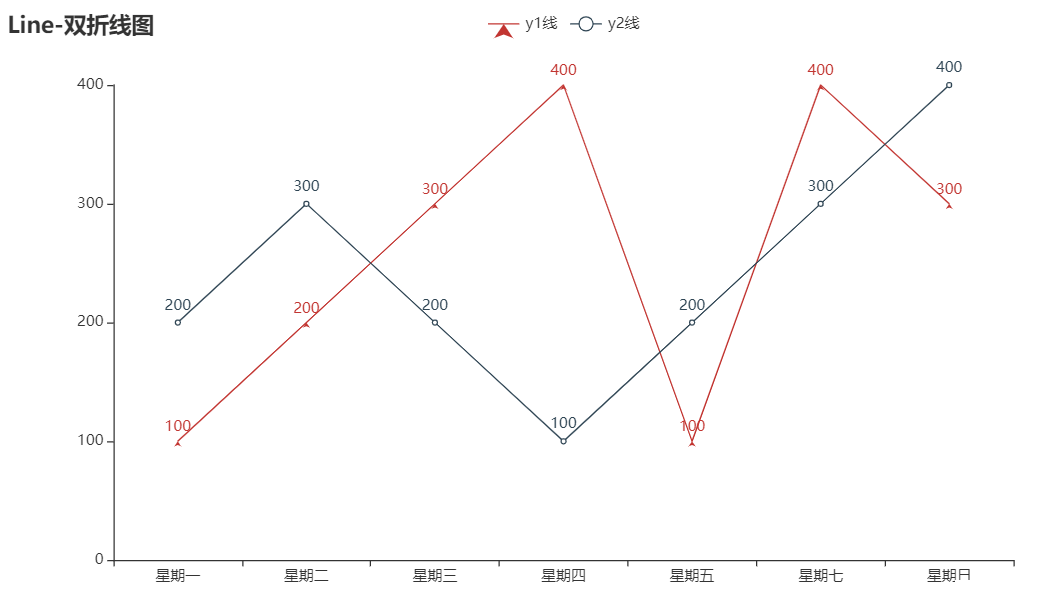
from pyecharts import options as opts
from pyecharts.charts import Bar, Grid, Line
#x轴的值为列表,包含每个月份
x_data = ["{}月".format(i) for i in range(1, 13)]
bar = (
Bar()
.add_xaxis(x_data)
#第一个y轴的值、标签、颜色
.add_yaxis(
"降雨量",
[2.0, 4.9, 7.0, 23.2, 25.6, 76.7, 135.6, 162.2, 68.6, 22.0, 6.6, 4.3],
yaxis_index=0,
color="#5793f3",
)
# #第二个y轴的值、标签、颜色
# .add_yaxis(
# "蒸发量",
# [2.6, 5.9, 9.0, 26.4, 28.7, 70.7, 175.6, 182.2, 48.7, 18.8, 6.0, 2.3],
# yaxis_index=1,
# color="#5793f3",
# )
#右纵坐标
.extend_axis(
yaxis=opts.AxisOpts(
name="降雨量",
type_="value",
min_=0,
max_=250,
position="right",
axisline_opts=opts.AxisLineOpts(
linestyle_opts=opts.LineStyleOpts(color="#d14a61")
),
axislabel_opts=opts.LabelOpts(formatter="{value} ml"),
)
)
#左纵坐标
.extend_axis(
yaxis=opts.AxisOpts(
type_="value",
name="温度",
min_=0,
max_=25,
position="left",
axisline_opts=opts.AxisLineOpts(
linestyle_opts=opts.LineStyleOpts(color="#d14a61")
),
axislabel_opts=opts.LabelOpts(formatter="{value} °C"),
splitline_opts=opts.SplitLineOpts(
is_show=True, linestyle_opts=opts.LineStyleOpts(opacity=1)
),
)
)
.set_global_opts(
yaxis_opts=opts.AxisOpts(
name="降雨量",
min_=0,
max_=250,
position="right",
offset=0,
axisline_opts=opts.AxisLineOpts(
linestyle_opts=opts.LineStyleOpts(color="#5793f3")
),
axislabel_opts=opts.LabelOpts(formatter="{value} ml"),
),
title_opts=opts.TitleOpts(title="Grid-多 Y 轴示例"),
tooltip_opts=opts.TooltipOpts(trigger="axis", axis_pointer_type="cross"),
)
)
line = (
Line()
.add_xaxis(x_data)
.add_yaxis(
"平均温度",
[2.0, 2.2, 3.3, 4.5, 6.3, 10.2, 20.3, 23.4, 23.0, 16.5, 12.0, 6.2],
yaxis_index=2,
color="#675bba",
label_opts=opts.LabelOpts(is_show=False),
)
)
bar.overlap(line)
grid = Grid()
grid.add(bar, opts.GridOpts(pos_left="5%", pos_right="20%"), is_control_axis_index=True)
grid.render()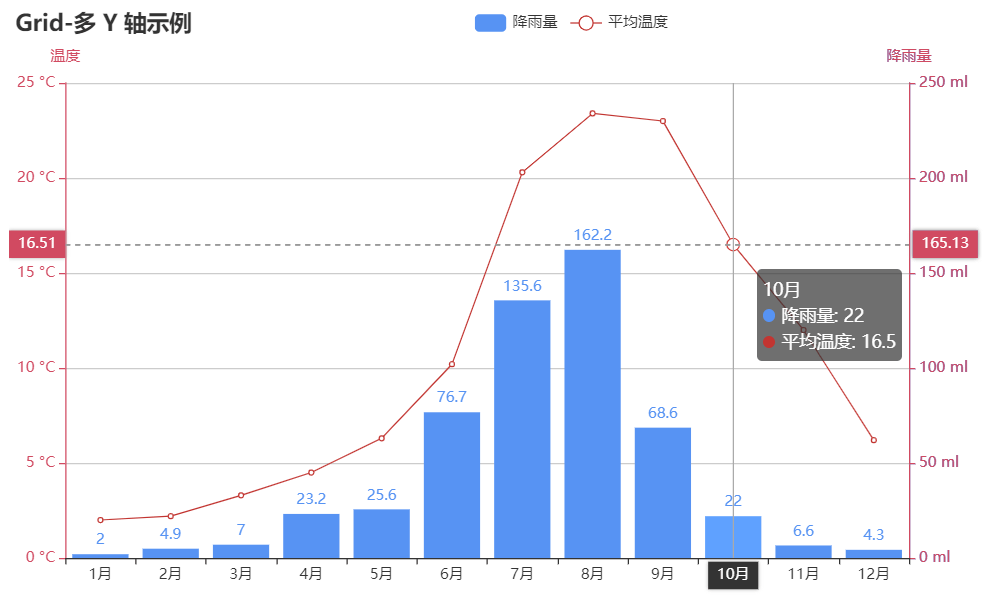
# 导入模块
from pyecharts import options as opts
from pyecharts.charts import Scatter
# 设置销售数据
week = ["周一","周二","周三","周四","周五","周六","周日"]
c =Scatter() # 散点图绘制
c.add_xaxis(week)
c.add_yaxis("商家A",[80,65,46,37,57,68,90])
c.set_global_opts(title_opts=opts.TitleOpts(title="一周的销售额(万元)")) # 设置图表标题
c.render()
from pyecharts import options as opts
from pyecharts.charts import Pie
label=['Mac口红','Tom Ford口红','圣罗兰','纪梵希','花西子']
values = [100,200,250,350,400]
c = (
Pie()
.add(
"",
[list(z) for z in zip(label,values)],
radius=["30%", "75%"],
center=["50%", "50%"],
rosetype="radius",
label_opts=opts.LabelOpts(is_show=False),
)
.set_global_opts(title_opts=opts.TitleOpts(title="标题"))
.set_series_opts(label_opts=opts.LabelOpts(formatter="{b}:{c} {d}%")) # 值得一提的是,{d}%为百分比
.render("玫瑰图.html")
)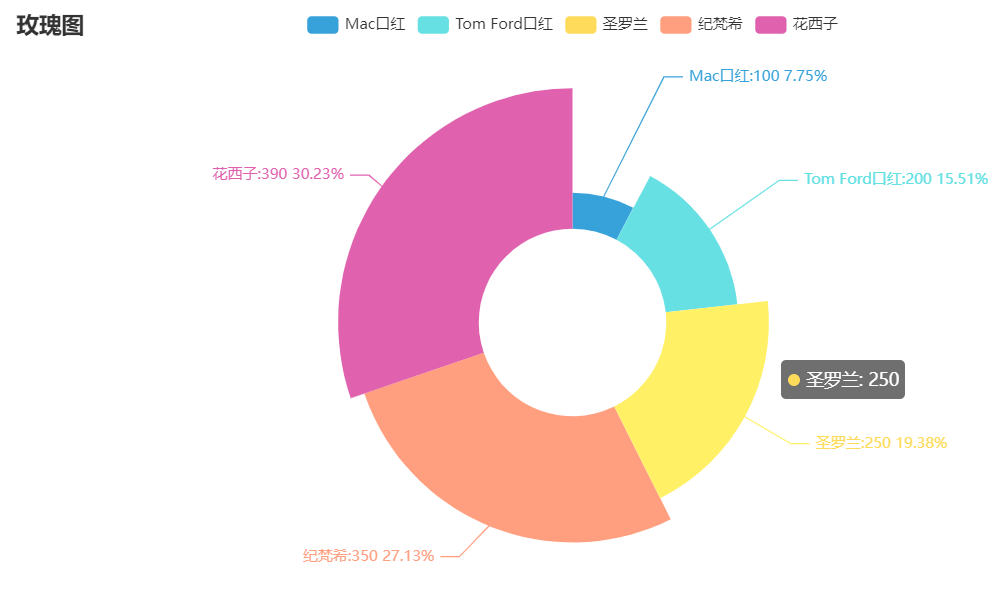
# 导入WordCloud及配置模块
from pyecharts import options as opts
from pyecharts.charts import WordCloud
from pyecharts.globals import SymbolType
# 添加词频数据
words = [
("Sam S Club", 10000),
("Macys", 6181),
("Amy Schumer", 4386),
("Jurassic World", 4055),
("Charter Communications", 2467),
("Chick Fil A", 2244),
("Planet Fitness", 1868),
("Pitch Perfect", 1484),
("Express", 1112),
("Home", 865),
("Johnny Depp", 847),
("Lena Dunham", 582),
("Lewis Hamilton", 555),
("KXAN", 550),
("Mary Ellen Mark", 462),
("Farrah Abraham", 366),
("Rita Ora", 360),
("Serena Williams", 282),
("NCAA baseball tournament", 273),
("Point Break", 265),
]
# WordCloud模块,链式调用配置,最终生成html文件
c = (
WordCloud()
.add("", words, word_size_range=[20, 100], shape=SymbolType.DIAMOND)
.set_global_opts(title_opts=opts.TitleOpts(title="词云图"))
.render("wordcloud_diamond.html")
)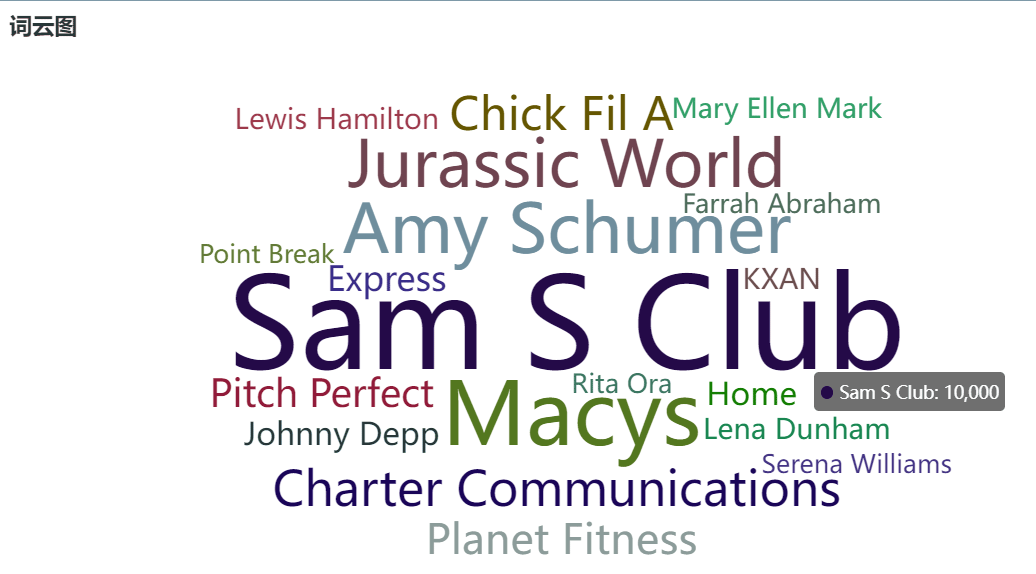
from pyecharts import options as opts
from pyecharts.charts import Radar
v1 = [[8.5,50000,15000,8000,13000,5000]]
v2 = [[8.1,42000,13000,7000,15000,7000]]
def radar_base() ->Radar:
c = (
Radar()
.add_schema(
schema=[
opts.RadarIndicatorItem(name='KDA',max_=10),
opts.RadarIndicatorItem(name='输出', max_=60000),
opts.RadarIndicatorItem(name='经济', max_=20000),
opts.RadarIndicatorItem(name='生存', max_=10000),
opts.RadarIndicatorItem(name='推进', max_=20000),
opts.RadarIndicatorItem(name='刷野', max_=10000),
]
)
.add(
'射手',v1,
color='blue',
#通过颜色属性 将其填充
areastyle_opts=opts.AreaStyleOpts(
opacity=0.5,
color='blue'
),
)
.add(
'法师',v2,
color='red',
areastyle_opts=opts.AreaStyleOpts(
opacity=0.5,
color='red'
),
)
.set_series_opts(label_opts=opts.LabelOpts(is_show=False))
.set_global_opts(title_opts=opts.TitleOpts(title='英雄成长属性对比'))
)
return c
radar_base().render("雷达图.html")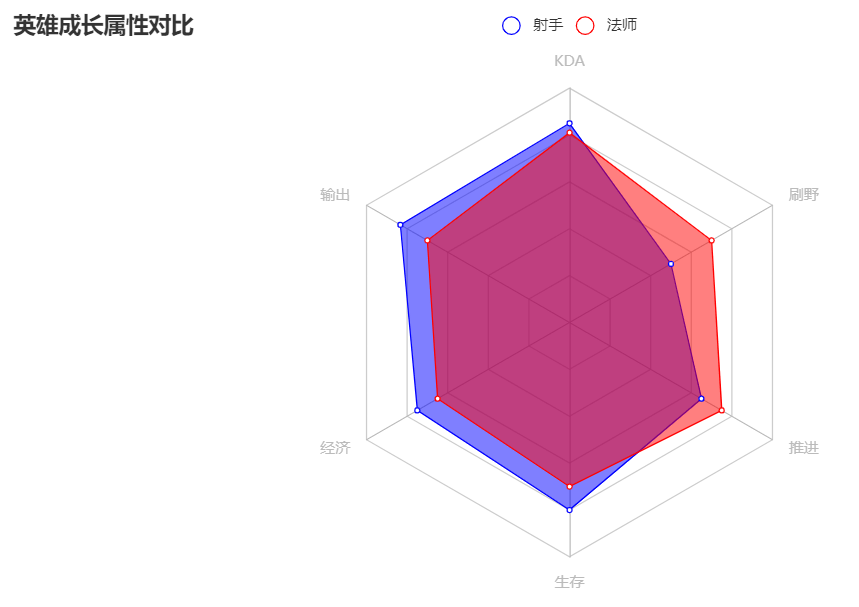
from pyecharts import options as opts
from pyecharts.charts import Scatter
from pyecharts.commons.utils import JsCode
from pyecharts.faker import Faker
c = (
Scatter()
.add_xaxis(Faker.choose())
.add_yaxis(
"商家A",
[list(z) for z in zip(Faker.values(), Faker.choose())],
label_opts=opts.LabelOpts(
formatter=JsCode(
"function(params){return params.value[1] +' : '+ params.value[2];}"
)
),
)
.set_global_opts(
title_opts=opts.TitleOpts(title="Scatter散点图-多维度数据"),
tooltip_opts=opts.TooltipOpts(
formatter=JsCode(
"function (params) {return params.name + ' : ' + params.value[2];}"
)
),
visualmap_opts=opts.VisualMapOpts(
type_="color", max_=150, min_=20, dimension=1
),
)
.render("散点图.html")
)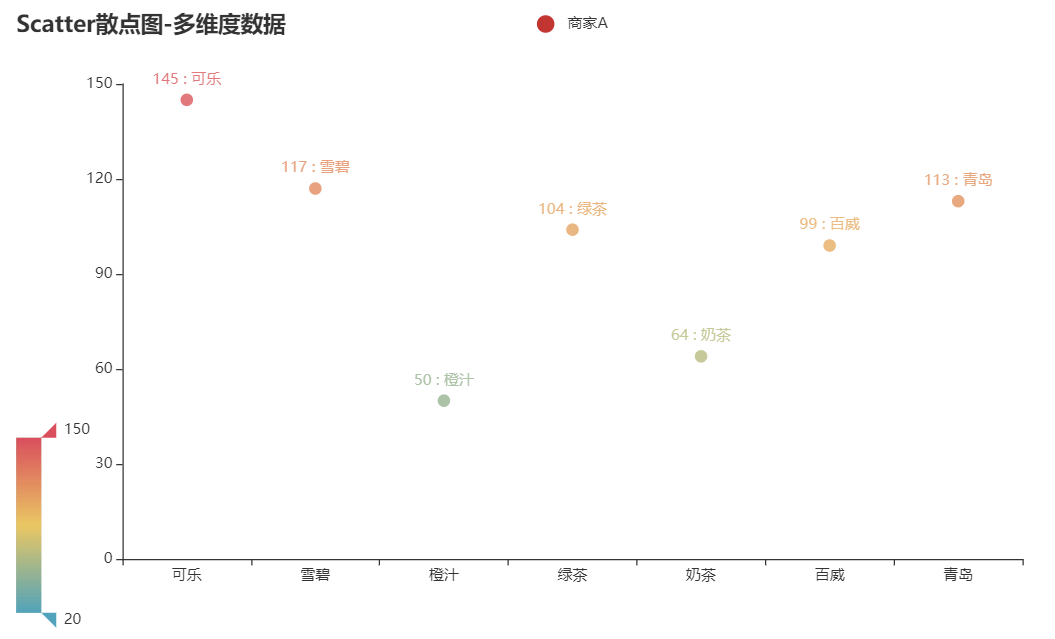
import pyecharts.options as opts
from pyecharts.charts import Pie
from pyecharts.globals import ThemeType
list1 = [300,55,400,110]
attr1 = ["学习", "运动","休息", "娱乐"]
list2 = [40,160,45,35,80,400,35,60]
attr2 = ["阅读", "上课", "运动", "讨论", "编程", "睡觉","听音乐", "玩手机"]
inner_data_pair = [list(z) for z in zip(attr1, list1)]
outer_data_pair = [list(z) for z in zip(attr2, list2)]
(
Pie(init_opts=opts.InitOpts(theme=ThemeType.LIGHT))
.add(
series_name="时长占比",
data_pair=inner_data_pair,
radius=[0, "30%"],
label_opts=opts.LabelOpts(position="inner"),
)
.add(
series_name="时长占比",
radius=["40%", "55%"],
data_pair=outer_data_pair,
label_opts=opts.LabelOpts(
position="outside",
formatter="{a|{a}}{abg|}\n{hr|}\n {b|{b}: }{c} {per|{d}%} ",
background_color="#eee",
border_color="#aaa",
border_width=1,
border_radius=4,
rich={
"a": {"color": "#999", "lineHeight": 22, "align": "center"},
"abg": {
"backgroundColor": "#e3e3e3",
"width": "100%",
"align": "right",
"height": 22,
"borderRadius": [4, 4, 0, 0],
},
"hr": {
"borderColor": "#aaa",
"width": "100%",
"borderWidth": 0.5,
"height": 0,
},
"b": {"fontSize": 16, "lineHeight": 33},
"per": {
"color": "#eee",
"backgroundColor": "#334455",
"padding": [2, 4],
"borderRadius": 2,
},
},
),
)
.set_global_opts(legend_opts=opts.LegendOpts(pos_left="left", orient="vertical"))
.set_series_opts(
tooltip_opts=opts.TooltipOpts(
trigger="item", formatter="{a} <br/>{b}: {c} ({d}%)"
)
)
.render("嵌套饼图.html")
)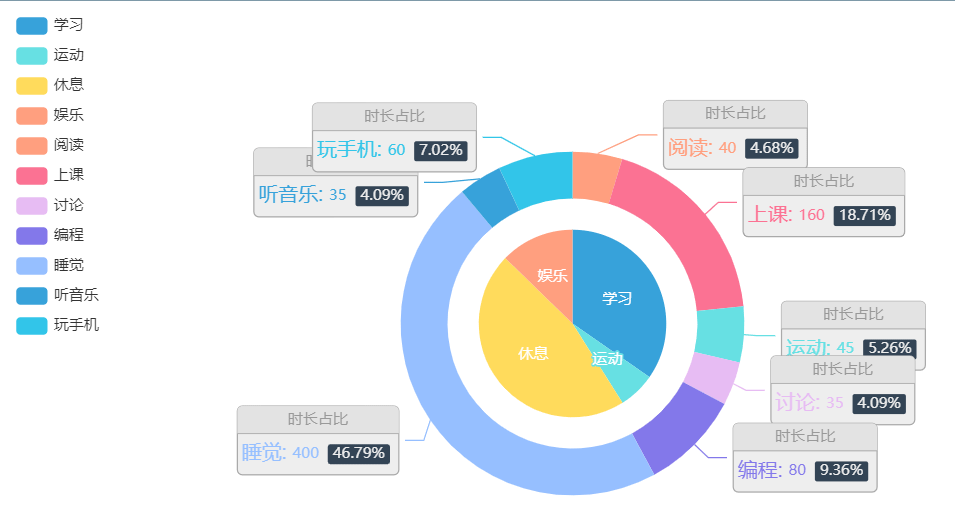
#导入模块
from pyecharts import options as opts
from pyecharts.charts import Map
import random
# 设置商家A所存在的相关省份,并设置初始数量为0
ultraman = [
['四川', 0],
['台湾', 0],
['新疆', 0],
['江西', 0],
['河南', 0],
['辽宁', 0],
['青海', 0],
['福建', 0],
['西藏', 0]
]
# 设置商家B存在的相关省份,并设置初始数量为0
monster = [
['广东', 0],
['北京', 0],
['上海', 0],
['台湾', 0],
['湖南', 0],
['浙江', 0],
['甘肃', 0],
['黑龙江', 0],
['江苏', 0]
]
def data_filling(array):
'''
作用:给数组数据填充随机数
'''
for i in array:
# 随机生成1到1000的随机数
i[1] = random.randint(1,1000)
data_filling(ultraman)
data_filling(monster)
def create_china_map():
(
Map()
.add(
series_name="商家A",
data_pair=ultraman,
maptype="china",
# 是否默认选中,默认为True
is_selected=True,
# 是否启用鼠标滚轮缩放和拖动平移,默认为True
is_roam=True,
# 是否显示图形标记,默认为True
is_map_symbol_show=False,
# 图元样式配置
itemstyle_opts={
# 常规显示
"normal": {"areaColor": "white", "borderColor": "red"},
# 强调颜色
"emphasis": {"areaColor": "pink"}
}
)
.add(
series_name="商家B",
data_pair=monster,
maptype="china",
)
# 全局配置项
.set_global_opts(
# 设置标题
title_opts=opts.TitleOpts(title="中国地图"),
# 设置标准显示
visualmap_opts=opts.VisualMapOpts(max_=1000, is_piecewise=False)
)
# 系列配置项
.set_series_opts(
# 标签名称显示,默认为True
label_opts=opts.LabelOpts(is_show=True, color="blue")
)
# 生成本地html文件
.render("中国地图.html")
)
#调用自定义函数
create_china_map()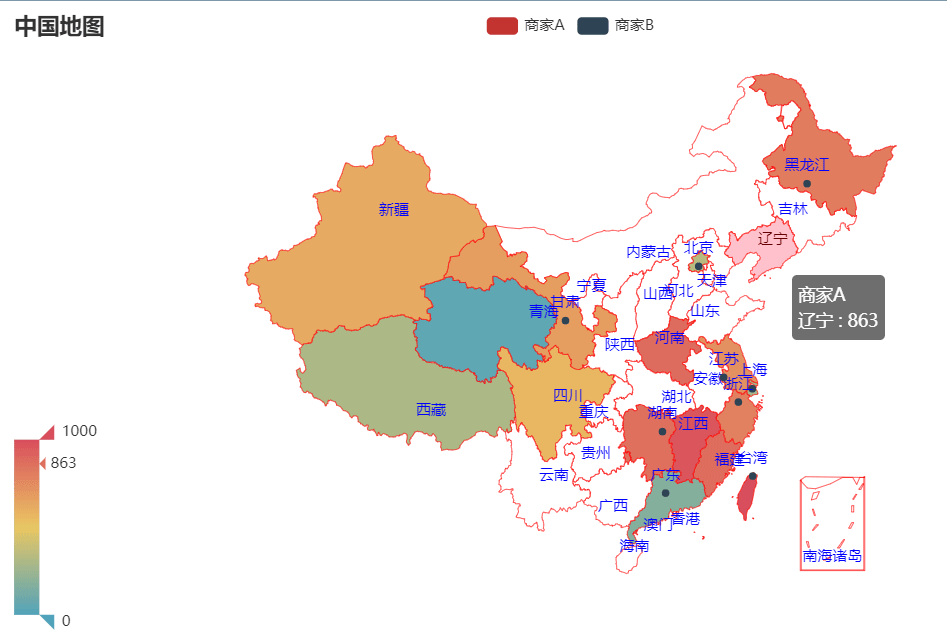
from pyecharts import options as opts
from pyecharts.charts import Map
import random
# 设置商家A所存在的相关国家,并设置初始数量为0
ultraman = [
['Russia', 0],
['China', 0],
['United States', 0],
['Australia', 0]
]
# 设置商家B存在的相关国家,并设置初始数量为0
monster = [
['India', 0],
['Canada', 0],
['France', 0],
['Brazil', 0]
]
def data_filling(array):
for i in array:
# 随机生成1到1000的随机数
i[1] = random.randint(1,1000)
print(i)
data_filling(ultraman)
data_filling(monster)
def create_world_map():
'''
作用:生成世界地图
'''
( # 大小设置
Map()
.add(
series_name="商家A",
data_pair=ultraman,
maptype="world",
)
.add(
series_name="商家B",
data_pair=monster,
maptype="world",
)
# 全局配置项
.set_global_opts(
# 设置标题
title_opts=opts.TitleOpts(title="世界地图"),
# 设置标准显示
visualmap_opts=opts.VisualMapOpts(max_=1000, is_piecewise=False),
)
# 系列配置项
.set_series_opts(
# 标签名称显示,默认为True
label_opts=opts.LabelOpts(is_show=False, color="blue")
)
# 生成本地html文件
.render("世界地图.html")
)
create_world_map()
“怎么使用pyecharts绘制各种数据可视化图表”的内容就介绍到这里了,感谢大家的阅读。如果想了解更多行业相关的知识可以关注亿速云网站,小编将为大家输出更多高质量的实用文章!
免责声明:本站发布的内容(图片、视频和文字)以原创、转载和分享为主,文章观点不代表本网站立场,如果涉及侵权请联系站长邮箱:is@yisu.com进行举报,并提供相关证据,一经查实,将立刻删除涉嫌侵权内容。