жӮЁеҘҪпјҢзҷ»еҪ•еҗҺжүҚиғҪдёӢи®ўеҚ•е“ҰпјҒ
иҝҷзҜҮж–Үз« дё»иҰҒд»Ӣз»ҚдәҶPythonеҰӮдҪ•з»ҳеҲ¶ж—¶й—ҙзәҝеӣҫзҡ„зӣёе…ізҹҘиҜҶпјҢеҶ…е®№иҜҰз»Ҷжҳ“жҮӮпјҢж“ҚдҪңз®ҖеҚ•еҝ«жҚ·пјҢе…·жңүдёҖе®ҡеҖҹйүҙд»·еҖјпјҢзӣёдҝЎеӨ§е®¶йҳ…иҜ»е®ҢиҝҷзҜҮPythonеҰӮдҪ•з»ҳеҲ¶ж—¶й—ҙзәҝеӣҫж–Үз« йғҪдјҡжңүжүҖ收иҺ·пјҢдёӢйқўжҲ‘们дёҖиө·жқҘзңӢзңӢеҗ§гҖӮ
Matplotlib дҪңдёә Python 家ж—ҸжңҖдёәйҮҚиҰҒзҡ„еҸҜи§ҶеҢ–е·Ҙе…·пјҢе…¶еҹәжң¬зҡ„ API д»ҘеҸҠз»ҳеҲ¶жөҒзЁӢиҝҳжҳҜйңҖиҰҒжҺҢжҸЎзҡ„гҖӮе°Өе…¶жҳҜиҜҘеә“зҡ„зҒөжҙ»зЁӢеәҰд»ҘеҸҠдҪңдёәдј—еӨҡе·Ҙе…·зҡ„еҹәзЎҖпјҢйҮҚиҰҒжҖ§дёҚиЁҖиҖҢе–»
дёӢйқўжҲ‘们жқҘзңӢдёӢиҜҘеҰӮдҪ•з»ҳеҲ¶дёҖдёӘж—¶й—ҙзәҝеӣҫиЎЁ
еҜје…Ҙеә“д»ҘеҸҠи®ҫзҪ® XY иҪҙж•°жҚ®
import matplotlib.pyplot as plt plt.rcParams['font.sans-serif'] = ['SimHei'] plt.rcParams['axes.unicode_minus'] = False y1 = [5, 10, 15, 20, 25, 30, 35, 40, 45, 50] x1 = [4, 4, 4, 4, 4, 4, 4, 4, 4, 4]
еӣ дёәжҳҜйҖҡиҝҮжҠҳзәҝеӣҫжқҘе®һзҺ°ж—¶й—ҙзәҝж•ҲжһңпјҢдёәдәҶиҫҫеҲ°дёҖжқЎз«–зәҝзҡ„жғ…еҶөпјҢиҝҷйҮҢи®ҫзҪ®дәҶ X иҪҙж•°еҖјйғҪзӣёеҗҢпјҢY иҪҙж•°еҖјзӯүе·®еҲҶеёғ
еҲӣе»әз”»еёғеҸҠж Үйўҳпјҡ
fig, ax = plt.subplots(sharey=True, figsize=(7, 4))
ax.plot(x1, y1, label='First line', linewidth=3, color='r', marker='o', markerfacecolor='white', markersize=12)
plt.title('иҗқеҚңеӨ§жқӮзғ©')
plt.suptitle('еҺҶеҸІдёҠзҡ„д»ҠеӨ©', fontsize=16, color='red')жӯӨж—¶ж•ҲжһңеҰӮдёӢпјҡ
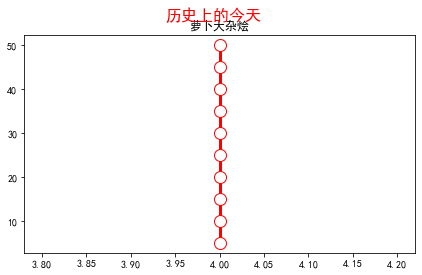
жҺҘдёӢжқҘжҲ‘们и®ҫзҪ®ж—¶й—ҙзәҝдёӨиҫ№зҡ„ж•°жҚ®
# еҸідҫ§ж•°жҚ® right_y_year = 0.95 right_y_text = 0.9 year_right = 1931 for i in range(5): plt.text(0.57, right_y_year, str(year_right+1), fontsize=15, horizontalalignment='center', verticalalignment='center', transform=ax.transAxes, color='black') plt.text(0.75, right_y_text, "д»ҺзҷҫиҚүеӣӯеҲ°дёүе‘ід№ҰеұӢ-йІҒиҝ…" + str(i), fontsize=15, horizontalalignment='center', verticalalignment='center', transform=ax.transAxes, color='red') right_y_year -= 0.2 right_y_text -= 0.2 year_right += 1 # е·Ұдҫ§ж•°жҚ® left_y_year = 0.85 left_y_text = 0.8 year_left = 1941 for i in range(5): plt.text(0.43, left_y_year, str(year_left+1), fontsize=15, horizontalalignment='center', verticalalignment='center', transform=ax.transAxes, color='black') plt.text(0.2, left_y_text, "д»ҺзҷҫиҚүеӣӯеҲ°дёүе‘ід№ҰеұӢ-йІҒиҝ…" + str(i), fontsize=15, horizontalalignment='center', verticalalignment='center', transform=ax.transAxes, color='red', url='https://www.baidu.com') left_y_year -= 0.2 left_y_text -= 0.2 year_left += 1
иҝҷйҮҢдё»иҰҒдҪҝз”ЁдәҶ text еҮҪж•°пјҢдёәж—¶й—ҙзәҝиҪҙдёӨиҫ№еҲҶеҲ«ж·»еҠ ж•°жҚ®
еҰӮжһңжҲ‘们иҝҳжғіиҰҒж·»еҠ дёӘдәәзҡ„е…¶д»–дҝЎжҒҜпјҢжҜ”еҰӮе…¬дј—еҸ·дәҢз»ҙз ҒзӯүпјҢеҸҜд»ҘеңЁжҢҮе®ҡдҪҚзҪ®еўһеҠ еӣҫзүҮпјҢеҗҢж—¶еҺ»жҺүеқҗж ҮиҪҙ
# еўһеҠ еӣҫзүҮ
img = plt.imread('дәҢз»ҙз Ғ.png')
ax2 = plt.axes((0.7, 0.1, 0.3, 0.3))
ax2.imshow(img, origin='lower', alpha=0.5)
ax2.axis('off')
ax.axis('off')
plt.show()еҸҜд»ҘзңӢеҮәпјҢз”ұдәҺ text еҮҪж•°жҳҜйҖҡиҝҮеқҗж ҮжқҘзЎ®е®ҡж–Үеӯ—жҳҫзӨәзҡ„дҪҚзҪ®зҡ„пјҢжүҖд»ҘжҲ‘们зҡ„ж—¶й—ҙзәҝиҪҙдёӨиҫ№зҡ„ж•°жҚ®еҲҶеёғиҝҳжҳҜдёҚжҳҜзү№еҲ«е®ҢзҫҺпјҢдёҚзҹҘйҒ“жҳҜеҗҰжңүе…¶д»–зҡ„жӣҙеҠ ж–№дҫҝзҡ„ж–№жі•жқҘи®ҫзҪ®
Plotly дҪңдёә Python 家ж—ҸеҸҰдёҖдёӘйқһеёёејәеӨ§зҡ„еҸҜи§ҶеҢ–е·Ҙе…·пјҢеҗҢж ·еҸҜд»Ҙе®ҢжҲҗж—¶й—ҙзәҝеӣҫзҡ„з»ҳеҲ¶
еңЁз»ҳеӣҫд№ӢеүҚпјҢе®ҢзҫҺе…ҲеӨ„зҗҶж•°жҚ®
иҝҷйҮҢдҪҝз”Ёзҡ„ж•°жҚ®жҳҜ2020е№ҙе…Ёе№ҙзҡ„еҫ®еҚҡзғӯжҗңж•°жҚ®
import pandas as pd
weibo = pd.read_csv("weibo_2020.csv")
def deal_date(frame):
tmp = frame.split('-')
return tmp[0] + '-' + tmp[1]
weibo['new_date'] = weibo['date'].apply(lambda x : deal_date(x))
key_list_right = []
for i in range(1, 12, 2):
if i < 10:
mydate = '2020-0%s' % str(i)
else:
mydate = '2020-%s' % str(i)
keyword = weibo[weibo['new_date'] == mydate].sort_values(by='searchCount', ascending=False)['keyword'].tolist()[0]
searchCount = weibo[weibo['new_date'] == mydate].sort_values(by='searchCount', ascending=False)['searchCount'].tolist()[0]
mount = str(i) + 'жңҲ'
content = ','.join([keyword, str(searchCount) + 'жҗңзҙўйҮҸ', mount])
key_list_right.append(content)
print(key_list_right)Output:
['жңҖж–°з–«жғ…ең°еӣҫ,18130201жҗңзҙўйҮҸ,1жңҲ',
'иӮ–жҲҳе·ҘдҪңе®ӨйҒ“жӯү,13117531жҗңзҙўйҮҸ,3жңҲ',
'дҪ•йёҝзҮҠеҺ»дё–,15302424жҗңзҙўйҮҸ,5жңҲ',
'й«ҳиҖғдҪңж–Ү,15647446жҗңзҙўйҮҸ,7жңҲ',
'д№ҳйЈҺз ҙжөӘзҡ„е§җе§җжҲҗеӣўд№ӢеӨң,8226994жҗңзҙўйҮҸ,9жңҲ',
'зү№жң—жҷ®,7310000жҗңзҙўйҮҸ,11жңҲ']
еҸҜд»ҘзңӢеҲ°пјҢйҖҡиҝҮдёҠйқўзҡ„ж•°жҚ®еӨ„зҗҶпјҢжҲ‘们жҲҗеҠҹжҸҗеҸ–дәҶ1гҖҒ3гҖҒ5гҖҒ7гҖҒ9д»ҘеҸҠ11жңҲзҡ„еҪ“жңҲжҗңзҙўйҮҸжңҖй«ҳзҡ„зғӯжҗңж ҮйўҳпјҢеҗҢзҗҶеҸҜд»ҘиҺ·еҸ–еҲ°еҸҢжңҲд»Ҫзҡ„зғӯжҗңж Үйўҳж•°жҚ®
дёӢйқўејҖе§ӢдҪңеӣҫпјҡ
import plotly.express as px
import plotly.graph_objects as go
from plotly.subplots import make_subplots
import pandas as pd
from plotly.graph_objs import *
layout = Layout(
paper_bgcolor='rgba(0,0,0,0)',
plot_bgcolor='rgba(0,0,0,0)',
title={'text': 'еҫ®еҚҡзғӯжҗң', 'x': 0.5},
yaxis={'title': 'Proportion (%)'}
)
fig = go.Figure(layout=layout)
fig.add_traces([go.Scatter(x=[2,2,2,2,2,2], y=[5, 10, 15, 20, 25, 30], text=key_list_right, textposition="bottom right", mode="lines+text"),
go.Scatter(x=[2,2,2,2,2,2], y=[5, 10, 15, 20, 25, 30], textposition="top left", mode="lines+text", text=key_list_left)])
fig.update_traces(showlegend=False)
fig.update_layout(xaxis=dict(visible=False), yaxis=dict(visible=False))
fig.show()йҖҡиҝҮ Plotly з»ҳеӣҫе°ұзӣёеҜ№з®ҖеҚ•еҫҲеӨҡдәҶпјҢзӣҙжҺҘдҪҝз”Ё text еҸӮж•°жҠҠжҲ‘们еҫ—еҲ°зҡ„зғӯжҗңж•°жҚ®ж·»еҠ дёҠеҚіеҸҜ
жңҖз»Ҳж•ҲжһңеҰӮдёӢпјҡ
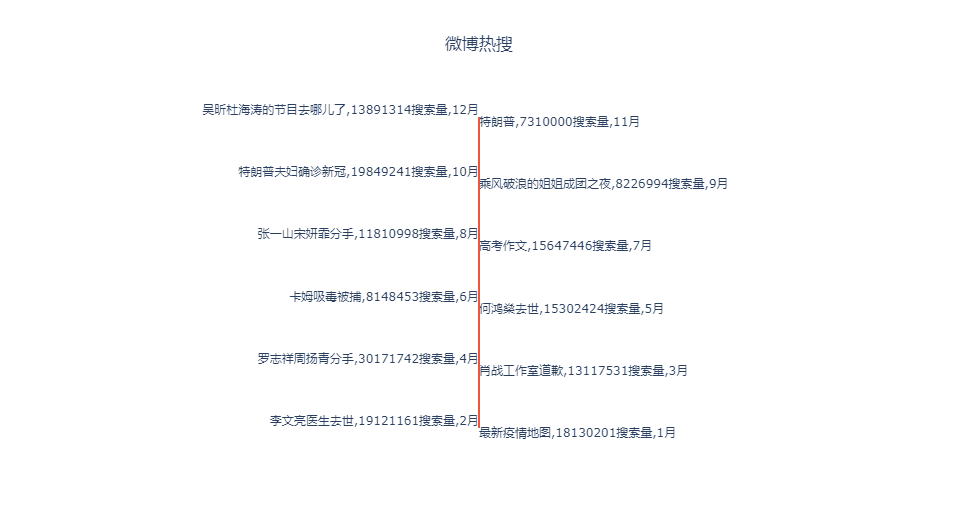
ж•ҲжһңеҫҲжңҙзҙ пјҢжҳҜеӣ дёәжҲ‘们没жңүиҝӣиЎҢиҝҮеӨҡзҡ„ж ·ејҸи®ҫзҪ®пјҢеӨ§е®¶еҸҜд»ҘиҮӘиЎҢжҺўзҙўдёӢдёҚеҗҢж ·ејҸе•Ҡ
дёҠйқўзҡ„дёӨз§Қж–№жі•йғҪйңҖиҰҒжңүдёҖе®ҡзҡ„д»Јз ҒеҹәзЎҖпјҢдёӢйқўд»Ӣз»Қзҡ„ Excel ж–№жі•еҲҷеҸҜд»ҘиҜҙжҳҜдәәдәәйғҪиғҪе®ҢжҲҗпјҢдёҖиө·жқҘзңӢзңӢеҗ§
е…ҲжқҘзңӢзңӢжңҖз»Ҳзҡ„ж•Ҳжһңпјҡ
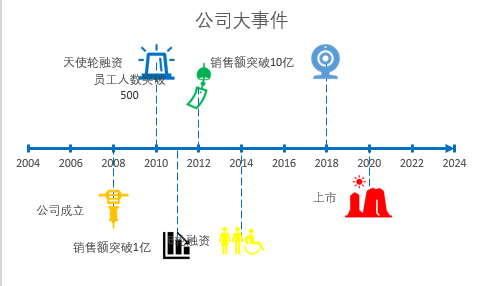
йҰ–е…ҲеҮҶеӨҮж•°жҚ®пјҢжҲ‘们еңЁж–°е»әзҡ„ Excel ж–ҮжЎЈдёӯеҲӣе»әеҰӮдёӢж•°жҚ®
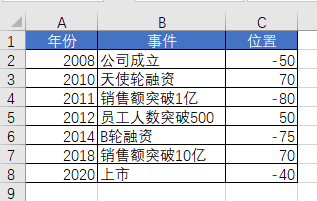
然еҗҺжҸ’е…Ҙж•ЈзӮ№еӣҫпјҡ
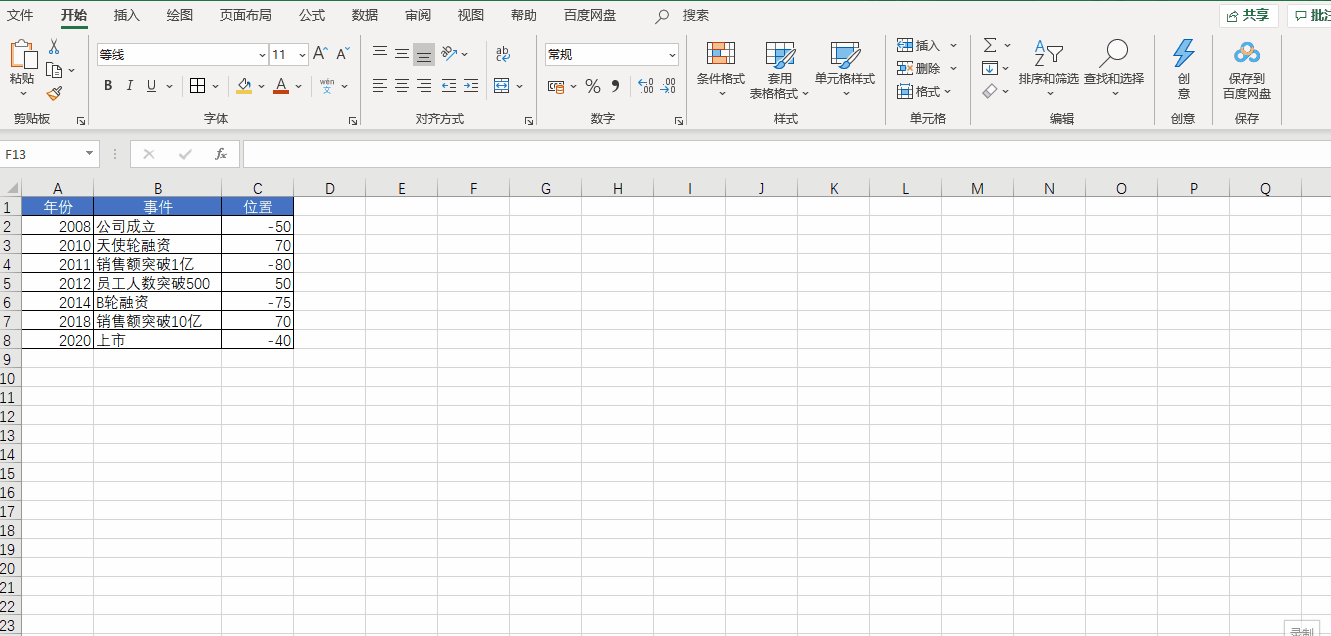
е…ҲжҸ’е…ҘдёҖдёӘз©әзҷҪж•ЈзӮ№еӣҫпјҢ然еҗҺе°Ҷ X иҪҙи®ҫзҪ®дёәгҖҗе№ҙд»ҪгҖ‘пјҢY иҪҙи®ҫзҪ®дёәгҖҗдҪҚзҪ®гҖ‘пјҢеҶҚжҠҠ Y иҪҙе’ҢзҪ‘ж јзәҝйғҪеҲ йҷӨ
жҺҘдёӢжқҘжҲ‘们зҫҺеҢ–дёҖдёӢ X иҪҙпјҡ
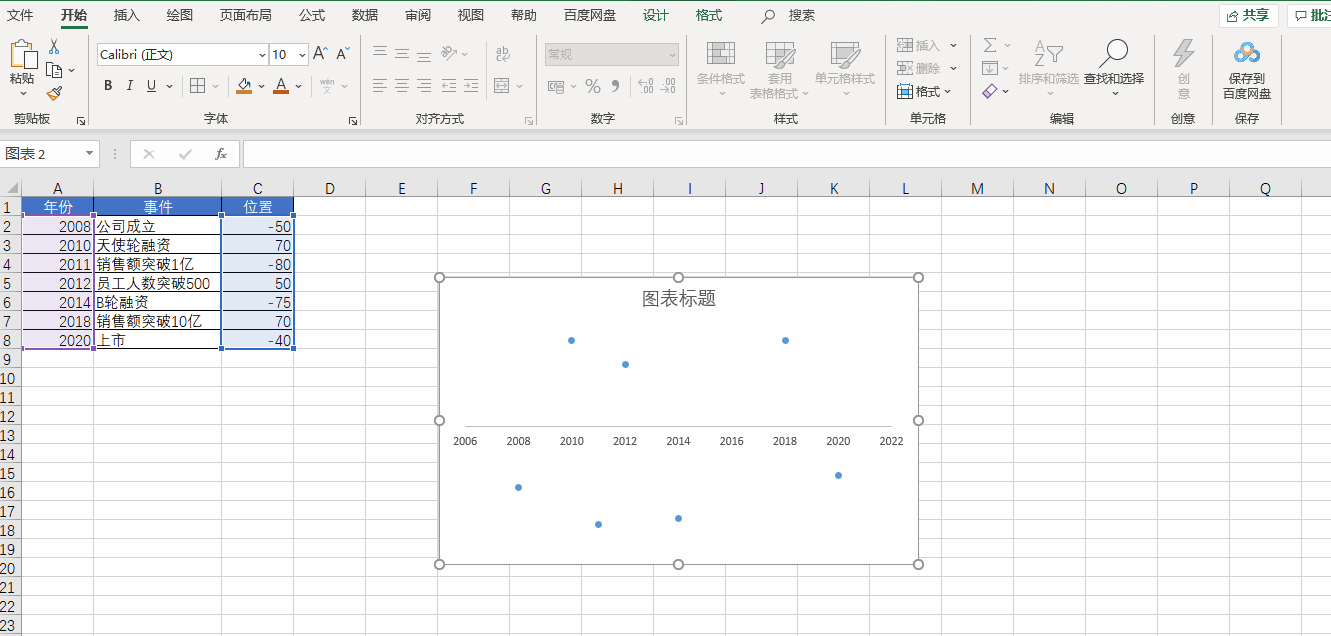
жҲ‘们еҸҢеҮ» X иҪҙпјҢи°ғеҮәж јејҸзӘ—еҸЈпјҢеңЁеқҗж ҮиҪҙйҖүйЎ№ж Үзӯҫдёӯи®ҫзҪ®гҖҗеҚ•дҪҚгҖ‘пјҢе°ҶгҖҗе°ҸгҖ‘ж”№дёә1пјҢи®ҫзҪ®гҖҗеҲ»еәҰзәҝгҖ‘пјҢе°ҶгҖҗдё»еҲ»еәҰзәҝгҖ‘и®ҫзҪ®дёәдәӨеҸүгҖӮеҶҚзӮ№еҮ»гҖҗжІ№жјҶжЎ¶гҖ‘пјҢйҖүжӢ©дёҖдёӘзәҝжқЎзҡ„йўңиүІпјҢе°Ҷе®ҪеәҰи°ғж•ҙдёә2пјҢе°ҶгҖҗз»“е°ҫз®ӯеӨҙзұ»еһӢгҖ‘и°ғж•ҙдёәеҗ‘еҸіз®ӯеӨҙ
еҶҚжҺҘдёӢжқҘжҲ‘们жҠҠ X иҪҙиҝһжҺҘиө·жқҘпјҡ

йҰ–е…ҲйҖүжӢ©дёҖдёӘж•ЈзӮ№пјҢж·»еҠ иҜҜе·®зәҝгҖӮ然еҗҺжҠҠжЁӘеҗ‘зҡ„иҜҜе·®зәҝи®ҫзҪ®дёәж— иҪ®е»“пјҢеҶҚйҖүдёӯз«–еҗ‘зҡ„иҜҜе·®зәҝпјҢжҠҠгҖҗеһӮзӣҙиҜҜе·®зәҝгҖ‘и®ҫзҪ®дёәиҙҹеҒҸе·®пјҢеҶҚжҠҠиҜҜе·®йҮҸи®ҫзҪ®дёә100%пјҢжңҖеҗҺеҶҚз»ҷз«–еҗ‘иҜҜе·®зәҝи°ғж•ҙж ·ејҸеҚіеҸҜ
дёӢйқўејҖе§Ӣж·»еҠ ж•°жҚ®пјҡ
жҲ‘们жҠҠе…¬еҸёзҡ„еҗ„з§ҚеӨ§дәӢ件添еҠ еҲ°ж•°жҚ®иЎЁеҪ“дёӯ
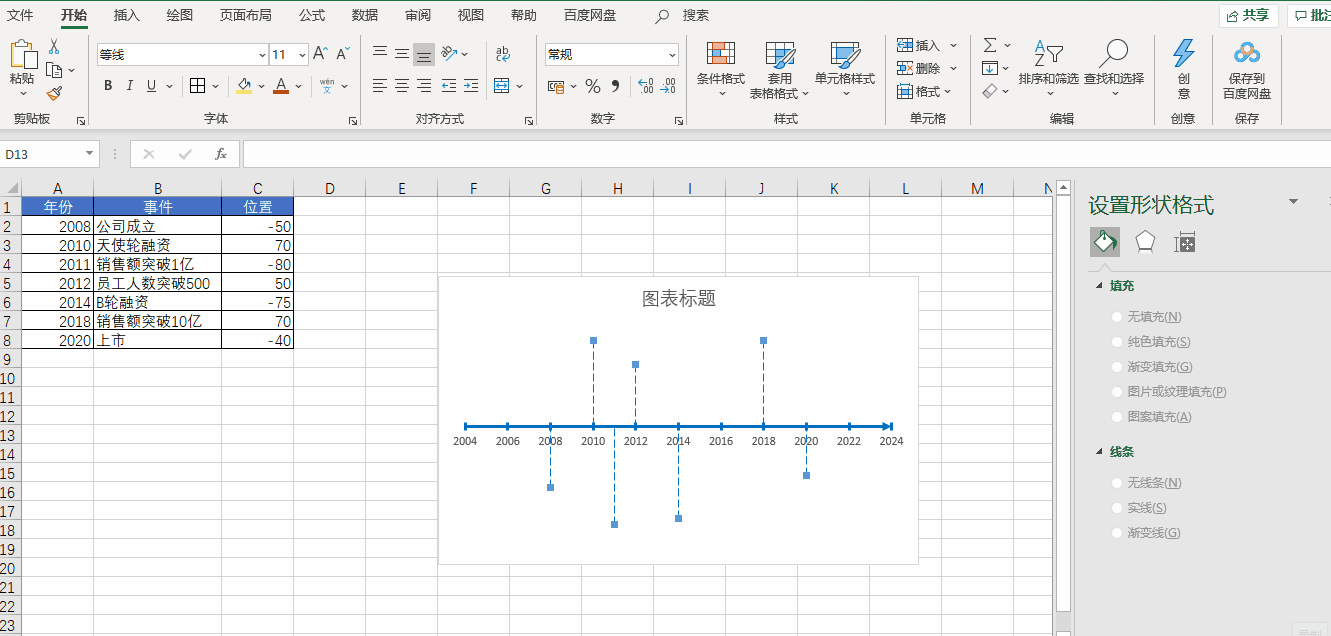
еҗ‘еӣҫиЎЁдёӯж·»еҠ гҖҗж•°жҚ®ж ҮзӯҫгҖ‘пјҢеҚіж•°жҚ®дёӯдәӢ件йӮЈдёҖеҲ—пјҢ然еҗҺеҶҚеҺ»жҺү Y еҖјеҚіеҸҜ
жңҖеҗҺжҲ‘们иҝҳеҸҜд»ҘйҖҡиҝҮ Excel иҮӘеёҰзҡ„еҗ„з§Қеӣҫж ҮиҝӣиЎҢзҫҺеҢ–ж“ҚдҪң
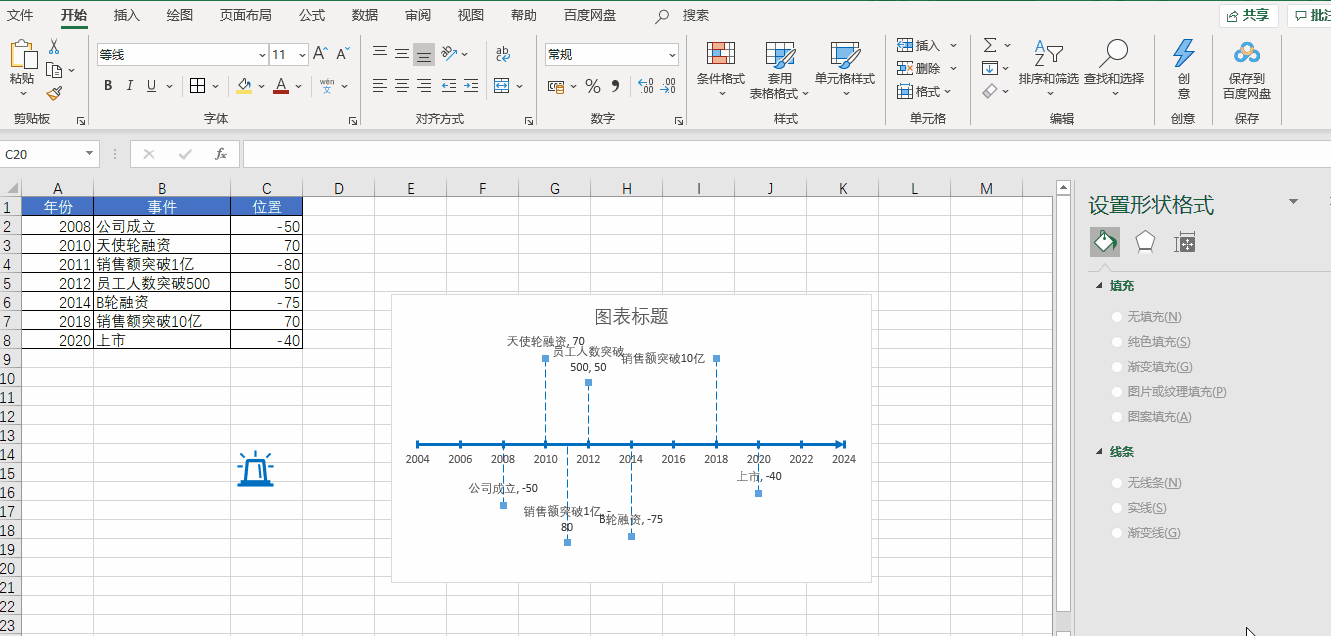
е…ідәҺвҖңPythonеҰӮдҪ•з»ҳеҲ¶ж—¶й—ҙзәҝеӣҫвҖқиҝҷзҜҮж–Үз« зҡ„еҶ…е®№е°ұд»Ӣз»ҚеҲ°иҝҷйҮҢпјҢж„ҹи°ўеҗ„дҪҚзҡ„йҳ…иҜ»пјҒзӣёдҝЎеӨ§е®¶еҜ№вҖңPythonеҰӮдҪ•з»ҳеҲ¶ж—¶й—ҙзәҝеӣҫвҖқзҹҘиҜҶйғҪжңүдёҖе®ҡзҡ„дәҶи§ЈпјҢеӨ§е®¶еҰӮжһңиҝҳжғіеӯҰд№ жӣҙеӨҡзҹҘиҜҶпјҢж¬ўиҝҺе…іжіЁдәҝйҖҹдә‘иЎҢдёҡиө„и®Ҝйў‘йҒ“гҖӮ
е…ҚиҙЈеЈ°жҳҺпјҡжң¬з«ҷеҸ‘еёғзҡ„еҶ…е®№пјҲеӣҫзүҮгҖҒи§Ҷйў‘е’Ңж–Үеӯ—пјүд»ҘеҺҹеҲӣгҖҒиҪ¬иҪҪе’ҢеҲҶдә«дёәдё»пјҢж–Үз« и§ӮзӮ№дёҚд»ЈиЎЁжң¬зҪ‘з«ҷз«ӢеңәпјҢеҰӮжһңж¶үеҸҠдҫөжқғиҜ·иҒ”зі»з«ҷй•ҝйӮ®з®ұпјҡis@yisu.comиҝӣиЎҢдёҫжҠҘпјҢ并жҸҗдҫӣзӣёе…іиҜҒжҚ®пјҢдёҖз»ҸжҹҘе®һпјҢе°Ҷз«ӢеҲ»еҲ йҷӨж¶үе«ҢдҫөжқғеҶ…е®№гҖӮ
жӮЁеҘҪпјҢзҷ»еҪ•еҗҺжүҚиғҪдёӢи®ўеҚ•е“ҰпјҒ