您好,登录后才能下订单哦!
密码登录
登录注册
点击 登录注册 即表示同意《亿速云用户服务条款》
本篇内容主要讲解“win10系统的升级助手怎么使用”,感兴趣的朋友不妨来看看。本文介绍的方法操作简单快捷,实用性强。下面就让小编来带大家学习“win10系统的升级助手怎么使用”吧!
方法/步骤:
1、打开电脑上任意浏览器搜索“下载win10”,点击进入它的官网。
2、在官网中点击“立即下载工具”,根据安装提示进行安装win10助手到电脑上。

3、打开后选择“立即升级这台电脑”,工具会根据你当前使用的系统自动下载合适的版本,并且执行升级操作。如果选择“为另一台电脑创建安装介质”,用户可以选择语言、版本和体系结构,该工具提供了专业版、专业版N、家庭版、家庭版N四个版本下载。
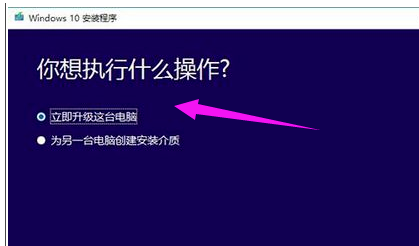
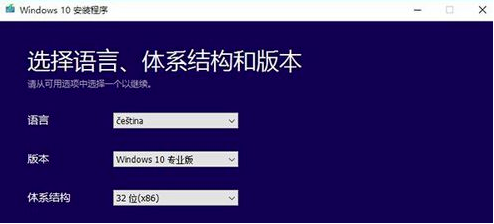
4、点击下一步,有U盘和ISO文件两种保存方式,在这我们选择“ISO文件”。
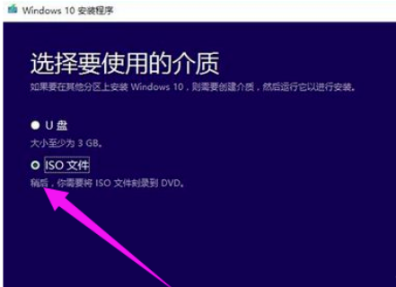
5、接下来微软win10升级助手就会开始下载win10系统镜像,等待下载完成根据指示进行安装即可。

到此,相信大家对“win10系统的升级助手怎么使用”有了更深的了解,不妨来实际操作一番吧!这里是亿速云网站,更多相关内容可以进入相关频道进行查询,关注我们,继续学习!
免责声明:本站发布的内容(图片、视频和文字)以原创、转载和分享为主,文章观点不代表本网站立场,如果涉及侵权请联系站长邮箱:is@yisu.com进行举报,并提供相关证据,一经查实,将立刻删除涉嫌侵权内容。