жӮЁеҘҪпјҢзҷ»еҪ•еҗҺжүҚиғҪдёӢи®ўеҚ•е“ҰпјҒ
иҝҷзҜҮвҖңwin10дјҳеҢ–е·Ҙе…·жҖҺд№ҲдёӢиҪҪдҪҝз”ЁвҖқж–Үз« зҡ„зҹҘиҜҶзӮ№еӨ§йғЁеҲҶдәәйғҪдёҚеӨӘзҗҶи§ЈпјҢжүҖд»Ҙе°Ҹзј–з»ҷеӨ§е®¶жҖ»з»“дәҶд»ҘдёӢеҶ…е®№пјҢеҶ…е®№иҜҰз»ҶпјҢжӯҘйӘӨжё…жҷ°пјҢе…·жңүдёҖе®ҡзҡ„еҖҹйүҙд»·еҖјпјҢеёҢжңӣеӨ§е®¶йҳ…иҜ»е®ҢиҝҷзҜҮж–Үз« иғҪжңүжүҖ收иҺ·пјҢдёӢйқўжҲ‘们дёҖиө·жқҘзңӢзңӢиҝҷзҜҮвҖңwin10дјҳеҢ–е·Ҙе…·жҖҺд№ҲдёӢиҪҪдҪҝз”ЁвҖқж–Үз« еҗ§гҖӮ
1.дёӢиҪҪwin10дјҳеҢ–еӨ§еёҲзӮ№еҮ»е®үиЈ…гҖӮ
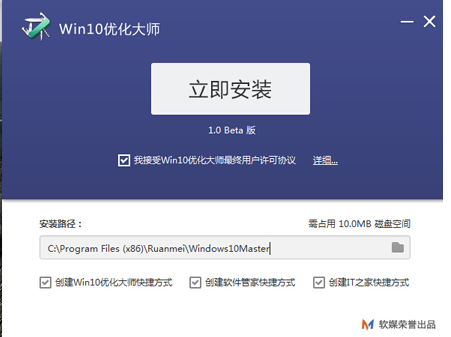
2.е®үиЈ…жҲҗеҠҹиҝӣе…ҘиҪҜ件з•ҢйқўгҖӮдёӢдёҖжӯҘпјҢжҲ‘们е°ҶеӯҰд№ win10дјҳеҢ–еӨ§еёҲпјҢзӮ№еҮ»и®ҫзҪ®еј•еҜјгҖӮ

3.еј№еҮәи®ҫзҪ®зӘ—еҸЈгҖӮи®ҫзҪ®еҗҺпјҢеҚ•еҮ»дёӢдёҖжӯҘгҖӮ

4.ж №жҚ®иҮӘе·ұзҡ„ж“ҚдҪңд№ жғҜе’ҢдҪҝз”ЁиҰҒжұӮпјҢи®ҫе®ҡеҗҺжҢүдёӢдёҖжӯҘгҖӮ

5.еңЁе®ҢжҲҗи®ҫзҪ®д№ӢеүҚпјҢжӮЁйңҖиҰҒеҚ•еҮ»е®ҢжҲҗзЎ®и®ӨгҖӮ

6.然еҗҺдәҶи§Јеә”з”Ёзј“еӯҳзҡ„жё…йҷӨжғ…еҶөгҖӮ

7.зӮ№еҮ»жң¬жЁЎеқ—пјҢеҲ—еҮәзі»з»ҹдёӯзҡ„иҪҜ件дҫӣз”ЁжҲ·йҖүжӢ©пјҢзӮ№еҮ»жү«жҸҸгҖӮ

8.йҖүжӢ©иҪҜ件жү«жҸҸеһғеңҫж–Ү件пјҢзӮ№еҮ»жё…йҷӨгҖӮ
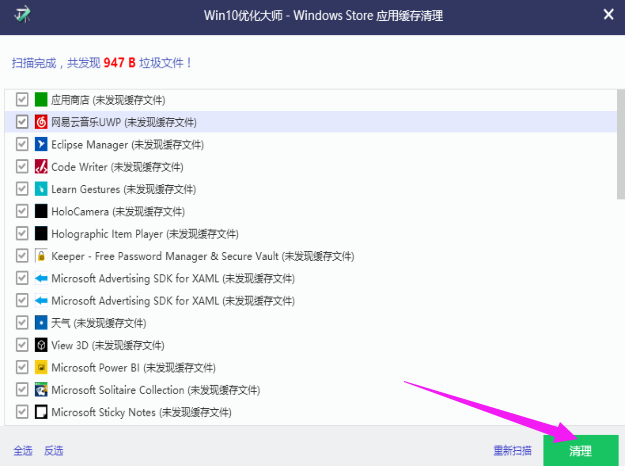
9.жү“ејҖеҸій”®иҸңеҚ•еҝ«жҚ·й”®гҖӮ

10.зӮ№еҮ»ж·»еҠ иҸңеҚ•йЎ№пјҢеңЁеҸій”®иҸңеҚ•дёӯж·»еҠ жүҖйңҖзҡ„еҝ«йҖҹеҗҜеҠЁзЁӢеәҸпјҢеҗҜеҠЁж—¶ж— йңҖзҝ»иҪ¬еҗ„з§Қж–Ү件еӨ№гҖӮ

11.жЎҢйқўжҳҫзӨәеӣҫж ҮпјҢжӯЈеҰӮеҗҚз§°жүҖзӨәпјҢжҳҜжҢҮжҳҜеҗҰжҳҫзӨәжЎҢйқўеӣҫж ҮгҖӮ

12.еҰӮжһңжӮЁдёҚеёҢжңӣзңӢеҲ°жЎҢйқўдёҠзҡ„иҝҷдәӣеӣҫж ҮпјҢиҜ·дёҚиҰҒжҹҘзңӢгҖӮ

д»ҘдёҠе°ұжҳҜе…ідәҺвҖңwin10дјҳеҢ–е·Ҙе…·жҖҺд№ҲдёӢиҪҪдҪҝз”ЁвҖқиҝҷзҜҮж–Үз« зҡ„еҶ…е®№пјҢзӣёдҝЎеӨ§е®¶йғҪжңүдәҶдёҖе®ҡзҡ„дәҶи§ЈпјҢеёҢжңӣе°Ҹзј–еҲҶдә«зҡ„еҶ…е®№еҜ№еӨ§е®¶жңүеё®еҠ©пјҢиӢҘжғідәҶи§ЈжӣҙеӨҡзӣёе…ізҡ„зҹҘиҜҶеҶ…е®№пјҢиҜ·е…іжіЁдәҝйҖҹдә‘иЎҢдёҡиө„и®Ҝйў‘йҒ“гҖӮ
е…ҚиҙЈеЈ°жҳҺпјҡжң¬з«ҷеҸ‘еёғзҡ„еҶ…е®№пјҲеӣҫзүҮгҖҒи§Ҷйў‘е’Ңж–Үеӯ—пјүд»ҘеҺҹеҲӣгҖҒиҪ¬иҪҪе’ҢеҲҶдә«дёәдё»пјҢж–Үз« и§ӮзӮ№дёҚд»ЈиЎЁжң¬зҪ‘з«ҷз«ӢеңәпјҢеҰӮжһңж¶үеҸҠдҫөжқғиҜ·иҒ”зі»з«ҷй•ҝйӮ®з®ұпјҡis@yisu.comиҝӣиЎҢдёҫжҠҘпјҢ并жҸҗдҫӣзӣёе…іиҜҒжҚ®пјҢдёҖз»ҸжҹҘе®һпјҢе°Ҷз«ӢеҲ»еҲ йҷӨж¶үе«ҢдҫөжқғеҶ…е®№гҖӮ
жӮЁеҘҪпјҢзҷ»еҪ•еҗҺжүҚиғҪдёӢи®ўеҚ•е“ҰпјҒ