жӮЁеҘҪпјҢзҷ»еҪ•еҗҺжүҚиғҪдёӢи®ўеҚ•е“ҰпјҒ
иҝҷзҜҮж–Үз« дё»иҰҒд»Ӣз»ҚдәҶwin10е®үе…ЁжЁЎејҸиҝӣе…Ҙзҡ„ж“ҚдҪңж–№жі•жҳҜд»Җд№Ҳзҡ„зӣёе…ізҹҘиҜҶпјҢеҶ…е®№иҜҰз»Ҷжҳ“жҮӮпјҢж“ҚдҪңз®ҖеҚ•еҝ«жҚ·пјҢе…·жңүдёҖе®ҡеҖҹйүҙд»·еҖјпјҢзӣёдҝЎеӨ§е®¶йҳ…иҜ»е®ҢиҝҷзҜҮwin10е®үе…ЁжЁЎејҸиҝӣе…Ҙзҡ„ж“ҚдҪңж–№жі•жҳҜд»Җд№Ҳж–Үз« йғҪдјҡжңүжүҖ收иҺ·пјҢдёӢйқўжҲ‘们дёҖиө·жқҘзңӢзңӢеҗ§гҖӮ
win10е®үе…ЁжЁЎејҸиҝӣе…Ҙж–№жі•
1гҖҒе…іжңәжғ…еҶөдёӢпјҢжҢүејҖжңәй”®ејҖжңәпјҢзӯүеҲ°еҮәзҺ°еӣҫж Үж—¶пјҢеҰӮдёӢеӣҫпјҢиҝҷж—¶еҖҷй•ҝжҢүејҖжңәй”®ејәеҲ¶е…іжңәгҖӮ
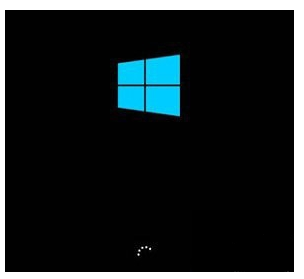
2гҖҒеҶҚж¬ЎејҖжңәпјҢеҮәзҺ°еҫҪж ҮпјҢеҶҚж¬ЎејәеҲ¶ејәеҲ¶е…іжңәпјҢйҮҚеӨҚдёүж¬ЎпјҢзӣҙеҲ°еҮәзҺ°вҖңжӯЈеңЁеҮҶеӨҮиҮӘеҠЁдҝ®еӨҚвҖқпјҢеҰӮдёӢеӣҫпјҡ
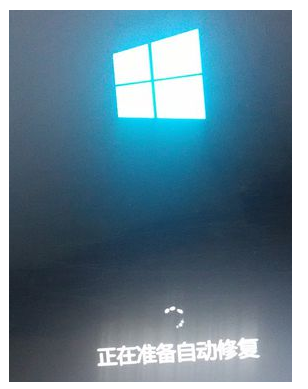
3гҖҒиҝҷж—¶еҖҷе°ұеҝ«жҲҗеҠҹдәҶ!зі»з»ҹиҝӣе…ҘвҖңжӯЈеңЁиҜҠж–ӯ...вҖқпјҢеҰӮеӣҫ
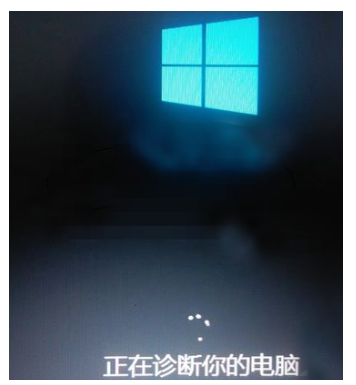
4гҖҒзӣҙеҲ°еҮәзҺ°вҖңиҮӘеҠЁдҝ®еӨҚз•ҢйқўвҖқзӮ№еҮ»вҖқй«ҳзә§йҖүйЎ№вҖң

5гҖҒиҝҷж—¶еҖҷиҰҒйҖүжӢ©вҖңз–‘йҡҫи§Јзӯ”вҖқпјҢзңӢеӣҫ

6гҖҒеҲ°иҝҷдёӘз•ҢйқўиҰҒзӮ№еҮ»вҖңй«ҳзә§йҖүйЎ№вҖқ
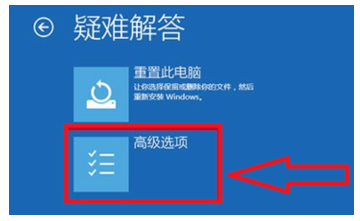
7гҖҒиҝҷдёӘйҖүйЎ№жҜ”иҫғеӨҡпјҢйҖүеҸіиҫ№дёӯй—ҙзҡ„вҖңеҗҜеҠЁи®ҫзҪ®вҖқ
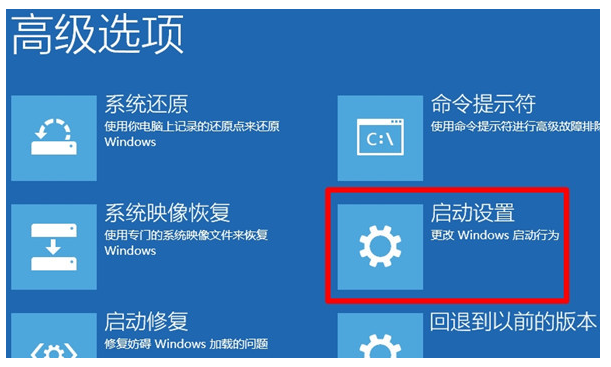
8гҖҒеҲ°жӯӨжӯҘйӘӨпјҢзӮ№еҮ»вҖқйҮҚеҗҜвҖңеҚіеҸҜ
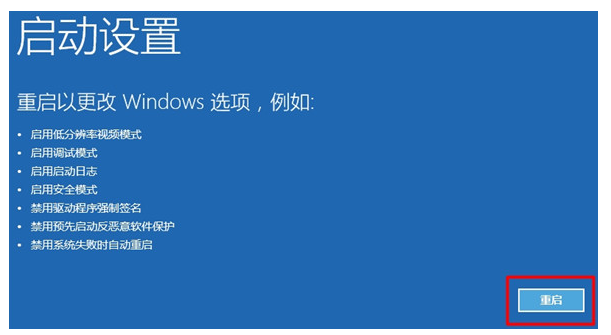
9гҖҒз”өи„‘иҮӘеҠЁйҮҚеҗҜпјҢзӯүеҲ°еҮәзҺ°дёӢйқўзҡ„з”»йқўйҖүжӢ©4еҚіеҸҜиҝӣе…ҘвҖңе®үе…ЁжЁЎејҸвҖқ
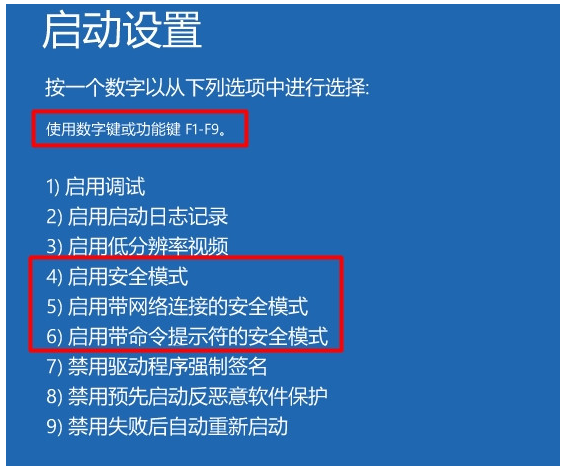
е…ідәҺвҖңwin10е®үе…ЁжЁЎејҸиҝӣе…Ҙзҡ„ж“ҚдҪңж–№жі•жҳҜд»Җд№ҲвҖқиҝҷзҜҮж–Үз« зҡ„еҶ…е®№е°ұд»Ӣз»ҚеҲ°иҝҷйҮҢпјҢж„ҹи°ўеҗ„дҪҚзҡ„йҳ…иҜ»пјҒзӣёдҝЎеӨ§е®¶еҜ№вҖңwin10е®үе…ЁжЁЎејҸиҝӣе…Ҙзҡ„ж“ҚдҪңж–№жі•жҳҜд»Җд№ҲвҖқзҹҘиҜҶйғҪжңүдёҖе®ҡзҡ„дәҶи§ЈпјҢеӨ§е®¶еҰӮжһңиҝҳжғіеӯҰд№ жӣҙеӨҡзҹҘиҜҶпјҢж¬ўиҝҺе…іжіЁдәҝйҖҹдә‘иЎҢдёҡиө„и®Ҝйў‘йҒ“гҖӮ
е…ҚиҙЈеЈ°жҳҺпјҡжң¬з«ҷеҸ‘еёғзҡ„еҶ…е®№пјҲеӣҫзүҮгҖҒи§Ҷйў‘е’Ңж–Үеӯ—пјүд»ҘеҺҹеҲӣгҖҒиҪ¬иҪҪе’ҢеҲҶдә«дёәдё»пјҢж–Үз« и§ӮзӮ№дёҚд»ЈиЎЁжң¬зҪ‘з«ҷз«ӢеңәпјҢеҰӮжһңж¶үеҸҠдҫөжқғиҜ·иҒ”зі»з«ҷй•ҝйӮ®з®ұпјҡis@yisu.comиҝӣиЎҢдёҫжҠҘпјҢ并жҸҗдҫӣзӣёе…іиҜҒжҚ®пјҢдёҖз»ҸжҹҘе®һпјҢе°Ҷз«ӢеҲ»еҲ йҷӨж¶үе«ҢдҫөжқғеҶ…е®№гҖӮ
жӮЁеҘҪпјҢзҷ»еҪ•еҗҺжүҚиғҪдёӢи®ўеҚ•е“ҰпјҒ