您好,登录后才能下订单哦!
这篇文章主要介绍“win10流氓软件如何清除”的相关知识,小编通过实际案例向大家展示操作过程,操作方法简单快捷,实用性强,希望这篇“win10流氓软件如何清除”文章能帮助大家解决问题。
win10流氓软件清除的方法:
1.首先我们点击开始菜单,选择“控制面板”选项。

2.在控制面板页面中,选择“卸载程序”按钮。
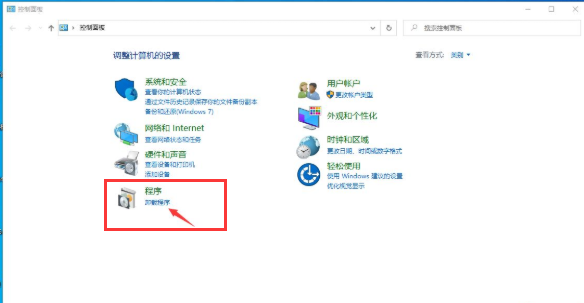
3.接着我们点击左下角程序下面的卸载程序,就可以清除软件了。
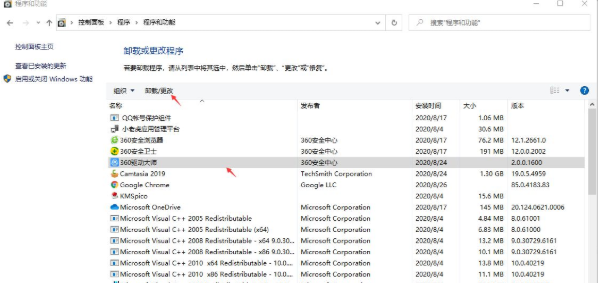
方法二
1.我们按win+r键,打开运行窗口,输入命令“mrt"回车确认,打开Windows恶意软件删除工具。(使用管理权限创建此任务)
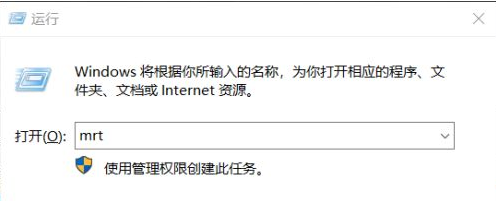
2.Windows 恶意软件删除工具,主要是用来扫描并自动删除流行的恶意软件,不能把它当做杀毒软件来使用,了解之后我们点击下一步即可。
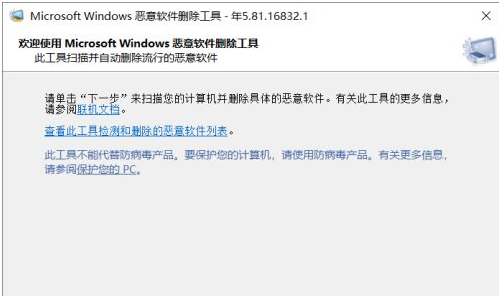
3.然后根据自己的需要,选择扫描类型,默认快速扫描,用时最短,扫描速度最快,点击下一步即可开始扫描。

4.正在扫描您的计算机,此工具正在扫描我们的计算机,查找流行的恶意软件。一旦发现恶意软件即将其删除。完成操作后,此工具将向我们提供检测并删除的恶意软件报告,我们只需等待扫描完成即可。
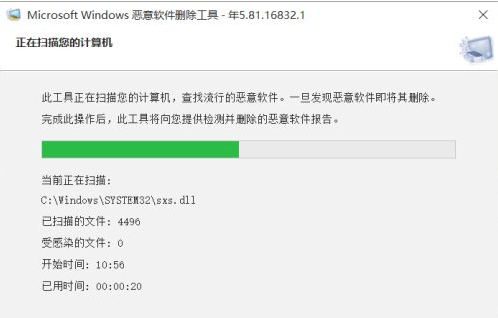
5.当扫描结束后,如果提示没有检测到恶意软件就可以点击完成并关闭窗口了,如果发现恶意软件,也会被马上扫描到,然后删除。
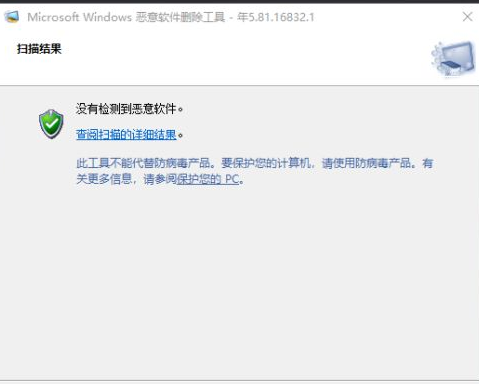
关于“win10流氓软件如何清除”的内容就介绍到这里了,感谢大家的阅读。如果想了解更多行业相关的知识,可以关注亿速云行业资讯频道,小编每天都会为大家更新不同的知识点。
免责声明:本站发布的内容(图片、视频和文字)以原创、转载和分享为主,文章观点不代表本网站立场,如果涉及侵权请联系站长邮箱:is@yisu.com进行举报,并提供相关证据,一经查实,将立刻删除涉嫌侵权内容。