жӮЁеҘҪпјҢзҷ»еҪ•еҗҺжүҚиғҪдёӢи®ўеҚ•е“ҰпјҒ
иҝҷзҜҮж–Үз« дё»иҰҒд»Ӣз»ҚвҖңwin10з”өи„‘еҰӮдҪ•иҝһжҺҘжү“еҚ°жңәвҖқпјҢеңЁж—Ҙеёёж“ҚдҪңдёӯпјҢзӣёдҝЎеҫҲеӨҡдәәеңЁwin10з”өи„‘еҰӮдҪ•иҝһжҺҘжү“еҚ°жңәй—®йўҳдёҠеӯҳеңЁз–‘жғ‘пјҢе°Ҹзј–жҹҘйҳ…дәҶеҗ„ејҸиө„ж–ҷпјҢж•ҙзҗҶеҮәз®ҖеҚ•еҘҪз”Ёзҡ„ж“ҚдҪңж–№жі•пјҢеёҢжңӣеҜ№еӨ§е®¶и§Јзӯ”вҖқwin10з”өи„‘еҰӮдҪ•иҝһжҺҘжү“еҚ°жңәвҖқзҡ„з–‘жғ‘жңүжүҖеё®еҠ©пјҒжҺҘдёӢжқҘпјҢиҜ·и·ҹзқҖе°Ҹзј–дёҖиө·жқҘеӯҰд№ еҗ§пјҒ
win10зі»з»ҹиҝһжҺҘжү“еҚ°жңәзҡ„ж–№жі•
1гҖҒжү“ејҖжЎҢйқўе·ҰдёӢи§’зҡ„вҖңwindowsеӣҫж ҮвҖқпјҢжүҫеҲ°вҖңи®ҫзҪ®вҖқйҖүйЎ№пјҢеҰӮеӣҫжүҖзӨәпјҢзӮ№еҮ»жү“ејҖгҖӮ
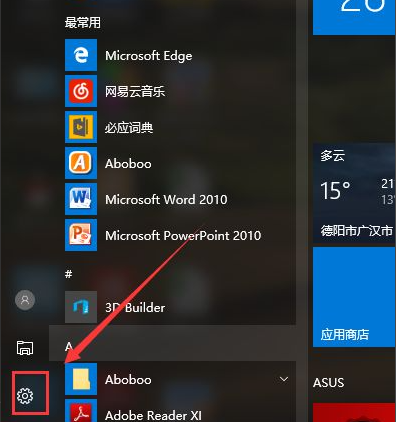
2гҖҒжү“ејҖд№ӢеҗҺпјҢжүҫеҲ°вҖңи®ҫеӨҮвҖқйҖүйЎ№пјҢзӮ№еҮ»жү“ејҖгҖӮ

3гҖҒ然еҗҺзӮ№еҮ»вҖңж·»еҠ жү“еҚ°жңәжҲ–жү«жҸҸд»ӘвҖқйҖүйЎ№гҖӮ

4гҖҒжҗңзҙўд№ӢеҗҺпјҢзӮ№еҮ»"жҲ‘йңҖиҰҒзҡ„жү“еҚ°жңәдёҚеңЁеҲ—иЎЁдёӯ"гҖӮ
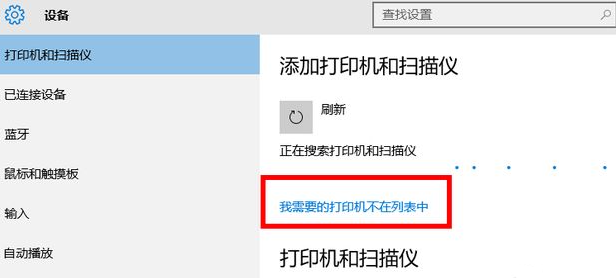
5гҖҒ然еҗҺзӮ№еҮ»вҖңдҪҝз”ЁTCP/IPең°еқҖжҲ–дё»жңәеҗҚж·»еҠ жү“еҚ°жңәвҖқгҖӮ

6гҖҒиҝҷйҮҢйңҖиҰҒдёҖдёӘIPпјҢ然еҗҺеҺ»жүҫеҲ°дё»жңәзҡ„IPең°еқҖгҖӮ
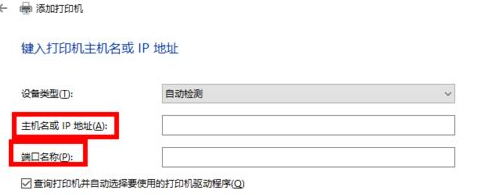
7гҖҒжүҫеҲ°дё»жңә пјҢиҝӣе…Ҙжү“еҚ°жңәпјҢжүҫеҲ°йңҖиҰҒиҝһжҺҘзҡ„жү“еҚ°жңәпјҢ然еҗҺзӮ№еҮ»вҖңй«ҳзә§-з®ЎзҗҶ-з«ҜеҸЈ-з®ЎзҗҶз«ҜеҸЈгҖӮвҖқж“ҚдҪңе®Ңд№ӢеҗҺе°ұеҸҜд»ҘжҹҘзңӢеҲ°IPгҖӮиҝҷйҮҢйғҪжҳҜж— зәҝиҝһжҺҘпјҢжүҖд»ҘжүҫдёҚеҲ°еӣҫпјҢе°ұжҢүз…§дёҠиҝ°ж“ҚдҪңе°ұеҸҜд»ҘжүҫеҲ°е“ҰгҖӮжӯӨеӨ„зҡ„IPжҳҜ 192.168.0.199гҖӮ

8гҖҒиҫ“е…ҘеҗҺзӮ№еҮ»‘дёӢдёҖжӯҘ’пјҢдјҡиҮӘеҠЁе’Ңжү“еҚ°жңәйҖҡдҝЎпјҢ然еҗҺйҖүжӢ©дёҖдёӘй©ұеҠЁгҖӮ
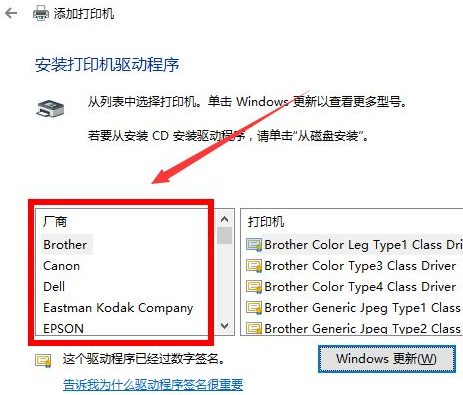
9гҖҒжӯӨеӨ„зҡ„жү“еҚ°жңәй©ұеҠЁжҳҜиҝҷдёӘпјҢж №жҚ®иҮӘе·ұжү“еҚ°жңәеһӢеҸ·еҺ»йҖүжӢ©пјҢзӮ№вҖңдёӢдёҖжӯҘвҖқгҖӮ
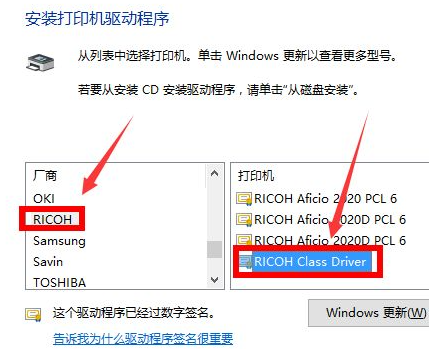
10гҖҒ然еҗҺжқҘеҲ°иҝҷдёӘз•Ңйқўз»§з»ӯдёӢдёҖжӯҘгҖӮ

11гҖҒжҳҫзӨәжӯЈеңЁе®үиЈ…гҖӮ

12гҖҒе®үиЈ…е®ҢжҲҗпјҢиҝҷйҮҢзҡ„вҖңе…ұдә«вҖқзңӢжғ…еҶөпјҢдёҖиҲ¬й»ҳи®ӨеҚіеҸҜгҖӮ

еҲ°жӯӨпјҢе…ідәҺвҖңwin10з”өи„‘еҰӮдҪ•иҝһжҺҘжү“еҚ°жңәвҖқзҡ„еӯҰд№ е°ұз»“жқҹдәҶпјҢеёҢжңӣиғҪеӨҹи§ЈеҶіеӨ§е®¶зҡ„з–‘жғ‘гҖӮзҗҶи®әдёҺе®һи·өзҡ„жҗӯй…ҚиғҪжӣҙеҘҪзҡ„её®еҠ©еӨ§е®¶еӯҰд№ пјҢеҝ«еҺ»иҜ•иҜ•еҗ§пјҒиӢҘжғіз»§з»ӯеӯҰд№ жӣҙеӨҡзӣёе…ізҹҘиҜҶпјҢиҜ·з»§з»ӯе…іжіЁдәҝйҖҹдә‘зҪ‘з«ҷпјҢе°Ҹзј–дјҡ继з»ӯеҠӘеҠӣдёәеӨ§е®¶еёҰжқҘжӣҙеӨҡе®һз”Ёзҡ„ж–Үз« пјҒ
е…ҚиҙЈеЈ°жҳҺпјҡжң¬з«ҷеҸ‘еёғзҡ„еҶ…е®№пјҲеӣҫзүҮгҖҒи§Ҷйў‘е’Ңж–Үеӯ—пјүд»ҘеҺҹеҲӣгҖҒиҪ¬иҪҪе’ҢеҲҶдә«дёәдё»пјҢж–Үз« и§ӮзӮ№дёҚд»ЈиЎЁжң¬зҪ‘з«ҷз«ӢеңәпјҢеҰӮжһңж¶үеҸҠдҫөжқғиҜ·иҒ”зі»з«ҷй•ҝйӮ®з®ұпјҡis@yisu.comиҝӣиЎҢдёҫжҠҘпјҢ并жҸҗдҫӣзӣёе…іиҜҒжҚ®пјҢдёҖз»ҸжҹҘе®һпјҢе°Ҷз«ӢеҲ»еҲ йҷӨж¶үе«ҢдҫөжқғеҶ…е®№гҖӮ
жӮЁеҘҪпјҢзҷ»еҪ•еҗҺжүҚиғҪдёӢи®ўеҚ•е“ҰпјҒ