жӮЁеҘҪпјҢзҷ»еҪ•еҗҺжүҚиғҪдёӢи®ўеҚ•е“ҰпјҒ
д»ҠеӨ©е°Ҹзј–з»ҷеӨ§е®¶еҲҶдә«дёҖдёӢWin10з”өи„‘еҜҶз ҒеҰӮдҪ•и®ҫзҪ®зҡ„зӣёе…ізҹҘиҜҶзӮ№пјҢеҶ…е®№иҜҰз»ҶпјҢйҖ»иҫ‘жё…жҷ°пјҢзӣёдҝЎеӨ§йғЁеҲҶдәәйғҪиҝҳеӨӘдәҶи§Јиҝҷж–№йқўзҡ„зҹҘиҜҶпјҢжүҖд»ҘеҲҶдә«иҝҷзҜҮж–Үз« з»ҷеӨ§е®¶еҸӮиҖғдёҖдёӢпјҢеёҢжңӣеӨ§е®¶йҳ…иҜ»е®ҢиҝҷзҜҮж–Үз« еҗҺжңүжүҖ收иҺ·пјҢдёӢйқўжҲ‘们дёҖиө·жқҘдәҶи§ЈдёҖдёӢеҗ§гҖӮ
win10з”өи„‘ејҖжңәеҜҶз Ғи®ҫзҪ®ж–№жі•еҰӮдёӢпјҡ
1гҖҒзӮ№еҮ»дёӢж–№зҡ„ејҖе§ӢиҸңеҚ•пјҢ然еҗҺеҶҚзӮ№еҮ»еј№еҮәиҸңеҚ•йҮҢзҡ„вҖңз”өи„‘и®ҫзҪ®вҖқ;
2гҖҒеңЁз”өи„‘и®ҫзҪ®еҜ№иҜқжЎҶйҮҢзӮ№еҮ»з”ЁжҲ·е’ҢеёҗжҲ·;

3гҖҒзӮ№еҮ»з”ЁжҲ·е’ҢеёҗжҲ·еҗҺпјҢжҺҘзқҖеңЁзӮ№еҮ»зҷ»йҷҶйҖүйЎ№;
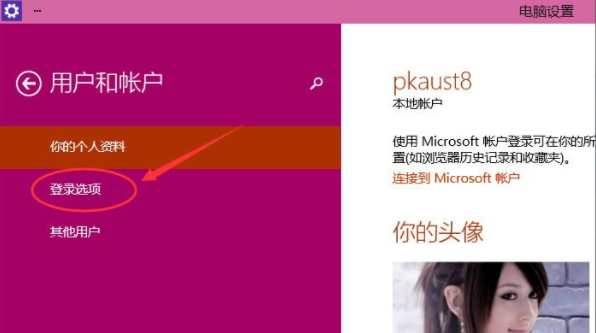
4гҖҒзӮ№еҮ»зҷ»еҪ•йҖүйЎ№еҗҺпјҢеңЁеҸідҫ§иҝҷйҮҢеҸҜд»ҘзңӢеҲ°и®ҫзҪ®еҜҶз ҒпјҢеӣҫзүҮеҜҶз ҒпјҢPINзӯүпјҢиҝҷйҮҢжҲ‘们зӮ№еҮ»и®ҫзҪ®е’Ңжӣҙж–°еҜҶз ҒгҖӮеҰӮжһңжІЎжңүи®ҫзҪ®еҜҶз ҒеҲҷеҸҜд»Ҙи®ҫзҪ®еҜҶз ҒпјҢжңүеҜҶз Ғе°ұзӮ№еҮ»еҜҶз ҒдёӢж–№зҡ„жӣҙж”№жҢүй’®иҝӣиЎҢи®ҫзҪ®;
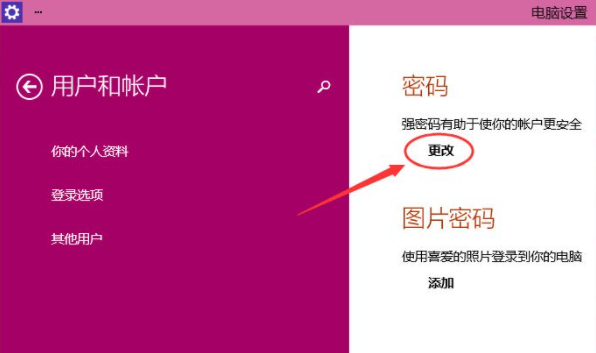
5гҖҒеңЁжӣҙж”№еҜҶз ҒзӘ—еҸЈпјҢиҫ“е…ҘеҪ“еүҚз”ЁжҲ·зҡ„еҜҶз ҒпјҢзӮ№еҮ»дёӢдёҖжӯҘ;
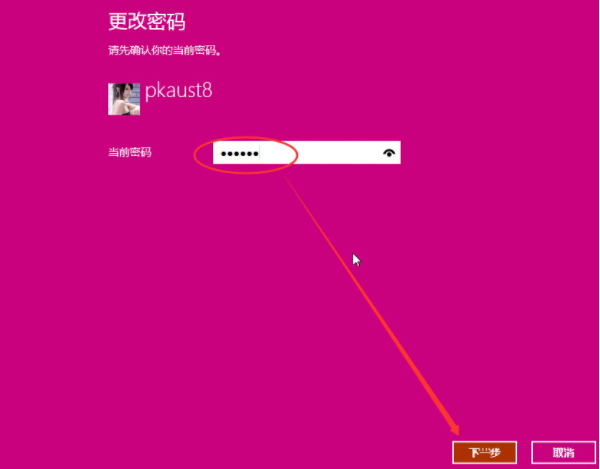
6гҖҒеҪ“еүҚз”ЁжҲ·еҜҶз ҒйӘҢиҜҒжҲҗеҠҹпјҢжҺҘзқҖиҫ“е…ҘдёӨж¬Ўж–°зҡ„еҜҶз ҒпјҢдёӨж¬Ўж–°еҜҶз ҒиҰҒдёҖиҮҙпјҢж–°еҜҶз Ғжӣҙж”№и®ҫзҪ®жҲҗеҠҹеҗҺпјҢдёӢж¬Ўзҷ»еҪ•е°ұиҰҒз”Ёж–°еҜҶз ҒдәҶгҖӮ
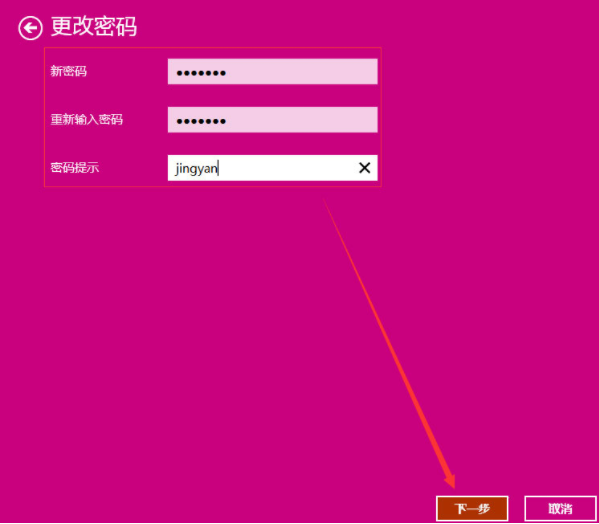
7гҖҒзӮ№еҮ»е®ҢжҲҗпјҢз”өи„‘ејҖжңәеҜҶз Ғи®ҫзҪ®жҲҗеҠҹгҖӮзі»з»ҹжҸҗзӨәдёӢж¬Ўзҷ»еҪ•ж—¶пјҢз”Ёж–°жӣҙж”№зҡ„еҜҶз ҒгҖӮ
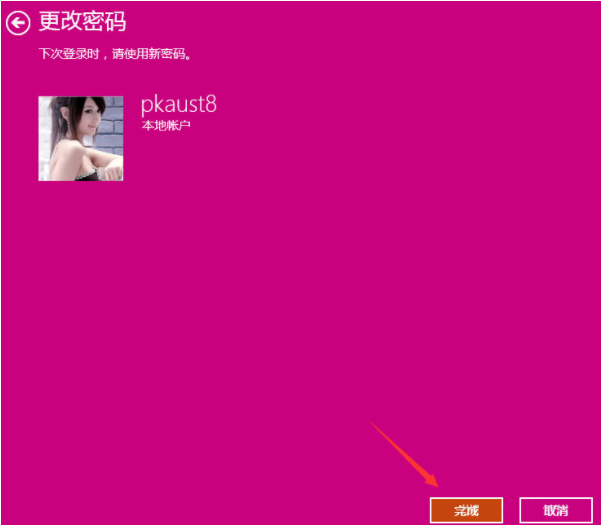
д»ҘдёҠе°ұжҳҜвҖңWin10з”өи„‘еҜҶз ҒеҰӮдҪ•и®ҫзҪ®вҖқиҝҷзҜҮж–Үз« зҡ„жүҖжңүеҶ…е®№пјҢж„ҹи°ўеҗ„дҪҚзҡ„йҳ…иҜ»пјҒзӣёдҝЎеӨ§е®¶йҳ…иҜ»е®ҢиҝҷзҜҮж–Үз« йғҪжңүеҫҲеӨ§зҡ„收иҺ·пјҢе°Ҹзј–жҜҸеӨ©йғҪдјҡдёәеӨ§е®¶жӣҙж–°дёҚеҗҢзҡ„зҹҘиҜҶпјҢеҰӮжһңиҝҳжғіеӯҰд№ жӣҙеӨҡзҡ„зҹҘиҜҶпјҢиҜ·е…іжіЁдәҝйҖҹдә‘иЎҢдёҡиө„и®Ҝйў‘йҒ“гҖӮ
е…ҚиҙЈеЈ°жҳҺпјҡжң¬з«ҷеҸ‘еёғзҡ„еҶ…е®№пјҲеӣҫзүҮгҖҒи§Ҷйў‘е’Ңж–Үеӯ—пјүд»ҘеҺҹеҲӣгҖҒиҪ¬иҪҪе’ҢеҲҶдә«дёәдё»пјҢж–Үз« и§ӮзӮ№дёҚд»ЈиЎЁжң¬зҪ‘з«ҷз«ӢеңәпјҢеҰӮжһңж¶үеҸҠдҫөжқғиҜ·иҒ”зі»з«ҷй•ҝйӮ®з®ұпјҡis@yisu.comиҝӣиЎҢдёҫжҠҘпјҢ并жҸҗдҫӣзӣёе…іиҜҒжҚ®пјҢдёҖз»ҸжҹҘе®һпјҢе°Ҷз«ӢеҲ»еҲ йҷӨж¶үе«ҢдҫөжқғеҶ…е®№гҖӮ
жӮЁеҘҪпјҢзҷ»еҪ•еҗҺжүҚиғҪдёӢи®ўеҚ•е“ҰпјҒ